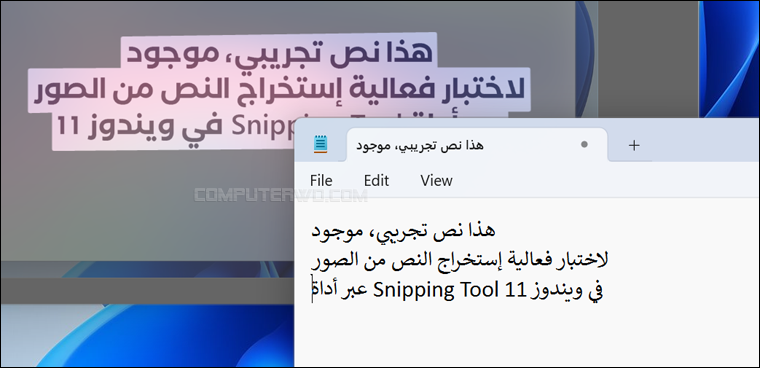بطبيعة الحال بعد شراء كمبيوتر جديد أو تثبيت ويندوز، فأول ما نقوم به هو تثبيت البرامج التي اعتدنا استخدامها من مختلف الفئات، متصفحات وبرامج ميديا وغيرها. وفي حين أن البرامج تفتح مجال للاستفادة من قدرات الكمبيوتر لتلبية احتياجاتنا، لكن لا يمكننا تجاهل حقيقة أن تثبيت برامج كثيرة له مساوئ على مساحة التخزين والأداء وأيضًا أمان الكمبيوتر. لحسن الحظ، في الإصدارات الحديثة من نظام ويندوز مثل ويندوز 10 و 11 أصبحت الحاجة إلى تثبيت البرامج أقل. بفضل التغييرات المستمرة، بات هناك نوع من "الإكتفاء الذاتي" في نظام التشغيل الأكثر شيوعًا لتلبية معظم الاحتياجات بدون برامج. هذا المقال بمثابة دليل على ذلك، إذ نستعرض أدناه عديد من الأشياء والمهام يمكنك فعلها على ويندوز بدون أي برامج.
أشياء يستطيع ويندوز فعلها بدون برامج
1- إزالة الخلفية من الصور
يعتبر Paint 3D أحد التطبيقات المُثبتة بشكل مُسبق على ويندوز 11 وكذلك الإصدارات الحديثة من ويندوز 10 والذي يساعد المستخدمين على تصميم صور ثلاثية الأبعاد. يوفر التطبيق مجموعة رائعة من المميزات التى سيستفيد منها المُستخدم العادي وليس المصممين فقط مثل أداة Magic Select التي تسمح بتحديد الكائنات داخل أي صورة بدقة شديدة ثم فصلها عن الخلفية سواء بغرض حذفها أو وضعها على صورة أخرى. الأداة مجانية تمامًا وتعمل بنفس كفاءة الأدوات الاحترافية المماثلة التي تؤدي هذا الدور. وبالفعل قمنا بتجربتها وأعددنا عنها موضوع مخصص تحت عنوان استخراج أي كائن من الصورة بدون برامج.
الأمر لا يقتصر على استخراج العناصر، يمكنك استخدامها كذلك في إزالة الخلفية من الصور — بدون فوتوشوب وخلافه. ببساطة إذا كان لديك صورة بها عنصر معين وتريد عزله وإضافته على خلفية جديدة أو حتى ترك الخلفية شفافة، كل ما عليك هو فتح تطبيق Paint 3D ثم تفعيل أداة Magic select وتحديد العنصر المطلوب عزله. وعند الانتهاء تقوم بنسخ العنصر وإضافته في صفحة جديدة على التطبيق وفي آخر خُطوة تقوم بحفظ هذه الصفحة بصيغة PNG مع تفعيل خيار الشفافية Transparency. في النهاية ستحصل على صورة جديدة لا يظهر بها سوى هذا العنصر الذي حددّته، ويمكنك إضافتها على خلفية أخرى بسهولة.
2- تحويل صيغ الصور
ما أكثر البرامج المخصصة لتحويل صيغ الصور، والتي نحتاجها غالبًا عند مشاركة الصور على الانترنت حيث أن بعض المواقع ترفض استلام كل أنواع الصور وتقتصر على صيغ محددة فقط. إذا واجهت هذا الموقف من قبل أو تريد لأي سبب تغيير صيغة صورة معينة، فيمكنك بدلًا من تنزيل البرامج الخارجية الاعتماد على أداة Paint أو "الرسام". هذه الأداة موجودة في نظام ويندوز منذُ قديم الأزل! وإن حصلت على تحسينات كبيرة في ويندوز 11 لكن تبقى الوظائف الأساسية للأداة موجودة، ومن بينها القدرة على حفظ الصور بصيغ متعددة بخلاف الصيغة الأصلية، بما في ذلك دعم فتح الصور ذات صياغة WebP المنتشرة بكثرة هذه الأيام، فيمكن بسهولة تحويلها لصيغة أخرى من خلال "الرسام".
كل المطلوب هو فتح الصورة داخل الأداة وذلك عن طريق النقر كليك يمين على الصورة واختيار "Open with" ثم من القائمة المنسدلة حدد "Paint" كما موضح في الصورة المرفقة. بعد عرض الصورة اضغط على "File" من شريط الأدوات ثم وجه مؤشر الماوس نحو خيار "Save as" لتنبثق قائمة جديدة تحتوي على الصيغ الأكثر استخدامًا وشيوعًا للاختيار من بينها سريعًا، او يمكن اختيار "Other format" ومن النافذة التي ستظهر اضغط على قائمة Save as type وحدد منها الصيغة المطلوبة مثل BMP أو HEIC أو PNG أو JPG أو TIFF أو ICO.
في النهاية اضغط Save لحفظ الصورة بصيغتها الجديدة وستلاحظ ان الجودة مازالت كما هي تقريبًا. جدير بالذكر أيضًا ان هذه الطريقة يمكن تطبيقها على جميع إصدارات ويندوز القديمة كما شرحنا في مقال كيفية استخدام برنامج "الرسام" في ويندوز لتحويل صيغ الصور.
3- تعديل مقاطع الفيديو
يتوفر لنظام ويندوز عدد هائل من البرامج المخصصة لتحرير الفيديوهات، ولكن معظمها برامج مدفوعة كونها احترافية وتشمل حزمة ضخمة من خيارات التعديل مثل Adobe Premiere و Vegas Pro. ولكن إذا كان هدفك هو إجراء تعديلات بسيطة على مقطع فيديو، فلا داعي لشراء او تنزيل برامج خارجية لأن الإصدارات الحديثة من ويندوز تحتوي بالفعل أدوات مخصصة لذلك. على سبيل المثال، ستجد في ويندوز 11 تطبيق يُدعى Clipchamp والذي قامت مايكروسوفت بتضمينه في النظام بدايًة من تحديث 22H2 Update كما ويمكن لمُستخدمي ويندوز 10 تنزيله مجانًا من متجر مايكروسوفت وهو تطبيق يحل محل أداة مايكروسوفت القديمة Windows Movie Maker لإنشاء أو تعديل مقاطع الفيديو بإحترافية حيث يشمل مجموعة هائلة من الادوات التي يحتاجها صناع المحتوى لإنتاج مقاطع عالِ الجودة سواء عبر تعديل الفيديوهات أو تسجيل الفيديو أو إزالة الصوت من الفيديو، وغيره.
يحتوي ويندوز 11 وكذلك ويندوز 10 أيضًا على تطبيق مُصغر لتحرير الفيديو يُدعى Video Editor وهو يعتبر تابع لتطبيق استعراض الصور الافتراضي Photos. عمومًا، هذا التطبيق يساعد المستخدمين على إنشاء مقطع فيديو من مجموعة من الصور أو أشرطة الفيديو القصيرة، مع توفر أدوات كثيرة مثل التحكم في تأثيرات الانتقال، وتدوير الفيديو وقص أجزاء منه، للحصول على نتيجة مرضية إلى حد ما بدون شراء برامج تحرير الفيديو المكلفة. في الواقع، سبق لنا استعراض كيفية تخفيض صوت الفيديو وطريقة دمج اكثر من فيديو معًا في فيديو واحد وحتى اضافة فلاتر للفيديو وأيضًا إزالة الصوت من الفيديو واضافة موسيقى للفيديو … جميعها تعتمد على أداة Video Editor. لذلك فالأداة تقدم مجموعة كبيرة من "الخيارات الأساسية" لتعديل الفيديوهات، وأكثر ما يميزها سهولة الاستخدام، فحتى لو كنت مستخدم مبتدئ لا يفقه شيء في المونتاج ستعامل مع الاداة كالمحترفين تمامًا.
4- تقليل حجم الفيديو
على مدار أكثر من مقال سابق شرحنا عددًا من الطرق لتقليل حجم الفيديو بمساعدة البرامج والتطبيقات المُخصّصة التي يُمكن اللجوء إليها لهذا الغرض، ولكن في حال كنت تستخدم ويندوز 10 أو ويندوز 11، تستطيع ضغط وتقليل وتقليص حجم مقاطع الفيديو الخاصّة بك دون الحاجة لتثبيت أيّ برامج أو تطبيقات إضافيّة، وذلك باستخدام تطبيق Clipchamp. فكما أشرنا في الفقرة السابقة، يؤدي هذا التطبيق مهام كثيرة فيما يتعلق بتحرير الفيديوهات، وفي حال كان لديك فيديو حجمه ضخمة وتريد مشاركته على الإنترنت، فربما تلجأ إليه لخفض الحجم ومن ثم لا تستغرق عملية رفع الفيديو على مواقع الإنترنت كثير من الوقت. شرحنا كيف يتم الأمر بالتفصيل في مقال سابق [طريقة تقليل حجم الفيديو على ويندوز 11 بدون برامج] نوصي بمراجعته.
5- حذف الاشخاص من الصور
أضافت مايكروسوفت ميزة ميزة Generative Erase في تطبيق مستعرض الصور الافتراضي "Photos" بدايًة من تحديث Moment 5 بعدما كانت محصورة فقط لمستخدمي الإصدارات التجريبية من ويندوز 11. على أي حال، تساعدك ميزة Generative Erase على التخلص من العناصر التي تفسد الصورة بعد التقاطها "بشكل سحري" حيث كل ما يفعله المستخدم هو تحديد العناصر المطلوب حذفها ثم يدع خوارزميات الذكاء الاصطناعي تؤدي عملها مع الآخذ في الاعتبار عدم تشويه الصورة بأي شكل.
6- استخراج النص من الصور
حصل تطبيق Snipping Tool المتخصص في التقاط الشاشة بنظام ويندوز على عددًا من التحسينات والإضافات الجديدة بحيث يساعد المستخدمين على تنفيذ بعض المهام المعقدة بشكل بسيط وسهل. للأسف هذه التحسينات تعتبر حصرية فقط لنسخة التطبيق على ويندوز 11، فإن كنت تستخدم إصدار ويندوز 10 لن تجده به أيًا من المزايا التي سنذكرها بشكل منفصل في هذا المقال. ولعل أهم ميزة يمكن أن نبدأ بها هي Text Actions التي تسمح باستخراج النص من لقطة شاشة لمقطع فيديو أو جزء من ملف PDF أو أي صورة تحتوي على نص عمومًا، فيمكنك استخراجه على الفور بضغطة زر. الرائع هنا هو أن الميزة تؤدي مهمتها دون حاجة للاتصال بالإنترنت، كما تدعم جميع اللغات تقريبًا، بما في ذلك العربية، ولا تتطلب ضبط أي إعدادات بشكل مُسبق.
كل ما عليك هو تشغيل التطبيق وتحديد المنطقة على الصورة التي تريد استخراج النص منها، وبعد إلتقاط الصورة، اضغط على المعاينة التي تظهر في منطقة الإشعارات حتى يتم عرض الصورة داخل المُحرر المُدمج في أداة Snipping Tool فتضغط على زر Text Actions وبعدها سيتعرف التطبيق تلقائيًا على جميع النصوص الموجودة في الصورة، ثم تسليط الضوء على الأجزاء القابلة للنسخ. يمكنك الآن بكل بساطة تحديد نص مُعين من الصورة باستخدام الماوس ثم الضغط كليك يمين لاختيار Copy text أو الضغط على Copy all text من شريط الأدوات بالأعلى ليتم نسخ كل النصوص التي تم التعرف عليها في الصورة إلى الحافظة (Clipboard).
7- تنقيح المعلومات الحساسة من الصور
بالإضافة إلى الميزة السابقة، يمكن استخدام خاصية Text Actions في تطبيق Snipping Tool على ويندوز 11 لحجب المعلومات الشخصية وإخفائها من الصور بكل سهولة. كل ما تحتاجه هو فتح الصورة على تحتوي على المعلومات، ثم تشغيل التطبيق وتحديد مربعًا أو مستطيلًا حول الجزء المُراد إلتقاطه من الصور. بعد ذلك اضغط على المعاينة التي تظهر في منطقة الإشعارات حتى يتم عرض الصورة داخل المُحرر المُدمج في أداة Snipping Tool ثم اضغط على زر Text Actions بالأعلى. وبعد التعرف على النصوص في الصورة، اضغط على زر Quick redact ليتم تظليل معلومات مثل البريد الإلكتروني ورقم الهاتف تلقائيًا. أو حدد بنفسك نصًا من الصورة ثم اضغط كليك يمين لتختار "Redact text" وبعد الانتهاء اضغط على زر "Save" لحفظ الصورة ومن ثم تستطيع مشاركتها بشكل آمن مع الأخرين.
8- عرض معدل الـ FPS أثناء اللعب
إذا كنت شخص مهتم بعالم ألعاب الفيديو أو "جيمر" فأنت تعلم جيدًا بشأن FPS أو عدد الإطارات في الثانية، وإن كنت لا تعلم فهو باختصار مقياس لجودة الرسومات في ألعاب الفيديو، بحيث كلما كان هذا المعدل 60 أو أعلى كلما كانت الرسومات والتأثيرات والحركة في اللعبة أفضل وأكثر سلاسة، أما لو انخفض المعدل لـ 30 أو 20 فهذه إشارة على أن جهازك، وتحديدًا كرت الشاشة، ليس بالكفاءة الكافية لتشغيل اللعبة ويبقى أمامك خيارين للاستمرار في لعب اللعبة: اما تقليل اعدادات الجرافيكس أو ترقية المكونات. وضحنا بالفعل في موضوع سابق مدى تأثير الـ FPS على جودة عرض الألعاب لذا أنصحك بمراجعته لفهم معنى هذا المصطلح بشكل أفضل.
المهم الآن هو كيف نعرف معدل الـ FPS أثناء لعب لعبة ما لتقييم الأداء؟ توجد طرق كثيرة لعرض عداد الفريمات (FPS) في الالعاب لكن بالنسبة لمُستخدمي ويندوز 10 أو ويندوز 11 فيمكنهم استخدام ميزة Game Bar التي تتيح بالفعل عرض عداد الـ FPS في الألعاب بالإضافة لعرض نسب استهلاك موارد الكمبيوتر في الوقت الفعلي. كل المطلوب هو النقر على مفتاح Win + حرف G أثناء اللعب، وبعدها تحصل على مجموعة من الأدوات من ضمنهم Performance التي تعرض أداء الكمبيوتر في اللعبة كما موضح في الصورة أعلاه.
9- تحويل الكمبيوتر إلى راوتر
تتضمن الإصدارات الحديثة من ويندوز خاصية الهوت سبوت والتي تغني المستخدم عن استعمال برامج تحويل الكمبيوتر الى راوتر وايرلس بحيث يمكن بث اتصال الانترنت (السلكي أو اللاسلكي) عن طريق شبكة واي فاي جديدة باسم وكلمة مرور مختلفين وتوصيل الاجهزة الاخرى لاسكليًا بالكمبيوتر بدلًا من الراوتر مباشرًة. هذا الأمر مفيد في مواقف كثيرة للغاية وقد سبق لنا شرح طريقة تفعيل الهوت سبوت لمشاركة اتصال الانترنت في ويندوز يمكن الاطلاع عليه لمعرفة الخطوات اللازمة لتوصيل أحد الأجهزة بالإنترنت عن طريق جهاز آخر مُتّصل بالخدمة ويستخدم ويندوز 11 أو حتى ويندوز 10.
10- معرفة حرارة مكونات الجهاز
مراقبة حرارة الكمبيوتر ومكوناته هي خُطوة أساسية في سبيل الحفاظ عليه من التلف وتجنب احتراق قطع الهاردوير به. لذلك توجد برامج كثيرة مجانية تساعد على معرفة حرارة كل قطعة في الكمبيوتر وتحذيرك عند تخطي الحد الأقصى لدرجة الحرارة التي يمكن للمكونات تحملها. ولكن في الإصدارات الحديثة أصبحت هناك طرق أساسية في النظام تفعل الشيء نفسه، أي تُظهر بوضوح حرارة مكونات الكمبيوتر، وتحديدًا حرارة كارت الشاشة والوحدة التخزينية.
على سبيل المثال، لمعرفة درجة الحرارة الحالية للمعالج الرسومي، فكل ما عليك فعله هو الذهاب إلى "Task Manager" أو "إدارة المهام" في الواجهة العربية، ثم الذهاب إلى "Performance" وفي الجزء المخصص لعرض الرسم البياني لاستهلاك كرت الشاشة ستجد مؤشر درجة الحرارة، كما موضح في الصورة المرفقة أعلاه. أما لمراقبة حرارة الهارد، فتقوم بفتح تطبيق Settings ثم الانتقال إلى قسم System ثم Storage ثم الضغط على Manage Disks and Volumes حيث تظهر وحدات التخزين المتصلة بالكمبيوتر فقم بالضغط على وحدة تخزين SSD NVMe لتجد بالأسفل معلومات عن حالة وحدة التخزين ودرجة الحرارة.
11- تحليل مساحة الهارد والعثور على الملفات الكبيرة
نشرنا من قبل موضوع بعنوان معرفة المجلدات والملفات والبرامج الكبيرة الأكثر استهلاكاً للمساحة على الهارد، وبشكل مثير للدهشة! في جميع الطرق التي تناولناها لم نعتمد على أي برنامج خارجي، إذ يحتوي ويندوز بالفعل على أدوات تساعدك في اكتشاف ما الذي يشغل مساحة كبيرة على القرص الصلب أو الـ SSD وبالتالي يكون من السهل عليك توفير مساحة كبيرة لملفات أهم في حال وجدت أن هناك ملفات كبيرة غير ضرورية على الكمبيوتر.
برامج كثيرة مثل WizTree و WinDirStat تقوم بتحليل محتويات الهارد وتصنيف الملفات والمجلدات وترتيبهم حسب الحجم، ولكن لا داعي لإستخدامها لأن الإصدارات الحديثة من ويندوز تفعل نفس الشيء. كل المطلوب هو فتح تطبيق Settings ثم System وفي صفحة Storage اضغط على خيار View storage usage on other drives ثم حددّ البارتيشن وانتظر حتى يتم تحليل محتوياته. وبعد الانتهاء ستحصل على قائمة من فئات مختلفة، كل فئة تحتوي مجموعة من الملفات الكبيرة التي تنتمي إليها مثل ملفات الفيديو وملفات الموسيقى والألعاب والبرامج...إلخ، كما يمكنك حذف أي عنصر بضغطة واحدة من نفس الصفحة. في النهاية، بعد حذف بعض من تلك الملفات، ستحصل على مساحة فارغة تكفي لتخزين مزيد من الملفات الجديدة دون داعي لترقية الهارد.
12- تسجيل الشاشة فيديو
لا تقتصر مهمة تطبيق Snipping Tool على أخذ لقطة للشاشة وحفظها، إذ يمتلك التطبيق كذلك القدرة على تسجيل الشاشة فيديو، ولكنها ميزة حصرية فقط لويندوز 11. لاستخدامها، شغل التطبيق واضغط على زر "Record" الجديد من شريط الأدوات ثم اضغط على "New". سيتم بعد ذلك تظليل الشاشة لتقوم بتحديد الجزء الذي تريد تسجيله قبل بدء جلسة التسجيل. يمكنك ضبط المساحة بسحب حواف المربع لتغيير حجمه. بعد الإنتهاء اضغط على زر "Start" بالأعلى وسيظهر مؤقت لمدة 3 ثوانٍ على الشاشة، بمجرد ان ينتهي العد التنازلي سيبدأ التسجيل على الفور.
لاحظ أن الأداة تقوم بتسجيل أي شيء يحدث داخل المساحة المحددة ويمكنك تفعيل إمكانية تسجيل صوت الميكروفون أيضًا، بالإضافة إلى وجود خيار لكتم أي صوت يصدره الكمبيوتر. على العموم، بعد الانتهاء من التسجيل اضغط على زر Stop أو يمكن حذف التسجيل بالضغط على أيقونة Delete من الشريط العلوي. في حال اخترت حفظ التسجيل، سيتم عرض معاينة الفيديو ومن ثم يمكنك حفظه على الجهاز بصيغة MP4.
13- تشغيل البرامج بشكل منعزل
في أوقات كثيرة نحتاج لتثبيت وتشغيل بعض البرامج بشكل منعزل، بمعنى استخدامها على نظام وهمي بعيدًا عن نظام التشغيل الأساسي المثبت على الكمبيوتر، وبذلك نضمن أنه في حال كان البرنامج يحتوي فيروسات او برامج ضارة، فلن تؤثر على الجهاز، وهذه العملية تعرف بالـ Sandboxing ولها استخدامات كثيرة ولكن الطرق المتاحة للقيام بهذه العملية كانت إما باستخدام برنامج Sandboxie أو SHADE Sandbox أو برامج الـ Virtual Machines مثل VirtualBox أو VMware لتثبيت نظام وهمي. لكن في الاصدارات الحديثة لويندوز توجد خاصية Windows Sandbox لتغني الحاجة عن استخدام ايًا من تلك البرامج.
يمكن للمستخدمين تفعيل خاصية Windows Sandbox بطريقة سهلة للغاية من خلال وضع علامة صح (✔) بجوارها في نافذة Windows Feature وتشغيلها لا يتطلب الكثير من موارد الكمبيوتر. وبعدها عندما تريد انشاء نظام وهمي كحقل تجارب للبرامج وخلافه، كل ما عليك هو تشغيل الخاصية من قائمة Start وسيتم في دقائق معدودة إنشاء نظام وهمي من ويندوز 10 أو 11 حيث يمكنك فعل ما تشاء بحرية وبصورة منعزلة عن النظام الأساسي.
14- تغيير أبعاد الصور
سواء كنت مصمم جرافيك أو مدون أو حتى مجرد شخص يقوم بمشاركة منشورات على وسائل التواصل الإجتماعي فستكون بحاجة دائمًا إلي تغيير حجم الصور، والمقصود هنا تغيير الأبعاد أو القياسات الخاصة بالصورة. ولحسن الحظ، برامج وأدوات كثيرة متوفرة تؤدي هذه الوظيفة بسهولة وعلى أكمل وجه، لكن كالعادة، لا حاجة لها في ويندوز حيث توجد 3 طرق لتغيير أبعاد الصور في ويندوز بدون برامج من ضمنهم طريقة باستخدام تطبيق Photos.
كل ما عليك فعله هو النقر مزدوجًا على الصورة لعرضها في تطبيق Photos وبعدها اضغط على زر القائمة (⋯) بالأعلى واختر "Resize". بعد ذلك ستظهر نافذة أخرى حيث يمكنك تحديد العرض والارتفاع بالنسبة أو بالبيكسل، كما تستطيع تحديد صيغة الصورة ومن مؤشر Quality يمكن ضبط جودة الصورة النهائية. لاحظ في أسفل هذه النافذة يتم عرض حجم الصورة بعد إجراء أي تعديل، لذا ابقِ عينك على مؤشر الحجم للوصول بالصورة إلى الحجم المطلوب قبل الحفظ. فى النهاية اضغط Save لحفظ نسخة أخرى من الصورة (مع الاحتفاظ بالنسخة الأصلية) على الكمبيوتر.
15- تحويل الوحدات والعملات
سواء كنت تريد التحويل بين عملة بلدك وبلد آخر او التحويل بين وحدات القياس والسرعة والطول، فبرنامج Convert 123 كان دائمًا الخيار الأنسب لذلك حيث انه مجاني وحجمه صغير ويسهل استخدامه على أي كمبيوتر. ولكن بطبيعة الحال مهمة بسيطة كهذه لن يحتاج إنجازها تثبيت برامج خارجية، ففي ويندوز 10 يمكن الاعتماد على تطبيق الآلة الحاسبة ليقوم بالمهمة على أكمل وجه. التطبيق غير مخصص بالتأكيد لإجراء العمليات الحسابية المباشرة، فإذا ضغطت على زر (☰) ستحصل على قائمة تحتوي محوّل الوحدات Converter لتحويل أسعار العملات بسرعة، وبعد المسافة، ودرجة الحرارة، والمنطقة، وأكثر من ذلك.
16- التحكم في أي كمبيوتر عن بعد
سواء كان لديك جهاز كمبيوتر آخر تريد التحكم به من خلال جهازك الحالي بدلًا من تكرار التنقل بين الجهازين، أو تحتاج إلى مساعدة الأصدقاء أو أفراد العائلة في إصلاح مشكلة على الكمبيوتر الخاص بهم، أو تقديم دعم فني للمستخدمين عن بعُد، ففي جميع هذه السيناريوهات قد تجد أن برامج مثل TeamViewer و AnyDesk حل مثالي للوصول من جهازك إلى كمبيوتر آخر والتحكم فيه بسرعة دون الحاجة إلى التواجد فعليًا أمام الجهاز الثاني. قد لا تعرف ذلك، ولكن الإصدارات الحديثة من ويندوز تحتوي أصلاً برنامج يقوم بنفس هذا الدور! يُطلق عليه اسم Quick Assist وقد شرحنا كيفية استخدامه في موضوع سابق.
وعلى غرار البرامج المشابهة مثل TeamViewer فإن تطبيق Quick Assist يعمل عن طريق إنشاء كود فريد يجب مشاركته مع الشخص الذي يريد التحكم عن بعد في الكمبيوتر. بمجرد مشاركة الكود، يمكن للشخص الذي يقدم الدعم الفني رؤية شاشة الكمبيوتر والتحكم في الماوس ولوحة المفاتيح للمساعدة في استكشاف المشكلات وإصلاحها. العيب الوحيد في التطبيق أنه لا يتيح مشاركة الملفات بين الأجهزة، بخلاف ذلك فهو تطبيق مفيد ومن المهم معرفة كيفية استخدامه، لعل وعسى تحتاجه يومًا ما.
17- تشويش خلفية الصورة
ربما لا تحتاج أن تفعل ذلك كل يوم، ولكن إذا قمت بإلتقاط صورة واكتشفت أن الخلفية غير لائقة أو تريد أن تُبرز العنصر الأساسي في الصورة، فيمكنك الاستفادة من ميزة "Background Blur" الجديدة في تطبيق Photos على ويندوز 11 والتي تشبه وضع البورتريه الموجود بكاميرا الهاتف؛ والذي يعمل على إبراز العنصر الأساسي بالصورة، وليكن أنت، بينما يجعل الخلفية من وراءه ضبابية حتى لا تُشتت من يراها. شرحنا بالفعل كيفية تشويش خلفية الصورة بدون برامج والأمر يتم في خطوات بسيطة جدًا، كما تسمح الميزة بتعديل "حِدّة التعتيم" Blur intensity بحيث تتحكم في درجة تشويش الخلفية قبل حفظها.
18- تحويل صيغة أي فيديو
تطبيق Photos في ويندوز لديه القدرة على تشغيل مقاطع الفيديو وحفظها بصيغة مختلفة عن الصيغة الأصلية، ولكن المشكلة أن عدد الصيغ المسموح بالتحويل إليها أو منها قليل إلى حدٍ ما مقارنًة بالبرامج الخارجية، لكن الأمر يستحق التجربة. كل ما عليك هو الضغط كليك يمين على الفيديو واختيار "Open with" وحدد من القائمة المنسدلة تطبيق Photos ليتم تشغيل محتوى الفيديو داخل التطبيق.
وكما هو الحال مع تحويل الصور من خلال التطبيق، فبعد تشغيل الفيديو اضغط على زر القائمة ( ⋯ ) بالأعلى واختر "Save as" ثم ستظهر نافذة Browse المعتادة حيث تقوم بتحديد مكان حفظ الفيديو بالصيغة الجديدة على جهازك، وبعد تحديد المكان اضغط على قائمة Save as type وحددّ الصيغة التي تريد تحويل الفيديو إليها، فلو كان الفيديو بصيغة AVI يمكنك اختيار WMV أو MP4 أو ايًا من صيغ الفيديو المدرجة في القائمة. بعد ذلك اضغط Save.
يستغرق الأمر قرابة دقيقة وربما أقل حتى ينتهي تطبيق Photos من عملية تحويل صيغة الفيديو، ولكن بمجرد ان تنتهي ستحصل على نسخة جديدة (منفصلة) عن الفيديو الأصلي بالصيغة التي حددتها مسبقًا ويمكنك تشغيل الفيديو بكل سهولة على الأجهزة الأخرى الداعمة لهذه الصيغة.