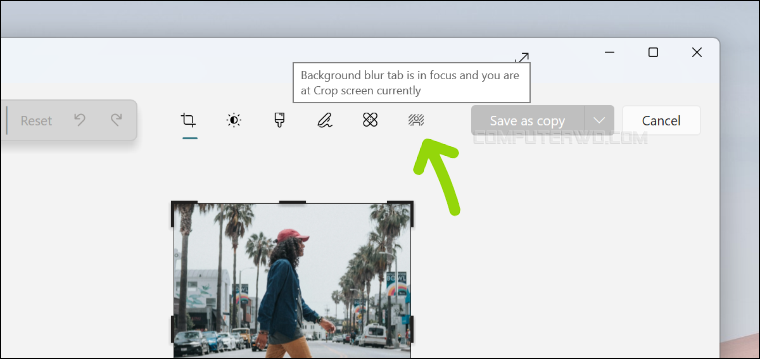قدّمت مايكروسوفت خاصيةً جديدة في تطبيق Photos الافتراضي لاستعراض الصور في ويندوز 11 تُسمى "Background Blur". الأمر شبيهٌ بوضع البورتريه الموجود بكاميرا الهاتف؛ والذي يعمل على إبراز العنصر الأساسي بالصورة، وليكن أنت، بينما يجعل الخلفية من وراءه ضبابية حتى لا تُشتت من يراها. عن آلية عمل هذه الخاصية، فتبدأ منذ اللحظة الأولى التي يتعرف فيها التطبيق على خلفية صورة ما، فيبدأ في تعتيمها فورًا، وبشكل تلقائي، حتى يُبرز الشيء أو الشخص الموجود أمامها. الجميل في الأمر أنك تستطيع أن تُعدّل على عملية التعتيم بشكل يدوي، وهذا مفيد في حالة ما إذا أفلت جزء من الخلفية من رادار هذه الأداة أو في حالة تمادي الأداة في عملية التعتيم. وبشكل عام، هذه الخاصية مفيدة جدًا لمن لا تدعم عدسة هاتفه تعتيم الخلفية بشكل جيد، فالنتائج مُبهرة وستراها بنفسك عندما تتعرف على طريقة الاستخدام.
تعتيم خلفية الصورة بدون برامج
أولًا: تحديث تطبيق Photos
خاصية تعتيم الخلفية "Background Blur" في تطبيق Photos، إضافةً إلى خصائص أخرى مثل دعم الصور المباشرة (Motion Photos) وميزة البحث حسب الموقع الجغرافي (Location search)، وغيرهم من المميزات الأخرى، هُم في الحقيقة مجموعة من التحسينات التي أضافتها مايكروسوفت إلى تطبيق الصور بدايًة من إصدار 2023.11090.20015.0. لذا قبل الشروع في تجربة الخاصية الجديدة قم بتحديث التطبيق عبر متجر Microsoft Store. فقط توجه إلى قسم Library واضغط على "Get updates" أو أبحث عن تطبيق Photos وأضغط على زر Update لتنزيل وتثبيت أحدث إصدار.
ثانيًا: استخدام خاصية Background Blur
بعد تثبيت التحديث الجديد، كل ما عليك فعله هو الضغط بزر الماوس الأيمن على الصورة التي تريد تعتيم خلفيتها ثم توجيه مؤشر الماوس نحو خيار "Open With" ومن القائمة المنسدلة اختر تطبيق "Photos" ليتم على الفور عرض الصورة المحددة داخل التطبيق. بمجرد أن تفتح الصورة، ستجد 6 أيقونات يتوسطن الشريط العلوي، اضغط على أُولاهم من ناحية اليسار والذي يُسمى "Edit image" أو ببساطة اضغط على مفتاحي Ctrl + E من الكيبورد للدخول إلى شاشة تحرير الصور مباشرًة.
الآن اضغط على أيقونة تعتيم الخلفية "Background Blur" والموجودة أقصى يمين مجموعة الأدوات التي تتوسط الشريط العلوي أيضًا [كما هو موضح في الصورة أعلاه] وفي حالة عدم العثور على هذا الخيار، تأكد من تثبيت الإصدار الأحدث من تطبيق Photos على جهازك.
سيقوم التطبيق الآن بتحليل الصورة وبمجرد التعرف على الخلفية، سيقوم بتعتيمها فورًا وإبراز العنصر الأساسي فيها سواء أكان شخصًا أو أي شيء آخر. ستخرج الكثير من الصور بنتائج مُبهرة، ولكن هذا لا يعني أن كل الصور ستكون مثالية؛ فبعض الخلفيات تكون بحاجة إلى مزيد من التعتيم بينما يحتاج البعض الآخر إلى عكس ذلك، وهنا يأتي دور الشريط الجانبي المُسمَّى بـ "حِدّة التعتيم" Blur intensity الموجود على يمين الصورة، والذي يكون على درجة 50 بشكل تلقائي. يُمكنك باستخدام هذا الشريط أن ترفع أو تخفض من حدة تعتيم الخلفية عن طريق تحريكه يمينًا أو يسارا، وعندما تصل إلى النتيجة المرجوة، اضغط على زر Apply واحفظ الصورة في المسار الذي تريده عن طريق الضغط على Save as copy الموجودة بالأعلى.
أحيانًا لا يستطيع تطبيق Photos أن يتعرف على الخلفية بشكل دقيق، فضلًا عن عزلها وإبراز ما بها من عناصر رئيسية. في هذه الحالة، يكمن الحل في أداة الفرشاة "Brush tool" والتي يُمكنك أن تستخدم لضبط وتحسين الجوانب التي تم تعتيمها أو تظليلها في الخلفية. لاستخدامها، بأسفل شريط "Blur intensity" ستجد عبارة "Selection brush tool" وبجانبها مفتاح لتفعيل أداة الفرشاة، اضغط عليه لتفعيلها.
بمجرد تفعيل أداة الفرشاة ستجد خيارات إضافية مثل حجم الفرشاة "Brush size" ودرجة تنعيمها "Brush softness" والتي تُستخدم بالمناسبة لتنعيم الحواف الموجودة بين العناصر الرئيسية والخلفية. بعدها، استخدم الشريط الخاص بكل خاصية حتى تظهر الصورة بالشكل الذي تريده، واعلم أن زيادة حجم الفرشاة سيجعلك تُغطي أماكن أكبر بالصورة – والعكس صحيح – وباستخدام أداة التنعيم ستضبط الحواف ما بين الخلفية والعناصر الرئيسية كما ذكرنا. هناك أيضًا خيار آخر يُسمى "Deselect area" يُمكنك أن تستخدمه لإزالة التعتيم من جزء معين في الخلفية، ولا تنسى شريط حِدَّة التعتيم الموجود بالأعلى.
بمجرد انتهاءك من ضبط الصورة، اضغط على زر Apply واحفظها في المسار الذي تريده، ولكن قبل ذلك؛ نريدك أن تعرف أنه إذا ضغطت على Apply وأردت أن تُجري تعديلًا جديدًا على تعتيم الخلفية، فستجد زر "Add new background blur" موجودًا على اليمين، اضغط عليه وستُتَاح لك الأدوات الآنف شرحها مرة أخرى. وأخيرًا عندما تصل بالصورة إلى الشكل النهائي الذي تكون راضٍ عنه، اضغط على زر "Save as copy" بأعلى اليمين لحفظها؛ اختر المسار، ثم اضغط على Save وبهذا نكون قد انتهينا أخيرًا.