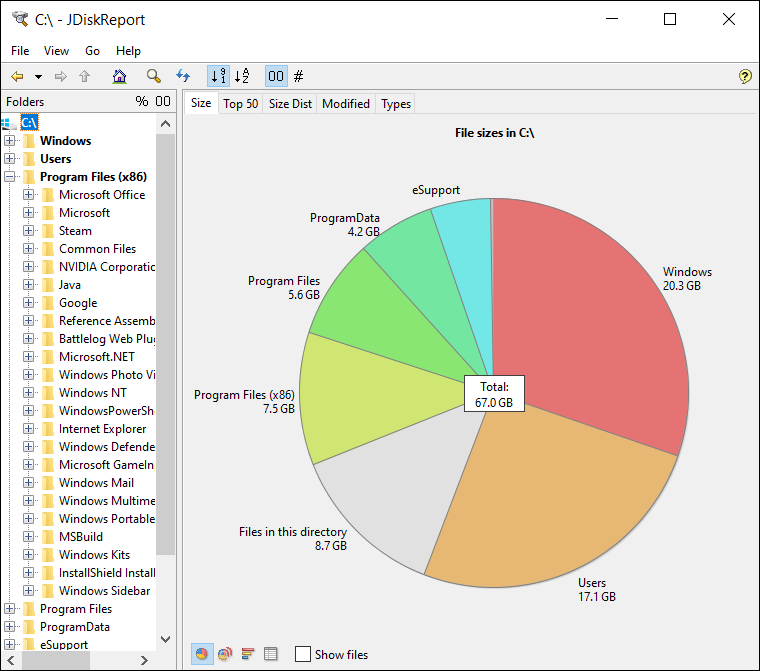تتمثل الطريقة الأسرع والأسهل
لتوفير مساحة تخزينية على الهارد
في اكتشاف
الملفات الكبيرة
التي لم تعد بحاجة إليها ثم ازالتها او نقلها إلى هارد آخر حسب حاجاتك
وأهميتها بالنسبة لك. ولكن تحديد أماكن هذه الملفات يدويًا أو باستخدام أداة
البحث في نظام ويندوز
ليست الطريقة الأفضل إطلاقًا حيث سيستغرق الأمر وقتًا طويلًا للعثور على كل
الملفات. لحسن الحظ، تتوفر هناك برامج كثيرة مصممة خصيصًا لتحليل السعة التخزينية
للهاردات
سواء SSD أو HDD
بحيث تعرض بسهولة قائمة تشمل تصنيف للملفات الأكبر حجمًا وصولًا إلى الأصغر
بالتدريج، مع إتاحة حذفها مباشرًة لتحرير المساحة التي تشغلها. في هذا المقال
قمنا باستعراض افضل 5 برامج تم اختيارها بعناية لتحليل مساحة مجانًا على أي
كمبيوتر.
برامج تحليل مساحة الهارد
1- برنامج TreeSize
ربما هو البرنامج الأكثر تقدمًا واحترافية في هذه الفئة من
البرامج، TreeSize يوفر كل السُبل والأدوات التي تساعدك على تحليل مساحة
الهارد واكتشاف أين تذهب كل Bit على الوحدة التخزينية المتصلة بالكمبيوتر سواء
فلاشة أو SSD أو HDD. يتميز البرنامج بواجهة رسومية مألوفة جدًا وتشبه بشكل كبير
واجهة أداة إدارة الملفات الافتراضية في ويندوز "File Explorer" حيث يتم عرض كل
الخيارات والأدوات في الجزء العلوي لسهولة الوصول. البرنامج يتوفر في نسختين،
نسخة مدفوعة قابلة للاستخدام مجانًا لفترة تجريبية قدرها 30 يومًا، ونسخة TreeSize Free
المجانية تمامًا والتي تفتقد بعض الخواص والمزايا الموجودة في النسخة الكاملة.
بغض النظر، سيساعدك البرنامج على معرفة الملفات تشغل أكبر مساحة على الهارد
وحذفها.
بعد تشغيل TreeSize كل ما عليك فعله هو تحديد الهارد أو البارتيشن الذي تريد
تحليله ثم الضغط على الزر الأخضر Play من الشريط العلوي حتى يبدأ البرنامج
التحليل على الفور. بمجرد الانتهاء سيعرض معلومات مفصلة لكل ملف ومجلد، مثل الحجم
وعدد الملفات والنسبة المئوية وتاريخ آخر وصول وآخر تعديل، إلخ. محتويات الهارد
كلها أمامك مرتبة حسب الحجم، مما يتيح لك التعرف بسهولة على المجلدات التي تستخدم
الجزء الأكبر من السعة الإجمالية. يمكنك النقر فوق الأسهم المعروضة بجوار كل مجلد
لعرض محتوياته ومعرفة حجم جميع المجلدات الفرعية والملفات الموجودة بداخله ومعرفة
من يستخدم أكبر مساحة.
بالضغط كليك يمين على مجلد أو ملف، ستظهر قائمة الخيارات المعتادة من ويندوز مثل
الفتح والنسخ والحذف وخيار تطبيق ضغط NTFS لتقليل أحجام الملفات بدلًا من حذفها.
في شريط أدوات البرنامج، ستجد عدة خيارات لتعديل طريقة عرض البيانات، مثل عرض حسب
الحجم الفعلي والمساحة المخصصة والنسبة المئوية وعدد الملفات والتركيز فقط على
الملفات التي تشغل المساحة بوحدات كيلوبايت KB وميجابايت MB وجيجابايت GB.
باختصار، يوفر TreeSize طريقة سهلة لمعرفة ما يستهلك مساحة الهارد، وبناءً على
هذه المعلومات، يمكنك توفير مساحة عن طريق حذف الملفات الكبيرة غير المهمة.
2- برنامج SquirrelDisk
برنامج يساعدك على العثور بسرعة على الملفات الكبيرة المخزنة في وحدة التخزين
والتي ربما لم تعد بحاجة إليها بحيث يمكن التخلص منها لتوفير مساحة تخزين
لملفات أخرى.
SquirrelDisk
مجاني لنظام ويندوز يقوم بتحليل وحدة التخزين المتصلة بالكمبيوتر سواء هارد
HDD/SSD أو حتى فلاش ميموري USB فبعد تشغيله قم بتحديد القرص المطلوب تحليله
وستكتمل عملية الفحص في غضون ثوانٍ.
يعرض البرنامج مخططًا دائريًا ذو ألوانًا متعددة يوضح كيفية توزيع البيانات على
الهارد، وعلى الجانب الأيمن هناك قائمة المجلدات مرتبة حسب الحجم الأكبر، اضغط
على أي مجلد وسيتم إلقاء نظرة فاحصة عليه بحيث يتم عرض رسم بياني آخر يوضح
الملفات الأكبر حجمًا داخل هذا المجلد، وهكذا. إذا قمت بالنقر فوق جزء من الرسم
البياني سيعرض البرنامج محتويات المجلد اما لو مررت مؤشر الماوس على أحد
المجلدات، فإنه يعرض مسار الملف وحجمه.
تعرض الأداة تفصيلاً لكل ملف من الملفات الموجودة. ولحذف ملف كبير قمت بتحديد
موقعه ولم تعد بحاجة إليه، ما عليك سوى سحب الملف وإفلاته في جزئية "Drag file
and folders here to delete" المعروضة أسفل يمين النافذة. هذا كل ما يقدمه
برنامج SquirrelDisk فلا توجد ميزات أو إعدادات أخرى، ومع ذلك فهو يعمل بشكل
جيد للغاية وسريع.
3- برنامج WizTree
يعُد أحد أشهر البرامج المتخصصة في تحليل مساحة الهارد للعثور على الملفات
والمجلدات التي تشغل مساحة أكبر. WizTree
ليس بجديد إطلاقًا، في الواقع قمنا قبل 6 سنوات تقريبًا بنشر مراجعة عنه حول
تنظيف جهازك من الملفات كبيرة الحجم ولأنه جدير بالتجربة قررنا إضافته إلى هذه القائمة. يمتلك البرنامج مميزات
كثيرة جدًا أهمها السرعة، إذ يقوم بفحص الهارد كاملًا في غضون لحظات وبشكل أسرع
بكثير من البرامج المذكورة هنا، يعود السبب في ذلك إلى اعتماد البرنامج على نفس
النظام المستخدم في برنامج البحث الشهير "Everything" وهذا يسمح له بالقيام في بضع ثوان بما تستغرقه البرامج الأخرى دقائق
للقيام به.
يتوفر WizTree في إصدار Portable وإصدار يحتاج تثبيت، وهو سهل الاستخدام للغاية.
عند فتح البرنامج سيعرض تلقائيًا الهاردات المتصلة بالكمبيوتر، ما عليك سوى
اختيار الهارد الذي تريد تحليله والضغط على Scan وبعد لحظات يعرض
البرنامج جميع المجلدات والملفات المخزنة على الهارد بطريقة سهلة الفهم حتى
للمستخدمين المبتدئين. إذ تجد في الجزء العلوي معلومات عن الهارد المحدد مثل
إجمالي سعة التخزين والمساحة المستخدمة والمساحة المتوفرة بالقيمة والنسبة
المئوية.
في قسم "Tree View" يستعرض البرنامج الملفات والمجلدات مرتبة حسب الحجم، فيمكنك
تصفح المجلدات لعرض الحجم الذي تشغله المجلدات الفرعية والملفات. بالإضافة
لذلك، تعرض الأعمدة معلومات مثل اسم المجلد والنسبة المئوية التي تشغلها على
الهارد والحجم والمساحة المخصصة وعدد العناصر والملفات والمجلدات وتاريخ
التعديل، إلخ. وللعثور بسهولة على الملفات الكبيرة يمكنك التوجه إلى قسم "File
View" لتحصل على قائمة بأكبر 1000 ملف مخزّن على الهارد.
يتيح لك البرنامج أيضًا التفاعل مع الملفات مباشرة من الواجهة أو الرسم المرئي
الموجود بالأسفل، فبالضغط كليك يمين على الملفات، يمكنك حذفها، أو فتحها أو نسخ
مسار الملف. بشكل عام WizTree هو برنامج مجاني يوفر طريقة سريعة وسهلة للعثور
على الملفات والمجلدات التي تشغل أكبر مساحة على أي وحدة تخزينية، وهو متوافق
مع جميع إصدارات ويندوز.
4- برنامج TreeMapFs
برنامج آخر جدير بالتجربة إذا كنت تبحث عن برنامج بسيط يحلل الهارد لديك ويظهر ما
يشغل مساحة كبيرة. TreeMapFs
سهل الاستخدام للغاية. ما عليك سوى تثبيته وتشغيله وتحديد الهارد أو البارتيشن
الذي تريد تحليله، علمًا أن البرنامج يسمح أيضًا باختيار مجلد معين لتحليل
المجلدات الفرعية التي يحتويها. على أي حال، بعد تحديد الهارد اضغط على زر Start
لبدء عملية الفحص. ستلاحظ أن البرنامج يعرض في الوقت الفعلي كل المجلدات والملفات
التي يعثر عليها إلى ان تنتهي مهمة التحليل تمامًا.
العرض الأولي والافتراضي للبرنامج عبارة عن مخطط شجري يُظهر المجلدات الموجودة
على الهارد بألوان وأحجام مختلفة بناءً على حجمها. يمكنك النقر مزدوجًا على
المجلدات للتكبير ورؤية جميع الملفات والمجلدات الفرعية الموجودة فيها، وبالتالي
تستطيع تحديد الملفات و/أو المجلدات المحتملة التي يمكنك إزالتها لتوفير مساحة
على الهارد. يؤدي الضغط كليك يمين فوق ملف أو مجلد إلى عرض قائمة الخيارات لفتح
المجلد، أو فتح الملف في البرنامج المخصص، والحذف، والنقل، والفتح داخل موجه
الأوامر، والمزيد.
بالإضافة إلى التخطيط الشجري، وهو الافتراضي كما أشرنا. يقدم البرنامج ثلاثة
مخططات عرض أخرى. يعرض مخطط "TreeSize" المجلدات مرتبة حسب الحجم من الأكبر إلى
الأصغر في هيكل شجري. بينما يعرض مخطط "Folder statistics" المجلدات فقط والمساحة
التي تشغلها الملفات الفرعية، أما "File Statistics" يركز على عرض أكبر الملفات
مع خيارات لتصفية النتائج حسب اسم الملف أو المسار أو الحجم أو التاريخ.
أخيرًا، يمكنك حفظ التحليل الحالي للهارد بحيث يمكن مقارنته في وقت لاحق مع تحليل
أحدث. بالإضافة إلى ذلك، من الممكن مقارنة المسارات، وكذلك استخدام الأداة
المضمنة FilePro للعثور على الملفات المكررة على الهارد. باختصار، يعد TreeMapFs
خيارًا جيدًا لمعرفة بسرعة الملفات والمجلدات الكبيرة التي تشغل مساحة كبيرة على
الهارد.
5- برنامج JDiskReport
أخف وأصغر برنامج في القائمة، وربما أكثرهم بساطة حيث لا يتجاوز حجمه 1 ميجابايت
ولا يحتاج إلى تثبيت ويأتي بواجهة رسومية تجعل من السهل استخدامه حتى
للمبتدئين. JDiskReport
مجاني تمامًا لتحليل الهارد وتوضيح كيف يتم استهلاك السعة التخزينية الإجمالية.
لكن ومع أنه Portable فهو يتطلب وجود
حزمة Oracle Java
مُثبتة على الجهاز أولًا حتى يعمل.
استخدام البرنامج بسيط جدا. بمجرد تشغيله حدد الهارد أو المجلد الذي تريد
تحليله وانتظر JDiskReport لإكمال الفحص. يعتمد الوقت المستغرق على عدد
الملفات. بمجرد الإنتهاء، سيعرض رسمًا بيانيًا يمثل المجلدات التي تشغل أكبر
مساحة في الهارد الذي تم تحليله. يمكنك الضغط على المجلدات لفتح رسم بياني مع
توزيع المجلدات الفرعية والملفات في المجلد المحدد. ستجد أيضًا في الجزء السفلي
من النافذة خيارات للتبديل بين ثلاثة أنواع مختلفة من مخططات العرض، وكذلك عرض
قائمة المجلدات مرتبة حسب الحجم.
أما في الجزء العلوي من النافذة، يقدم البرنامج زر لعرض قائمة بأكبر 50 ملفًا
تم العثور عليه، ميزة مثيرة للاهتمام في JDiskReport هو أنه يوفر أيضًا قائمة
بأحدث 50 ملفًا وأقدم ملف. بالإضافة إلى ذلك، يقدم أيضًا بعض الرسومات البيانية
مع توزيع الملفات حسب الحجم وتاريخ التعديل وكذلك حسب نوع الملف، مثل exe و zip
و rar وما إلى ذلك.