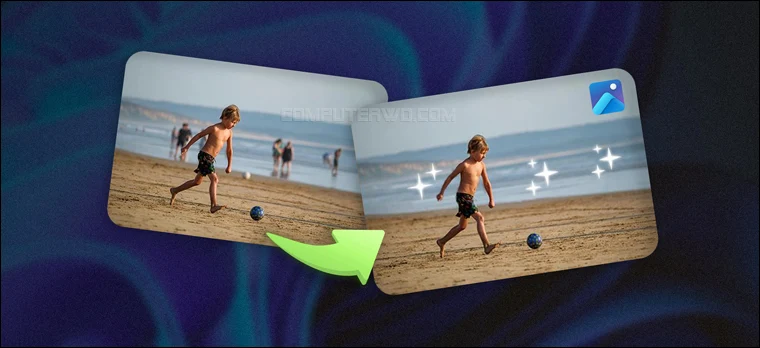في بعض الأحيان بعد
التقاط صورة بكاميرا هاتفك
والتدقيق فيها تلاحظ وجود عناصر تفسد المنظر بشكل يستدعي غالبًا إعادة التقاط
الصورة من جديد، خاصًة لو كان الهدف هو نشرها على
السوشيال الميديا، ولكن ما أكثر الـ "Photobombers" في حياتنا! وهم الأشخاص الذين يحشرون أنفسهم عمدًا في صورك كنوع من المزاح!
على كلٍ، مع تطور تقنيات الذكاء الاصطناعي
باتت هناك عشرات الأدوات المخصصة لإصلاح «ما أفسده الآخرون» عن طريق
حذف أي جزء من الصورة
دون ترك أثر على جودتها أو تشويهها. وفي حال كنت تستخدم ويندوز 11 فربما لن
تحتاج إلى استخدام أدوات خارجية لفعل ذلك حيث يعُد هذا الأمر من بين
الأشياء التي يقوم بها تطبيق Photos وكذلك
تطبيق "الرسام" Paint الشهير
كما سنوضح لكم عبر سطور هذا المقال.
حذف الأشخاص من الصور في ويندوز 11
في إطار مساعي مايكروسوفت لدعم ويندوز 11 بأكبر عددٍ ممكن من
مميزات الذكاء الاصطناعي قامت الشركة بإضافة خاصية "الحذف التوليدي" Generative Erase في كلًا من
تطبيق
Photos
و
Paint والتي تساعد المستخدمين على التخلص من العناصر التي تفسد الصورة بعد
التقاطها "بشكل سحري" سواء كانت نصوص أو أشخاص أو كائنات أخرى. تشبه الميزة
أداة "Object Eraser" من سامسونج
أو خاصية "Content-Aware Fill" في الفوتوشوب من حيث الفكرة والكفاءة، حيث كل ما
يفعله المستخدم هو تحديد العناصر المطلوب حذفها ثم يدع خوارزميات الذكاء
الاصطناعي تؤدي عملها مع الآخذ في الاعتبار عدم تشويه الصورة بأي شكل. دعونا
فيما يلي نوضح كيفية الوصول إلى الخاصية واستخدامها بشكل عملي.
الطريقة الأولى: باستخدام تطبيق Photos
بالنسبة لتطبيق Photos، تعتبر هذه الميزة بمثابة الترقية لِمَا تقوم به أداة أخرى
في نفس التطبيق والتي تُسمى الـ "Spot Fix"؛ الفرق أن ميزة الحذف التوليدي تعمل
بالذكاء الاصطناعي وبالتالي نتائجها تكون دقيقة ورائعة. على أي حال، تتوفر
ميزة Generative Erase في الإصدار الجديد من تطبيق Photos ولذلك عليك
أولًا زيارة متجر Microsoft Store للتأكد من تثبيت أحدث إصدارات التطبيق.
بعد ذلك، لاستخدام خاصية Generative Erase فكل ما عليك هو فتح الصورة التي تود
اختبار الميزة عليها، بعدها ستجد عدة أيقونات يتوسطن الشريط العلوي، اضغط على
أُولاهم من ناحية اليسار والذي يُسمى "Edit" أو ببساطة اضغط على مفتاحي Ctrl + E
من الكيبورد للدخول إلى شاشة تحرير الصور مباشرًة. بعد ذلك اضغط على أيقونة Erase
والموجودة ضمن مجموعة الأدوات التي تتوسط الشريط العلوي أيضًا وفي حالة عدم
العثور على هذا الخيار، تأكد من تثبيت الإصدار الأحدث من تطبيق Photos على جهازك.
الآن سيُتاح أمامك خيارٌ لضبط حجم الممحاة التي سنستخدمها في حذف الأشياء غير
المرغوبة في الصورة. في الوضع الافتراضي، ستجد أن خيار الـ "Auto apply" مُفعل،
وهذا يعني أن التأثير سيحدث فورًا بعد تحديد الصورة باستخدام الفرشاة، وعلى ذكر
الفرشاة، فيمكنك تخصيص حجمها تشاء باستخدام شريط التمرير. وبعد اختيار الحجم الذي
تراه مناسبًا، قُم بتحديد الشيء الذي تريد إزالته من الصورة، واعلم أنه كلما كان
التحديد دقيقًا كانت النتيجة أفضل، ثم ستجد الشيء الذي حددته اختفى كالسحر.
أما إذا أردت أن تتحكم في العملية بنفسك وتحذف أكثر من شيء في نفس الوقت عن طريق
تحديدهم جميعًا ثم تنفيذ التأثير دفعة واحدة، فسيتعين عليك تعطيل خيار الـ "Auto
apply" المذكور. يكون ذلك بفتح الصورة على التطبيق ثم الضغط على أيقونة Edit كما
فعلنا، وما أن تظهر خاصية الـ "Auto Apply" حتى نُعطلها بتبديل المفتاح.
بعد تعطيل الخاصية ستلاحظ ظهورين خاصيتين جديدتين أسفلها؛ خاصية Add mask لتحديد
الأشياء غير المرغوبة بالفرشاة وخاصية Remove mask للتراجع عن الأمر. نختار
الخاصية الأولى ونخصص حجم الفرشاة ثم نُحدد الشيء، أو الأشياء، المُراد إزالتها
من الصورة وإذا حددت جزءًا ما وأردت إزالة التحديد فاضغط على "Remove mask"
وستتحول أداة الفرشاة إلى ممحاة.
الآن وقد حددت كل شيء تود حذفه من المشهد وتأكدت من التحديد، اضغط على زر Erase
وستتم الإزالة فورًا. كما تُلاحظ تتفوق هذه العملية اليدوية على سابقتها
التلقائية في أنك تحذف أكثر من شيء دفعة واحدة فترى الصورة بشكلها النهائي وتتمكن
من إعطاء حجم أفضل، ولكن يعيب هذه الطريقة أنك لو حذفت كل شيء واتضح أن النتيجة
سيئة، فستُضطّر إلى البدء من جديد أو بالرجوع عن طريق الضغط على "Ctrl + Z"، ولكن
لا تعتمد على ذلك. وأخيرًا عندما تصل بالصورة إلى الشكل النهائي الذي
تكون راضٍ عنه، اضغط على زر "Save options" بأعلى اليمين ثم اضغط على Save وبهذا
نكون قد انتهينا أخيرًا.
الطريقة الثانية: باستخدام تطبيق Paint
الشائع عن تطبيق Paint أنه مجرد أداة بسيطة يقدمها نظام ويندوز ليتمكن المستخدم من إضافة تعديلات أساسية على الصور مثل الكتابة عليها أو تعديل الأبعاد أو الرسم عليها، وخلافه. لكن منذُ أن أطلقت مايكروسوفت ويندوز 11 وتأخذ الشركة تطوير هذا التطبيق على محمل الجد. على مدار مجموعة من التحديثات المتتالية أصبح Paint يشمل مجموعة أدوات قوية تغني في كثير من الحالات عن استعمال برامج خارجية، مثل إنشاء صور بالذكاء الاصطناعي وميزة "Background Removal" أو حذف الخلفية من الصور.عمومًا، قامت مايكروسوفت مؤخرًا بطرح تحديث جديد لـ Paint يضيف ميزة Generative erase لإزالة الأشياء من الصور.
كل ما عليك فعله هو الضغط بزر الفارة الأيمن على الصورة ثم اختيار "Edit with Paint" لفتح الصورة داخل تطبيق "الرسام". بعد ذلك حدد أداة "Eraser" من قسم "Tools" بالأعلى ثم اضغط على زر "Generative erase" الموجود على الجانب الأيسر ضمن شريط التحكم في حجم الفرشاة. يمكنك بعد ذلك تحديد المنطقة في الصورة المطلوب إزالتها، كما يمكنك تحديد عدة مناطق في الصورة للمحتوى الذي تريد إزالته. بعدها اضغط على زر "Apply".
بمجرد الضغط على هذا الزر سيستغرق التطبيق لحظات قليلة ثم يعرض النسخة الجديدة من الصورة بعد إزالة الكائن المحدد بشكل احترافي ودون ترك أي آثر. في النهاية، بعد الحصول على نتيجة مرضية يمكنك حفظ الصورة بالضغط على Save أو Save as بحيث يتم حفظ نسخة جديدة من الصورة مع الاحتفاظ بالصورة الأصلية.