يمُكنك إضافة تأثيرات لونية على الصور بعدة طرق مختلفة وأظن أنه أصبح شيء أساسي الآن أن تقوم بإضافة تأثيرات على صورك قبل مشاركتها على مواقع التواصل الإجتماعي. ولكن ليست الصور وحدها ما تستطيع إضافة تأثيرات لونية عليها، مقاطع الفيديو ايضًا. ولا تحتاج أن تكون عبقريًا أو محترفًا فى استخدام برامج تحرير الفيديو مثل Sony Vegas أو Adobe Premiere لتستطيع إضافة تأثيرات على الفيديو، بل إذا كنت تستخدم نظام تشغيل ويندوز 10، فتستطيع أن تؤدي هذه المهمة دون أي مساعدة من قبل البرامج الخارجية أو الطرف الثالث. دعني أخبرك كيف إنطلاقاً من السطور القادمة فى هذا المقال.
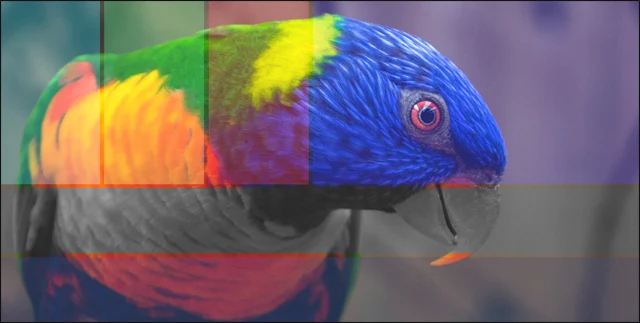
فى الواقع، سنعتمد فى هذا الشرح على أدوات الـ Video Editor المتضمنة داخل تطبيق Photos والذي يعتبر البرنامج الإفتراضى لعرض الصور بدءًا من ويندوز 10 بدلًا من اداة Windows Photo Viewer. ربما لا يعلم الكثير أن تطبيق Photos لديه كثير من الحيل والأشياء التى تجعله اكثر من مجرد مستعرض صور، بل يوفر مزيد من الخيارات الأخرى. وإليك فيما يلي الخطوات التي يجب أن تقوم بها من أجل إضافة تأثيرات لونية على الفيديو بإستخدام تطبيق Photos.
كل ما عليك فى البداية هو فتح واستعراض الفيديو داخل تطبيق Photos ولكن إفتراضيًا لن يتم تشغيل مقاطع الفيديو في ويندوز 10 بإستخدام تطبيق Photos بل يجب عليك أن تذهب إلى الفيديو الذي تود تشغيله وتضغط فوقه كليك يمين ثم تختار Open with من القائمة ثم تحديد Photos كما هو موضح فى الصورة المرفقة بالأعلى، بهذه الطريقة سوف يتم إستعراض الفيديو على تطبيق مستعرض الصور الافتراضي في ويندوز 10.
عندما يبدأ إستعراض الفيديو داخل نافذة تطبيق Photos اضغط على قائمة Edit & Create لتظهر لك جميع الخيارات الخاصة بتحرير مقاطع الفيديو سواء قطع جزءًا منه او إستخراج الصور أو الرسم على الفيديو...إلخ، ولكن ما نحتاج فعله الآن هو النقر على خيار Create a video with text.
سيتم فتح نافذة جديدة تمامًا تتضمن مجموعة من الخيارات المخصصة لإنشاء فيديو مكون من مجموعة صور، لكن لا بأس، يمكننا استخدامها ايضًا لإضافة تأثيرات لونية على الفيديو، كل ما عليك فعله هو سحب المقطع من جزئية Project library وإفلاتهُ في جزئية Story بالأسفل، وبعد ذلك سيتم عرض المقطع فى جزئية المعاينة على الجهة اليُمني.
بمجرد إضافة المقطع إلى جزئية Story سيكون بوسعك استخدام 6 أدوات أخري لتحرير هذا المقطع سواء اعادة تحجيمه أو إضافة نص مُعين أو تعديل التأثير الإنتقالي أو إضافة تأثير ثلاثي الأبعاد. لكن بما انك تريد إضافة تأثيرات لونية على الفيديو فأضغط على أداة Filters كما هو موضح في الصورة بالاعلى.
حسنأ، وصلنا إلى أهم جزء فى الشرح; بوسعك الآن تجربة الفلاتر اللونية المميزة من قائمة Filters على الجانب الأيمن، فبمجرد النقر على اي تأثير سيتم تطبيقه على الفيديو مع إتاحة إمكانية المعاينة لترى ما إذا كان التأثير مناسب ام لا. ستلاحظ أن عدد الفلاتر المتاحة قليل ولكنها مميزة وتؤدي الغرض كونك لا تريد استعمال برامج خارجية. عمومًا، عندما تحدد التأثير المناسب اضغط على زر Done.
بعد إضافة التأثير اللوني والضغط على زر Done ستعود إلى الصفحة الرئيسية مرة أخرى، والآن ما عليك سوي ان تقوم بحفظ المقطع الجديد بالنقر على زر Export or share أعلى اليمين ثم تختار من القائمة التى ستظهر S إذا اردت حفظ الفيديو بجودة ضعيفة، أو M لحفظ الفيديو بجودة متوسطة، او L وهو الأفضل لحفظ الفيديو بجودته الأصلية. بعد تحديد الخيار المحدد انتظر قليلًا حتى يتم تطبيق التأثير بشكل نهائي على الفيديو.
الآن لمعرفة كيفية الوصول إلى مقطع الفيديو الذي تم تطبيق الخطوات السابقة عليه، فيمكنك إتباع المسار المحدد أسفل عبارة We save it here او تضغط على زر View in File Explorer للإنتقال مباشرًة إلى مكان حفظ الفيديو او تضغط على Share لمشاركة الفيديو مباشرًة على اليوتيوب او فيسبوك.








