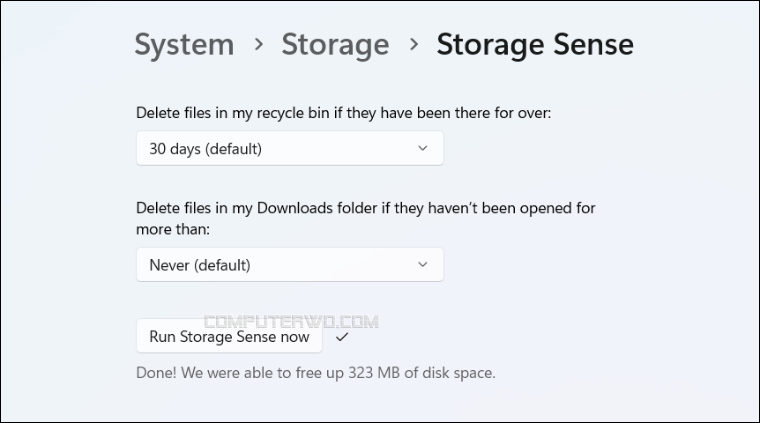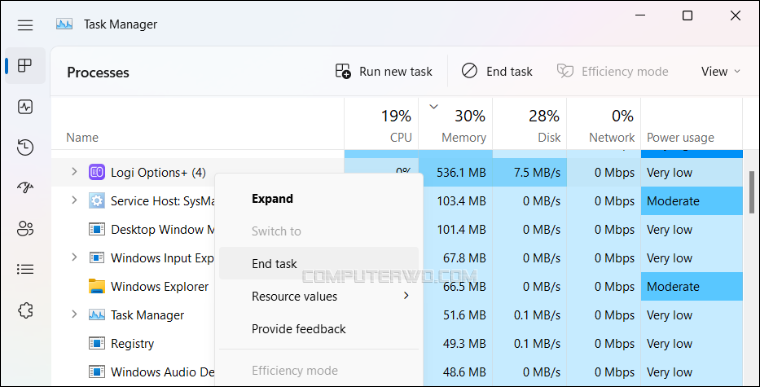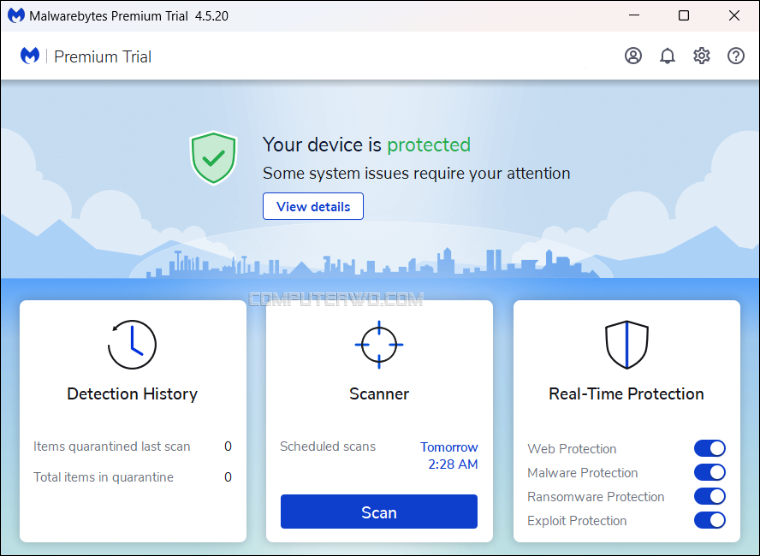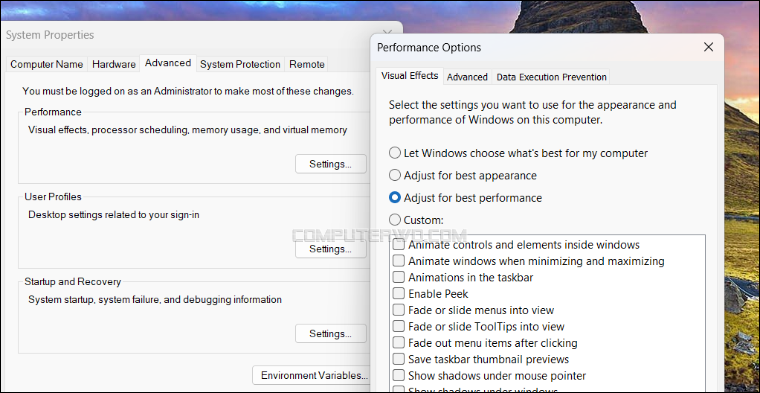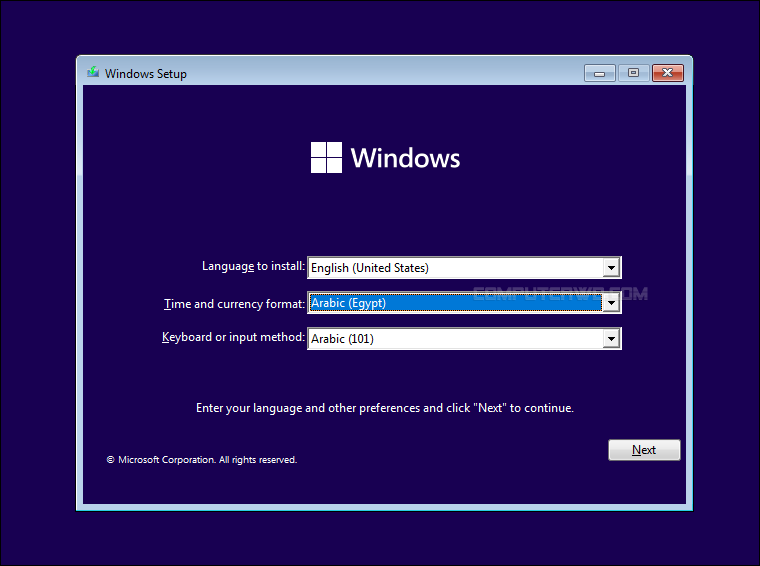تعمل مُعظم أجهزة الكمبيوتر بصورة سريعة في البداية وتُعطي أداءًا جيّدًا عند تثبيت نُسخة جديدة من نظام التشغيل، ولكن بعدة فترة ومع الاستخدام المُتكرّر يُصبح الجهاز أبطأ بصورة ملحوظة بحيث تستغرق عملية الإقلاع وأداءه للمهام المُختلفة وقتًا أطول. هذا أمر طبيعيّ تمامًا، كل الأنشطة التي نقوم بها على الكمبيوتر تقريبًا تؤثّر على أدائه سواء تثبيت البرامج وتركها مفتوحة في الخلفيّة أو تصفّح الإنترنت وتحميل الملفّات. بمرور الوقت تتراكم هذه العمليات لتُحدث مُشكلات قد يصعب أحيانًا اكتشافها في البداية ولكنها تعمل على إبطاء أداء الجهاز. لحسن الحظ يُمكن التغلّب على جزء كبير من هذه المُشكلات وعلاجها، وفيما يلي سنتناول أفضل الطُرق المُتاحة لتسريع أداء أجهزة الكمبيوتر واللابتوب العاملة بنظام ويندوز.
أولًا: أسباب تباطؤ أداء الكمبيوتر واللابتوب
هُناك الكثير من الأسباب التي قد تؤدّي إلى تباطؤ أداء أجهزة الكمبيوتر واللابتوب، ولكن في مُعظم حالات يكون هذا التباطؤ ناجمًا عن مُشكلات مثل امتلاء الهارد، أو ازدحام سطح المكتب بالبرامج والملفّات، أو تراكم الملفّات في مُتصفّح الويب، وقد تكمن المُشكلة في بعض الأحيان في الجهاز نفسه والذي يكون قديمًا ومنخفض الطاقة.
هُناك حالات أخرى يستغرق فيها أداء بعض المهام مثل تصفّح الإنترنت وتحميل الملفّات وقتًا أطول من المُعتاد ليس لوجود مُشكلة في الجهاز نفسه، وإنّما بسبب ضعف الاتّصال بشبكة الإنترنت، أو السرعة المحدودة التي يقدّمها مزوّد خدمة الإنترنت، أو استخدام جهاز موجّه إشارة (راوتر) غير مُناسب. عمومًا سوف نركز في هذا المقال على الطرق الفعالة لتحسين وتسريع أداء الكمبيوتر وهي طرق تعتمد على إجراء تعديلات داخلية في النظام وكذلك ترقية بعض مكونات الجهاز كما سنوضح.
ثانيًا: طرق تسريع الكمبيوتر واللابتوب
1- تنظيف وحدة التخزين (SSD/HDD)
يؤدّي امتلاء الهارد بالكثير من الملفّات والبرامج غير الضروريّة مثل الملفات المؤقتة التي يولدها مُتصفّح الإنترنت وملفّات التثبيت والملفّات المحفوظة في ذاكرة التخزين المُؤقّت وحتّى الملفّات الموجودة في سلّة المحذوفات إلى إبطاء أداء الكمبيوتر بشكل غير مباشر، كما أشرنا في مقال لماذا يجب عليك ترك مساحة فارغة فى بارتيشن ويندوز. لذا يُعدّ تنظيف الهارد والتخلّص من هذه الملفّات عديمة النفع إجراءًا ضروريًّا.
يُمكن تحرير المزيد من مساحة التخزين على نظام ويندوز عبر 10 طرق مختلفة سبق وقمنا بشرحها في مقال طرق لتوفير مساحة علي الهارد ديسك في الويندوز على أن تبقى الطريقة الأسهل والأسرع هي استخدام أداة Disk Cleanup المُدمجة في النظام. كل ما تحتاجه هو فتح نافذة Run (بالضغط على مفتاحي Win + حرف R معًا) ثم كتابة الأمر [cleanmgr.exe] والضغط Enter. بعدها حدد البارتشين المراد فحصه وينبغي أن تبدأ أولًا بفحص بارتشين ويندوز، ثم أضغط OK لكي تبدأ في اكتشاف جميع الملفّات المؤقّتة الموجودة على الكمبيوتر والتي تُتيح لك الأداة التخلّص منها وإزالتها دُفعة واحدة.
في حالة إصدارات الويندوز الأحدث يُمكنك أيضًا استخدام خاصية "Storage Sense"، والتي تعمل على إزالة الملفّات المؤقّتة وعناصر سلّة المحذوفات لتحرير مساحة الهارد. لفعل ذلك أفتح تطبيق Settings (بالضغط على مفتاحي Win + حرف I معًا) ثم انتقل إلى صفحة Storage وأضغط على Storage Sense ثم بعد التمرير إلى أسفل الصفحة أضغط على زر "Run Storage Sense now" وانتظر حتى يتم تفريغ الهارد من العناصر غير المهمة.
كذلك يُمكن استخدام إحدى أدوات تحليل مساحة الهارد لاكتشاف الملفات الكبيرة التي لم تعد بحاجة إليها ثم ازالتها او نقلها إلى هارد آخر حسب حاجاتك وأهميتها بالنسبة لك. أو استخدام أداة تنظيف مثل برنامج CCleaner الذي يُمكنه تنظيف الريجستري وإزالة الملفّات غير الضروريّة الموجودة في ذاكرة التخزين المؤقّت، وحتّى الملفّات غير المرغوب فيها التي تختزنها سجلّات بعض البرامج الخارجية مثل مُتصفّحات الويب.
2- إزالة البرامج غير الضرورية
لعل أهم سبب وراء ضعف أداء جهازك هو وجود عدد كبير من البرامج والتطبيقات قمت بتثبيتها، وغالبًا معظمها لم تكن لديك نية في تثبيتها لأنها عبارة عن Adware (برامج يتم تثبيتها بشكل خبيث أثناء تثبيت البرامج الأساسية)، أو قد يكون لديك مجموعة من البرامج التي قمت بتثبيتها منذُ فترة ولم تعد تستخدمها، أو برامج مكرره كالمتصفحات؛ فهناك نسبة كبيرة من المستخدمين الذين يقومون بتثبيت كروم وفايرفوكس واوبرا، علاوًة على متصفح مايكروسوفت إيدج الذي يأتي مع ويندوز اصلًا. ناهيك عن أن بعض أجهزة الكمبيوتر الحديثة تأتي مُزوّدة بالعديد من البرامج والأدوات المُساعدة غير المرغوب فيها أو كما تُسمى Bloatware.
في كل الأحوال يزدحم الكمبيوتر بالكثير من البرامج غير الضروريّة والتي تحتلّ جزءًا من مساحة الهارد ويتمّ تشغيل بعضها أحيانًا بصورة تلقائيّة مع إقلاع الويندوز ثُمّ تظلّ تعمل في الخلفيّة طيلة الوقت لتستهلك الرامات والمعالج. شرحنا بالفعل طريقة إدارة البرامج التي تعمل مع الاقلاع لتسريع الكمبيوتر، ولكن يوصى دائمًا بفحص قوائم البرامج والتطبيقات المُثبّتة وإزالة البرامج غير الضروريّة وترك البرامج المُستخدمة فقط مُثبّتة على الجهاز.
يُمكن تنظيف الجهاز والتخلُّص من البرامج الزائدة عن الحاجة يدويًّا بسهولة تامّة عن طريق فتح نافذة "Add or Remove Programs" من خلال لوحة التحكم Control Panel أو فتح تطبيق Settings والضغط على Apps ثم "Apps & Features" لتجد قائمة بكل البرامج المثبتة على الجهاز. يمكنك ببساطة الضغط على زر القائمة ( ⁝ ) المجاور لاسم البرنامج واختيار "Uninstall" لإزالته. لكن انتبه! لا تقم بحذف البرامج عشوائيًا حيث أن هناك برامج مطلوبة للتحكم بشكل صحيح في الكمبيوتر دون مواجهة مشاكل. على سبيل المثال، البرامج المطوّرة من قبل Microsoft أو Nvidia أو Samsung أو Intel تعتبر مهمة ويجب الاحتفاظ بوجودها على جهازك. بينما البرامج غير المعروفة، والتي لم تتذكر قيامك بتثبيتها من قبل هي التي يجب عليك النظر في إزالتها.
لتسهيل المهمة، نوصي باستخدام أداة اسمها "?Should I Remove It" والتي تساعدك على معرفة البرامج غير المرغوب فيها على الكمبيوتر وتحدد لك البرامج التي يجب حذفها بناءًا على مدى استخدامك لها أو تقييمها الأمني. بخلاف ذلك، يمكنك أيضًا البحث على جوجل عن أي برنامج تشتبه فيه للتأكد من أنه يمكن إزالته من جهازك بأمان. ولا تنسِ أيضًا حذف مخلفات البرامج المحذوفة وإزالة التطبيقات الأساسية في ويندوز والتي غالبًا لا تستخدمها. هذا من شأنه أن يوفر مساحة تخزينية، بالإضافة لتقليل استهلاك موارد الجهاز قدر الإمكان.
3- التخلص من العمليات المستهلكة للموارد
في بعض الحالات، قد يعمل الكمبيوتر لديك ببطء لأن هناك عملية قيد التشغيل تستحوذ على نسبة عالية من الموارد بشكل يعيق استجابة العمليات الأخرى. هذه العملية قد تكون مرتبطة بفيروس تسلل إلى الحاسوب بطريقة ما أو تابعة لبرنامج Adware لا تعرّف عنه أي شيء وتستهلك 99% من قدرة المعالج (CPU)، على سبيل المثال. أو قد يكون لديك برنامج مثبت وبه خلل برمجي يجعله يستهلك الرامات أو المعالج بشكل كبيرة، مما يجعل الويندوز يضطر لإيقاف بعض الخدمات لإتاحة موارد أكثر وهذا يأتي على حساب الأداء. أو يستهلك برنامجًا القرص الصلب أكثر من غيره، مما يتسبب في إبطاء هذه البرامج الأخرى عندما تحتاج إلى قراءة أو كتابة بيانات على القرص.
بغض النظر عن السبب، بما أنك تعُاني الآن من بطئ الحاسوب فقد تكون تلك فرصة جيدة لإلقاء نظرة على استهلاك العمليات للموارد باستخدام أداة Task Manager المدمجة مع نظام ويندوز، لذا ستحتاج إلى تشغيلها للتحقق من العمليات الأكثر استهلاكًا للموارد وإيقافها بشكل إجباري. كل ما عليك فعله هو النقر على Ctrl + Shift + Esc معًا في الكيبورد، وبعد تشغيل الأداة اضغط على رأس عمود "CPU" أو "Memory" أو "Disk" لترتيب القائمة حسب العمليات التي تستخدم أكبر قدر من المعالج والرامات والهارد (على التوالي).
إذا وجدت أي عملية تستهلك الكثير من الموارد سواء المعالج او الرامات او القرص، فقد ترغب في إغلاقها عن طريق تحديد اسمها من قائمة "Name" والضغط على خيار "End Task" أو بدلًا من ذلك، إن كنت تستخدم ويندوز 11 فقم بتفعيل وضع Efficiency Mode إذا كنت لا ترغب في إغلاقها بشكل نهائي. على أي حال، ينبغي أن تلاحظ فرق في سرعة الكمبيوتر بعد إتمام هذه الخُطوة.
4- إزالة الفيروسات والبرمجيّات الخبيثة
تُعتبر الفيروسات والبرمجيّات الخبيثة وبرامج التجسّس أيضًا من أبرز العوامل المُتسبّبة في إبطاء الأداء على أجهزة الويندوز، فبمُجرّد تسلّل أحد الفيروسات أو البرمجيّات الخبيثة أو برامج التجسّس إلى الكمبيوتر يقوم هذا البرنامج بتثبيت نفسه وسط ملفّات النظام ممّا يؤثّر على أداء الجهاز بالكامل ويتسبّب في إبطائه. لذلك تُعدّ إزالة الفيروسات والبرمجيّات الخبيثة خطوة فارقة وهامّة لتسريع أداء أجهزة الكمبيوتر ناهيك عن كونها مسألة ضروريّة لا غنى عنها لحماية بيانات ومعلومات المُستخدم.
ولمنع البرمجيّات الخبيثة من إبطاء جهازك يُمكنك الاعتماد على أداة Windows Security الفعالة في التصدي إلى الهجمات الإلكترونية، وكونها موجودة في كل إصدارات ويندوز أصلًا، فما عليك سوى تشغيلها وإجراء فحص شامل للملفات المخزنة على الهارد. لكن من الوارد أن تفشل برامج الحماية في اكتشاف بعض الفيروسات والتي قد تسبب بطئ شديد غير مفهوم وغير مبرر لجهازك. وفي هذه الحالة، تكون هناك برامج أخرى تستخدم فقط في ازالة البرمجيات الخبيثة من جهازك ولا تقوم بالحماية، على سبيل المثال، قم بتحميل وتثبيت برنامج Malwarebytes وفحص وازالة البرمجيات الخبيثة من جهازك، ثم بعد ذلك ستحتاج الى برنامج AdwCleaner لفحص وازالة الأدوير تحديدًا.
5- إيقاف تشغيل المؤثرات البصرية
تستهلك العديد من المؤثرات البصرية، والتي تضيف المزيد من الجاذبية لواجهة المُستخدم مثل الرسوم المتحركة السلسة، والخلفية الشفافة الضبابية، وتأثيرات الظل، قدرًا لا يُستهان به من موارد الكمبيوتر بل تشكل عبء على قدرات الجهاز إذا كان محدود الإمكانيات وبالتالي تساهم في إبطاء استجابة النظام وتجعل حاسوبك يبدو أبطأ قليلاً.
على سبيل المثال، عند إيقاف تشغيل ميزة كالنوافذ المُتحرّكة فإنّك لن ترى سوى مُجرّد مُستطيل فارغ يُحدّد حواف النافذة عند سحب أيّ نافذة لتحريكها على الشاشة، بدلًا من أن يظهر مُحتوى النافذة أثناء تحريكها، وهي ميزة يُمكن الاستغناء عنها كما ترى في سبيل الحصول على جهاز أسرع وأفضل أداءًا.
في جميع إصدارات الويندوز يُمكنك تحديد التأثيرات المرئيّة المُستخدمة عن طريق كتابة "View advanced system settings" في حقل البحث في شريط المهام ثم الضغط على Enter. ستظهر نافذة System Properties فأضغط على زر "Settings" ضمن قسم Performance. في النافذة التالية، حدد خيار "Adjust for best performance" لكي يتمّ إيقاف تشغيل جميع التأثيرات المرئيّة دُفعة واحدة. بعد ذلك أضغط على زر "OK" لتطبيق التغييرات، فستلاحظ أن لم يعد يظهر أي نوع من المؤثرات البصرية أثناء فتح البرامج او التنقل بين النوافذ، وهذا من شأنه أن يؤدي إلى زيادة سرعة الكمبيوتر.
هناك أيضًا "تأثيرات الشفافية" تحتاج تعطيلها في ويندوز 10 أو 11 لجعل النوافذ والقوائم تستغرق وقت أقل عند الظهور على الشاشة. للقيام بذلك، افتح تطبيق "Settings" وانتقل إلى قسم "Personalization" ثم إلى صفحة "Colors" من القائمة الجانبية، ثم بعد ذلك أوقف تشغيل خيار "Transparency effects" لتعطيل تأثيرات الشفافية في النوافذ.
6- عمل اعادة ضبط المصنع أو تثبيت نسخة جديدة
إذا قمت بجميع المحاولات السابقة لتسريع الكمبيوتر ولكن فشلت في تحقيق نتائج مُرضية، فمن المحتمل أن يكون الوقت قد حان لإعادة تعيينه إلى إعدادات ضبط المصنع (Factory Reset) أو إعادة تثبيت نسخة ويندوز جديدة من الصفر، وهو يعُد بمثابة "الحل النووي" للعديد من مشاكل ويندوز. لذلك، إذا أردت أن تسلك المسار الأول، أي إعادة ضبط المصنع، فيمكنك الاستفادة من خاصية Reset this PC المضمنة في ويندوز بحيث يتم إرجاع حالته إلى الحالة الافتراضية مع الاحتفاظ بالتعريفات والملفات الشخصية. شرحنا بالفعل خُطوات عمل اعادة ضبط المصنع للكمبيوتر لكن ضع في اعتبارك أنه سيكون لديك خياران عند استخدام خاصية Reset this PC الأول هو حفظ الملفات الشخصية والثاني هو حذف كل شيء.
أما بالنسبة للمسار الثاني، أي عمل Clean Install لنسخة الويندوز، فستحتاج إلى تحميل أحدث نسخة ويندوز من مايكروسوفت ثم حرقها على فلاش ميموري والبدء في تثبيت ويندوز بالخطوات المعتادة والسهلة في كل الإصدارات تقريبًا. في كل الأحوال، وفقًا لاحتياجاتك، يوصى بالاحتفاظ بنسخة احتياطية من بياناتك المهمة قبل إجراء أي خُطوة.
7- زيادة سعة ذاكرة الوصول العشوائيّ (RAM)
على الرغم من أنّ تباطؤ أداء الكمبيوتر يحدُث في مُعظم الحالات لأسباب تتعلّق بالبرامج وبنظام التشغيل، فإن أجهزة الكمبيوتر الضعيفة قد تكون بطيئة أصلًا بصرف النظر عن ظهور أيّ مُشكلات أخرى ناجمة عن الأمور المذكورة أعلاه. يُمكننا الحصول على أداء أفضل من هذه الأجهزة وتسريعها إذا قُمنا بترقية الرامات الحاليّة بواحدة ذات سعة أكبر بشرط أن تتناسب مع إمكانيّات الجهاز ونظام التشغيل.
قد تُساعد زيادة سعة ذاكرة الوصول العشوائيّ على تسريع أداء أجهزة الكمبيوتر المُخصّصة للألعاب بشكل خاص، ولكنّها على الرغم من ذلك لا تُعدّ خيارًا متوفّرًا في جميع الأحوال، فبعض الأنواع الحديثة والأقلّ حجماً من أجهزة الكمبيوتر مثل أجهزة "الألترابوك" وأجهزة "الكونفرتبل" عادةً ما تحتوي على ذاكرة وصول عشوائيّ ثابتة السعة.
8- الترقية إلى هارد SDD
هُناك مكوّنات أخرى يُمكن ترقيتها وتحسينها لتُساهم بصورة فعّالة في تسريع أداء جهاز الكمبيوتر، هارد SSD هو احد اهم الامور التي يجب عليك اخذها في الاعتبار خصوصاً وأن سعرها اصبح نوعاً ما في المتناول، فيمكنك شراء واحدًا لاستبدال هارد الـ HDD القديم في جهازك وتثبيت ويندوز عليه لتلاحظ سرعة رهيبة في إقلاع النظام والذي لن يستغرق سوي ثواني معدودة، وكذلك سرعة فائقة مع البرامج.
تُساهم العديد من الإجراءات الأخرى على تسريع أداء أجهزة الكمبيوتر بدرجات متفاوتة، مثل تفعيل وضع الأداء العالي الذي يعمل على زيادة سُرعة مُعالجة البيانات، ولكنّه على الرغم من ذلك قد لا يكون خيارًا مُستحبًّا في بعض الأحيان لأنّه أكثر استهلاكًا للطاقة ويستنزف شحن البطّاريّة في وقت أقصر في حالة أجهزة اللابتوب، ومع ذلك يُمكن الاستفادة من هذا الوضع في تسريع أداء اللابتوب دون قلق من نفاذ الشحن إذا استطعنا توصيل جهاز اللابتوب بمقبس للتيّار الكهربائيّ مُباشرةً.