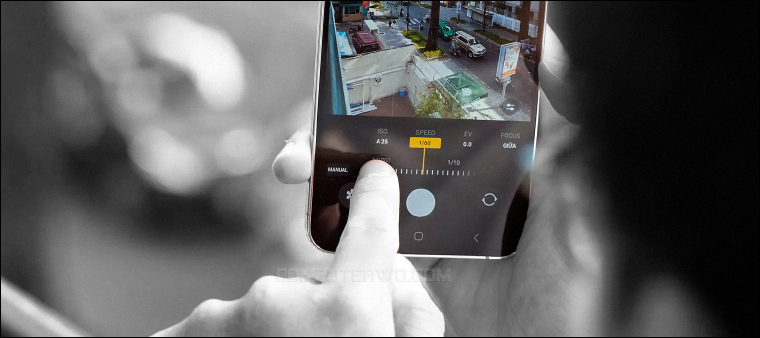يمتلك تطبيق "الاستوديو" أو مستعرض الصور الافتراضي في هواتف سامسونج ما يكفي من أدوات التحرير للتعامل مع مختلف متطلبات المستخدمين، من بينها أدوات تعمل بالذكاء الاصطناعي والتي يمكنها بسهولة مسح الكتابة والأشياء من الصور وكذلك تكبير الصورة دون التأثير على جودتها وازالة الظل من الصور أو إزالة الخلفية من الصورة. وفي حال كنت تستخدم إصدار حديث من واجهة OneUI ستستطيع نسخ المؤثرات والتعديلات وتطبيقها على أكثر من صورة في آن واحد بدلًا من تحرير كل صورة على حدة، مما يوفّر الوقت والجهد في تكرار نفس عمليات التحرير على الصور. وإنطلاقًا من سطور هذه المقالة سنستعرض كيفية استخدام ميزة نسخ التعديلات من صورة وتطبيقه على عدة صور أخرى في هواتف سامسونج.
تعديل الصور دفعة واحدة في هواتف سامسونج
إمكانية إجراء تعديلات على عدة صور دفعة واحدة تعُد جزءًا من التحسينات التي طالت تطبيق الـ Gallery مع تحديث One UI 6 (أندرويد 14) والذي بدأ طرحه بالفعل لعدد من هواتف سامسونج المؤهلة منذُ مطلع نوفمبر 2023. الهدف منها ببساطة هو إنشاء ألبوم صور احترافي يتميز بالتناغم والتناسق في نمط مجموعة من الصور التي يحتويها، أو لأي موقف عمومًا يستدعى فيه استخدام توليفة خاصة من التعديلات على جميع صورك أو مجموعة منها في نفس الوقت. يعتمد أسلوب التحرير الجماعيّ للصور هذا على نسخ ولصق عمليّات التحرير من صورة لأخرى، لذا ستحتاج في البداية إلى اختيار إحدى تلك الصور التي ترغب في تحريرها، وتبدأ في إجراء تعديلاتك كضبط السطوع والتباين واللون والمزيد، ثم يتم ترحيل نفس التغييرات التي قمت بها على مجموعة محددة من الصور الأخرى.
التحرير الجماعي للصور في تطبيق Samsung Gallery
كل ما عليك هو فتح أول صورة في تطبيق Gallery ثم النقر على خيار "تحرير" Edit للتوجه إلى شاشة مُحرر الصور. الآن ابدأ في إضافة التعديلات على الصورة بإضافة المؤثّرات وإجراء التحسينات التي تُريدها، ولكن فكّر جيدًا في تأثير هذه التعديلات على الصور الأخرى الموجودة في المجموعة المُراد تطبيق التعديلات عليها. ومن باب العلم، فإن التعديلات التي يُمكن نسخها وتطبيقها على مجموعة من الصور تنحصر في إضافة بعض الفلاتر، وتغيير درجة التباين، ودرجة تشبع الألوان، وغيرها، ولكنها لا تتضمن التغييرات التي تتعلّق بقص الصور أو تغيير ميلها أو تسويتها. في النهاية، بمجرد الانتهاء من تعديل الصور اضغط على "حفظ" Save بالأعلى لكي يتمّ حفظ التغييرات.
بعد حفظ تعديلات الصورة سيُعيدك تطبيق "الأستوديو" تلقائيًّا إلى مكتبة الصور مرة أخرى، والآن تستطيع نسخ التعديلات التي قمت بها من خلال الضغط مطولًا على هذه الصورة ثم أضغط على زر المزيد ( ⁝ ) الموجود بالأسفل واختر "نسخ التعديلات" Copy edits لكي يتمّ نسخ التعديلات التي أجريتها على هذه الصورة في حافظة الهاتف. يمكنك بعد ذلك تحديد مجموعة صور أخرى تريد تطبيق نفس التعديلات عليها ثم اضغط على زر المزيد ( ⁝ ) بالأسفل، وأخيرًا اضغط على خيار "لصق التعديلات" Paste edits لكي يتمّ تطبيق نفس التعديلات على الصور المحددة جميعًا في نفس الوقت.
ربما يستغرق أمر تطبيق التعديلات بعض الوقت، ولكن بعد الانتهاء ستظهر رسالة "تم تطبيق التعديلات على X صور" Edits applied to X images. ومع ذلك، من المُحتمل وأنت تُطالع إحدى الصور المُعدّلة أن تكتشف أن تلك التعديلات قد أفسدت شيئًا ما في الصورة، ممّا قد يدفعك إلى الرغبة في استعادة الحالة السابقة لتلك الصورة قبل تعديلها. في هذه الحالة يُمكنك بكُلّ بساطة التراجع عن آخر تعديل أجريته وإلغائه لاستعادة الحالة السابقة من خلال فتح الصور والضغط على زر القائمة ( ⁝ ) ثم اختيار "إرجاع إلى الأصلي" Revert to Original.