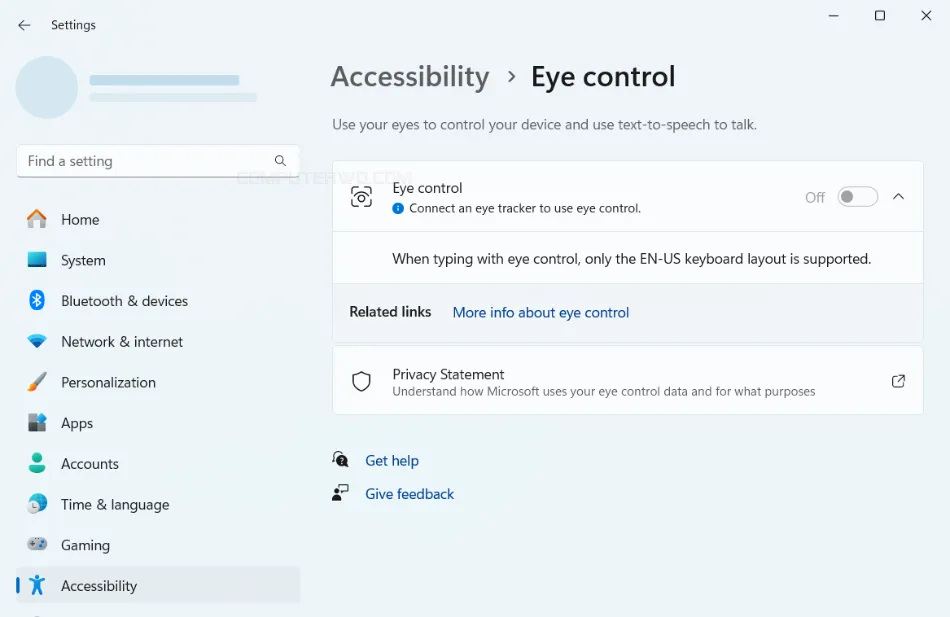تأتي معظم الأجهزة
وأنظمة التشغيل
الحالية بمجموعة من مميزات الوصول، وهي تلك المزايا التي تساعد
ذوي الاحتياجات الخاصة
أو من لديهم قصور في إحدى الحواس (أو عامة المستخدمين) على استخدام الأجهزة
الإلكترونية بشكلٍ سهل ومريح. لطالما كانت
أبل في طليعة هذا المجال
لسنوات، لكن مؤخرًا، بدأت الشركات الأخرى في تبني هذا التوجه بشكلٍ واضح؛ سامسونج
على سبيل المثال أدرجت العديد من هذه المميزات في هواتفها ضمن
واجهة One UI
منذ بضع سنوات، وحتى شاركنا معكم من قبل مميزات في نظام أندرويد قيّمة جدًا لذوي الهمم. مؤخرًا، انضمت مايكروسوفت إلى قائمة الشركات المُهتمة بهذا التوجه وأتاحت
مجموعة من مميزات الوصول في ويندوز 11 سنتحدث عن أبرزها في هذا المقال، والتي
ربما تكون مفيدة أيضًا لبقية المستخدمين الآخرين.
مميزات ويندوز الخاصة بذوي الهمم
ميزة الراوي (Narrator)
صُممت هذه الميزة خصيصًا لضِعاف البصر، لكنها أيضًا مفيدة لأي شخص يواجه صعوبة في
قراءة المحتوى الموجودة على الشاشة. فكرة
ميزة "الراوي" Narrator في ويندوز 11
أنها عبارة عن مساعدٍ صوتي على غرار
خاصية TalkBack في هواتف أندرويد، بحيث يقرأ لك النصوص الموجودة على الشاشة ويتعرف على الصور ومقاطع الفيديو
المختلفة بطريقة طبيعية مما يجعله يبدو وكأن شخصًا حقيقيًا هو الذي يساعدك لمعرفة
الأشياء الموجودة على الشاشة.
لتفعيل هذه الخاصية، ادخل إلى تطبيق Settings بالضغط على مفتاحي Win + I ثم انتقل
إلى قسم Accessibility ومنه إلى صفحة Narrator، وقم بتفعيل الميزة. طريقة أخرى
للتفعيل تكون باستخدام اختصار الكيبورد Win + Ctrl + Enter. وبمجرد أن تُفعّل
الأداة، سواء بهذه الطريقة أو تلك، ستفتح لك النافذة الخاصة التي تشرح كل شيء.
ويُمكنك تصغير "الراوي" بالضغط على زر "Minimize" الموجودة بالأسفل على اليمين،
وللخروج، اضغط على "Exit Narrator". يمكنك الاستفادة من هذه الميزة بأكثر من
طريقة، مثل الوقوف بالمؤشر على أي شيء على الشاشة ليتم قراءته لك.
كما يُمكنك أن تستخدم ميزة الراوي في قراءة المقالات الطويلة، حتى العربية منها،
لكننا لا ننصحك بذلك صراحةً لأن العربية هنا ضعيفة نوعًا ما، لكن على الأقل
مفهومة. كذلك تستطيع التحكم بالصوت الآلي من خلال قسم "Narrator’s voice" كما
يُمكنك أن تتحكم في درجة إسهاب النظام الصوتي من قسم Verbosity الذي يخيرك بين
الأشياء التي تريد للنظام أن ينطقها وغير ذلك من الإعدادات التي سنتركك تستكشفها
إذا كنت مهتمًا.
التفريغ النصي المباشر (Live Captions)
على عكس الميزة الأولى المصممة لضعاف البصر، فإن التفريغ النصي المباشر مُصممة
لضِعاف السمع؛ عند تشغيل مقطع صوتي أو فيديو على جهاز الكمبيوتر الخاص بك، يقوم
ويندوز 11 بعرض نص لكل الكلام المنطوق لهذا المحتوى في الوقت الفعلي في نافذة
عائمة على الشاشة. [كما موضح في الصورة المرفقة أعلاه]
لتفعيل هذه الميزة، ادخل إلى قسم Accessibility من تطبيق Settings، ثم إلى صفحة
Captions، وقم بتفعيل ميزة Live Captions. انتظر قليلًا حتى تتم التهيئة التي
ستظهر أعلى الشاشة وستكون جاهزًا لتجربتها. لاحظ أن التفريغ النصي المباشر تكون
مُهيئة على اللغة الإنجليزية، لتغييرها، اضغط على أيقونة التِرس، ثم قف على
Caption Language ثم اختر Add a language. للأسف، حتى الآن لا تدعم الميزة التعرف
على اللغة العربية، لذلك عليك اختيار من بين اللغات المتاحة التي تريدها، وجرّب
الأمر بتشغيل أي فيديو تريده.
إضاءة الشاشة عند تلقي الإشعارات
على الرغم من أن هذه الميزة مصممة خصيصًا لضعاف السمع، فإنها مفيدة للغاية لكل من
يحب إبقاء الكمبيوتر صامتًا طوال الوقت (لإنجاز الأعمال في هدوء مثلًا). جميعنا
نتلقى إشعارات على أجهزتنا، وعلى الرغم من أن بعض هذه الإشعارات لا تكون مهمة،
فإن البعض الآخر يكون عكس ذلك تمامًا ويتطلب ردًا سريعًا مما يتنافى مع فكرة
الوضع الصامت. لحل هذه المشكلة، يُمكنك تفعيل ميزة
وميض الشاشة عند تلقى الإشعارات
بحيث تويتم تنبيهك بطريقة غير صوتية في كل مرة تتلقى فيها إشعارًا جديدًا ولا
يفوتك أي شيء حتى إذا كان الكمبيوتر صامتًا.
لتفعيل هذه الميزة ادخل إلى قسم Accessibility من تطبيق Settings، ثم إلى صفحة
Audio ثم اضغط على القائمة المنسدلة المقابلة لـ "Flash my screen during audio
notifications" واختر "Flash the entire screen" لجعل الشاشة تومض بشكلٍ كامل، أو
"Flash the active window" لكي تومض النافذة المفتوحة فقط، أو "Flash the title
bar of the active window" لكي يومض شريط العنوان الخاص بالنافذة المفتوحة عند
تلقي الإشعارات.
ميزة الكتابة الصوتية (Voice Typing)
واحدة من أهم مميزات الوصول في ويندوز 11 والتي يمكن للأشخاص الطبيعيين الاستفادة
منها أيضًا، حيث تمكنك ميزة
الكتابة الصوتية
من كتابة المستندات النصية وملء حقول النصوص وإدخال جميع المدخلات النصية الأخرى
صوتيًا عبر ميكروفون الجهاز بدلا من كتابتها بالكيبورد، وذلك بالاعتماد على
خدمة التعرف على الكلام المضمنة في ويندوز.
كل ما عليك لاستخدامها هو الضغط على اختصار الكيبورد Win + H لفتح شريط
الإملاء، ويمكنك بعد ذلك البدء في إملاء النص الذي تريد كتابته صوتيًا عبر
الميكروفون، وستقوم خاصية التعرف على الكلام في الحال بتحويل كلماتك المنطوقة إلى
نص مكتوب داخل حقل النص. جدير بالذكر ان الميزة تتعرف على الكلام باي لغة، بما في
ذلك اللغة العربية طالما تم تنزيل حزمة اللغة على جهازك.
ميزة الوصول الصوتي (Voice Access)
تعتبر ميزة "الوصول الصوتي" بمثابة نسخة متقدمة من ميزة "الكتابة الصوتية" بحيث
تتيح للمستخدمين إمكانية كتابة وتحرير وتنسيق النصوص والمستندات النصية
بالإضافة إلى التحكم في العديد من المهام الأخرى على الكمبيوتر صوتيًا مثل فتح
البرامج والتبديل بينها، وحتى تصفح الإنترنت، وقراءة وإنشاء رسائل البريد
الإلكتروني، وغير ذلك من المهام.
تستخدم ميزة Voice Access نموذج حديث للتعرف على الأوامر الصوتية بدقة، ولا يتطلب
هذا النموذج وجود اتصال بالإنترنت إلا عند بدء إعداد الميزة لأول مرة فقط. ولكي
تتمكن من التحكم في الكمبيوتر باستخدام الوصول الصوتي فإنك بحاجة إلى تشغيل
الميزة وتنزيل ملفات اللغة وإعداد الميكروفون أولا. قمنا بتناول هذه الأمور بشكل
تفصيلي في مقال "تفعيل Voice Assess في ويندوز 11 للتحكم في الكمبيوتر بصوتك" نوصي بمراجعته لمعرفة كيفية الاستفادة من هذه الميزة.
تتبع حركة العين
نختتم هذا المقال بالحديث عن ميزة يمكننا القول إنها ليست عملية لكل المستخدمين لأنها تتطلب جهازًا خاصًا يتتبع حركة
العين لتنفيذ الإيماءات. يمكن شراء هذه الأجهزة اونلاين لكن ينبغي أن تكون مدعومة من قبل مايكروسوفت، فبعد توصيلها بالكمبيوتر يمكن تفعيل ميزة التحكم عبر حركة العين في ويندوز 11 من خلال التوجه إلى إلى قسم Accessibility في تطبيق Settings، ثم إلى صفحة Eye control وبمجرد تفعيل الميزة تستطيع البدء في التحكم بالكمبيوتر الخاص بك فقط بمجرد تحريك
عينيك. ستستطيع – على سبيل المثال – أن تُمرر صفحات الويب للأعلى وللأسفل بالنظر في
هذين الاتجاهين، وإذا تحركت يمينًا ويسارًا، فسيتم تقليب الصفحات يمينًا ويسارًا،
وهكذا.
كانت هذه أهم ميزات الوصول الموجودة في ويندوز 11. يُمكنك استكشاف بقية المميزات
عن طريق الدخول إلى القسم المخصص لها من إعدادات الويندوز. إذا كنت من ذوي الهمم
تحديدًا، فلا تتردد في تجربة المميزات المذكورة لأنها ستفيدك حقًا، ربما ستحتاج
وقتًا لتعتادها في البداية، لكنها ستوفر لك أضعاف هذا الوقت في المستقبل.