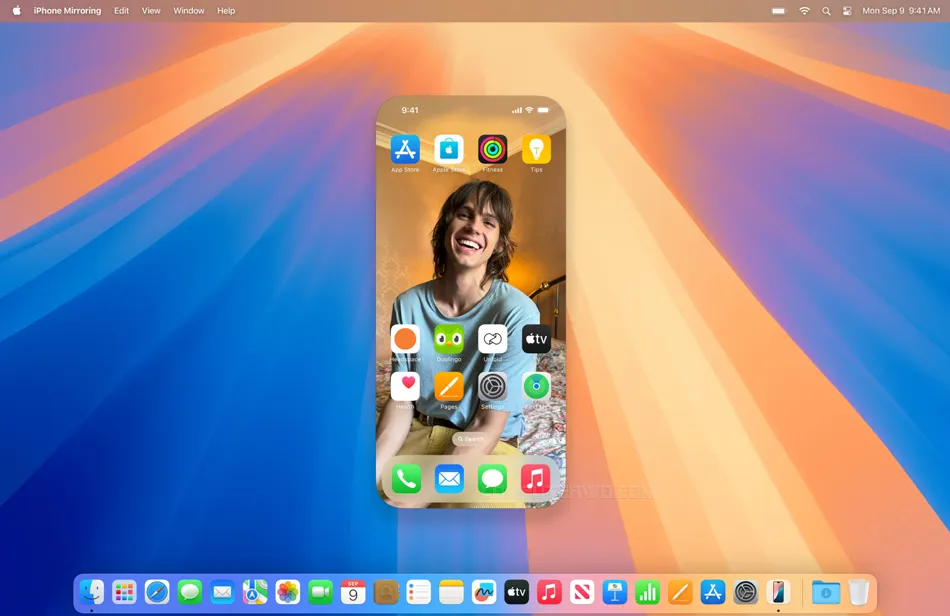مع كل
تحديث لنظام iOS
التشغيلي لهواتف آيفون، نلاحظ حرص آبل على إضافة دفعة من المزايا إلى أدوات "تسهيلات الاستخدام" والتي تفتح آفاقًا جديدة للأشخاص
ذوي الاحتياجات الخاصة
في طريقة استخدامهم للآيفون. إلا أن هذه المزايا يُمكن أن تُفيد أيضًا كل
المُستخدمين بشكل عام في تغير طريقة تفاعلهم مع الهاتف، لاسيما
في المواقف التي يصعب فيها استخدام اليدين، حيث يمكن تسخير قوة التفاعل
الصوتي والإيماءات للتحكم واستخدام الآيفون
دون الحاجة للمس الشاشة. ضربنا مثالًا على ذلك خلال استعراض
طرق الرد على المكالمات دون لمس الشاشة للآيفون، لكن دعونا في هذا المقال نسلط الضوء على الميزات الخمس المدهشة التي ستفيدك
سواء كنت تقود سيارتك، أو تطبخ في المطبخ، أو ببساطة ترغب في استكشاف طرق جديدة
للتفاعل مع الآيفون دون لمسه.
التحكم في الآيفون بدون لمسه
ميزة Eye Tracking
قدمت آبل هذه الميزة "الثورية" مع تحديث iOS 18 للآيفون والتي تسمح لك باستخدام عينيك فقط للتحكم في الهاتف، بمعنى أنه عند تفعيل "تتبع العينين" Eye Tracking سيتم استخدام الكاميرا الأمامية لتتبع حركة عينك ونظراتك إلى شاشة الهاتف، الأمر الذي يتيح تنفيذ إجراءات مختلفة، بما في ذلك فتح التطبيقات والتمرير، دون الحاجة إلى لمس الشاشة. على سبيل المثال، عندما تنظر إلى عنصر ما وتحدِّق إليه مطولًا أو تمكث عليه، فإنك تنفِّذ إجراءً ما، مثل محاكاة الضغط بالإصبع. ولتفعيل الميزة، انتقل إلى "الإعدادات" Settings ثم توجه إلى قسم "تسهيلات الاستخدام" Accessibility واضغط على "تتبع العينين" Eye Tracking ثم شغِّل الخاصية.
بعد ذلك اتبع التعليمات التي تظهر على الشاشة لمعايرة تتبع العينين. عند ظهور نقطة في أماكن مختلفة حول الشاشة، اتبع حركتها بعينيك. وللحصول على أفضل أداء، تأكد من ظهور وجهك بوضوح في الكاميرا ووجود إضاءة كافية على وجهك، كذلك يُفضل تثبيت الآيفون على سطح ثابت على بعد قدم ونصف تقريبًا من وجهك. في النهاية، عقب تفعيل الميزة ومعايرتها، سيتبع مؤشر ظاهر على الشاشة حركة عينيك. وعند التحديق بثبات إلى مكان ما على الشاشة، يظهر مؤشر المكوث الدائري في المكان الذي تنظر إليه ويبدأ مؤقت المكوث (تبدأ دائرة مؤشر المكوث في الامتلاء). عند انتهاء مؤقت المكوث، يتم تنفيذ إجراء — الضغط، بشكل افتراضي.
ميزة Voice Control
تتوفر في هواتف آيفون بدايًة من إصدار iOS 13 — التحكم بالصوت "Voice Control" كما يوحي من الأسم، تتيح للمُستخدم التنقل والتفاعل مع الهاتف من حيث الضغط والتحريك والكتابة وغير ذلك المزيد باستخدام الصوت. للأسف لا تدعم هذه الميزة اللغة العربية، ولكن إذا كنت تُجيد نطق بعض المفردات الإنجليزية تستطيع الاستفادة منها في أشياء مثل فتح التطبيقات وضبط مستوى الصوت وإجراء عمليات الضغط في أي مكان على الشاشة تقريبًا من خلال الأوامر الصوتية، بل ولها استخدامات أخرى مثل فتح قفل الهاتف كما شرحنا في مقال سابق. وبالتالي يمكن القول أنه إذا كانت ميزة Eye Tracking تسمح بالتفاعل الكامل مع الهاتف من خلال حركة العين، فميزة Voice Control تقدم نفس التجربة لكن من خلال الصوت عبر نطق عبارات وكلمات قصيرة يستجيب لها الآيفون.
استخدام ميزة "التحكم بالصوت" سهل ومباشر، ما عليك إلا فتح تطبيق "الإعدادات" Settings والانتقال إلى قسم "تسهيلات الاستخدام" ثم التوجه إلى صفحة "التحكم بالصوت" Voice Control وتنشيط الميزة ثم اختر "تخصيص الأوامر" Customize Commands لتظهر قائمة كاملة بالأوامر المتاحة والجاهزة للتفاعل مع الهاتف، مع إمكانية تعطيل أوامر معينة، أو إنشاء أوامر مخصصة. وعلى سبيل التجربة، يمكنك نطق عبارة "Show grid" لتلاحظ فورًا ظهور شبكة مرقمة على الشاشة، وعند نطق رقم على هذه الشبكة يتم توسيع مساحة الشبكة وتقديم مجموعة جديدة من الأرقام، مما يسهل عليك اختيار العنصر الذي تريد تحديده أو الضغط عليه على الشاشة بدقة.
ميزة Vocal Shortcuts
من ضمن مميزات "تسهيلات الاستخدام" التي أضُيفت أيضًا مع تحديث iOS 18 هي "الاختصارات الصوتية" والتي تتيح للمستخدمين إنشاء أوامر صوتية مخصصة لتنفيذ إجراءات محددة على هواتفهم دون الحاجة إلى استدعاء Siri بقول "يا Siri" أولاً. وبدلًا من ذلك، يمكنك استخدام الاختصارات الصوتية لتعليم الآيفون أن ينفذ أي إجراء عند نطق كلمة أو صوت آخر من اختيارك، فلديك الإمكانية لإعداد عبارات فريدة تؤدي مباشرةً إلى تنفيذ إجراءات مثل فتح التطبيقات أو ضبط إعدادات معينة في الهاتف أو تشغيل المهام التي قمت بإعدادها في تطبيق Shortcuts أو إلتقاط صورة للشاشة، وهكذا. الرائع أن الآيفون يستجيب إلى هذه الأوامر حتى عندما يكون مقفلاً.
لاستخدام الميزة، كل ما عليك فعله هو فتح تطبيق "الإعدادات" Settings ثم توجه إلى قسم "تسهيلات الاستخدام" Accessibility واضغط على "الاختصارات الصوتية" Vocal Shortcuts ثم اضغط على زر "إضافة إجراء" Add Action وعند ظهور نافذة "إعداد الاختصارات الصوتية" Set Up Vocal Shortcuts أضغط على "متابعة" Continue لتظهر قائمة مليئة بالإجراءات التي يمكن تنفيذها عبر الميزة، فأختر إجراءً ليقوم به الآيفون عند نطق عبارة الاختصار. بعد ذلك، اكتب عبارة مخصصة ثم أنطق هذه العبارة ثلاث مرات ليتعلمها Siri. بمجرد الإنتهاء، سيؤدي نطق العبارة ببساطة إلى تنفيذ الإجراء على الفور، متجاوزاً الحاجة إلى استدعاء Siri أولاً. وبالتأكيد هي ميزة مفيدة لإجراءات الطوارئ والمكالمات التي يمكنك تنفيذها دون لمس الجوّال الخاص بك.
ميزة Sound Recognition
تتواجد ميزة "التعرف على الصوت" Sound Recognition في هواتف آيفون منذُ طرح تحديث iOS 14 وهي مفيدة حيث تقوم بتوظيف ميكروفونات الآيفون لرصد الأصوات المحيطة بشكل مستمر بحثًا عن أصوات معينة وإرسال إشعارًا عندما يكتشفها. ولكن إذا دمجنا هذه الميزة مع تطبيق Shortcuts سنستطيع أن نجعل الهاتف يتخذ إجراء مُعين بمجرد رصد صوت محدد بدلًا من الاكتفاء بإخطارك عن طريق الإشعارات. هذا يعتبر حل عملي لحالات الطوارئ، ففي بعض المواقف قد لا يكون لديك الوقت الكافي لإجراء مكالمة استغاثة، وبالتالي يمكن إنشاء إختصار لجعل الهاتف يُجري من نفسه مكالمة هاتفية إلى خدمة طوارئ أو جهة اتصال عند التعرّف على صوت معين.
كل ما تحتاجه هو فتح تطبيق "الاختصارات" Shortcuts ثم توجه إلى قسم "التحكم التلقائي" Automation، بعد ذلك اضغط على "إنشاء تحكم تلقائي شخصي" Create Personal Automation ومن القائمة التي تظهر اضغط على "التعرف على الأصوات" Sound Recognition. بعدها حدد الأصوات التي تريد أن يراقبها الآيفون واضغط على زر "التالي" Next بالأعلى ثم أضغط على "إضافة إجراء" Add Action وستظهر قائمة جديدة حيث يمكننا الاختيار من بين عدد كبير من الإجراءات، لكن وبما ان كل ما نحتاجه هو إجراء مكالمة هاتفية فسنقوم بالبحث عن "اتصال" وبعدها نحدد جهة الاتصال الطوارئ. بعد ذلك، اضغط على "التالي" Next. في الشاشة التالية، قم بتعطيل خيار "السؤال قبل التشغيل" Ask Before Running بحيث يقوم تطبيق الاختصارات بتنفيذ الأمر المحدد تلقائيًا في الخلفية دون انتظار تأكيدك. اخيرًا، اضغط على "تم" Done وبذلك قمت بإنشاء الاختصار بنجاح.
ميزة iPhone Mirroring
تعتبر ميزة iPhone Mirroring بمثابة طريقة رائعة للتفاعل مع الآيفون الخاص بك والتطبيقات المُثبتة عليه دون لمسه مباشرة، وذلك من خلال جهاز ماك الخاص بك. أضافت آبل هذه الميزة مع تحديث macOS Sequoia لتتيح التفاعل لاسلكيًا مع الآيفون وتطبيقاته وإشعاراته من خلال أي جهاز Macbook أو iMac حديث نسبيًا. فكرة الميزة ببساطة هي عرض شاشة الهاتف على الكمبيوتر والسماح بالتفاعل الكامل مع الآيفون باستخدام لوحة المفاتيح أو التاتش باد أو الماوس، مما يسهل استخدام التطبيقات أو كتابة الرسائل أو إدارة أي محتوى معروض على شاشة الهاتف فعليًا بدون لمسه. تخطط آبل أيضًا إلى تعزيز هذه الميزة بوظائف جديدة مثل "السحب والإفلات" لنقل الملفات والصور والفيديوهات بين الهاتف والكمبيوتر عبر إيماءات بسيطة.
وللاستفادة من هذه الميزة، تأكد أولًا من أن جهاز ماك والآيفون لديك يستوفيان المتطلبات والشروط المحددة لتشغيل الميزة، بما في ذلك أن يتم تشغيل البلوتوث والواي فاي على كلا الجهازين وأن يتم تسجيل الدخول بنفس حساب آبل على الآيفون والكمبيوتر. بعد ذلك، ما عليك سوى تقريب هاتفك من جهاز الماك لتظهر أيقونة iPhone Mirroring في شريط الـ Dock بالأسفل، أضغط عليها وسيطلب التطبيق إلغاء قفل الآيفون حتى يتم عرض شاشة الهاتف على الكمبيوتر وإتاحة التفاعل معها عبر الضغط والتحريك والكتابة.
كما هو واضح، تتيح لك المزايا السابقة – إلى جانب رفيقك الرقمي Siri طبعًا – استخدام الآيفون دون الحاجة إلى لمس الشاشة، مما يوفر تجربة أكثر سلاسة وراحة، خاصة في المواقف التي قد تكون فيها أيدينا مشغولة أو غير نظيفة بينما نحتاج إلى إجراء مكالمات أو تنفيذ أوامر طارئة، كما يمكن أن تساعدك بعض هذه الميزات على إنجاز بعض الإجراءات دون حتى النظر إلى شاشة هاتفك، والتي تُعدّ طريقة فعالة جداً لإنجاز المهام.