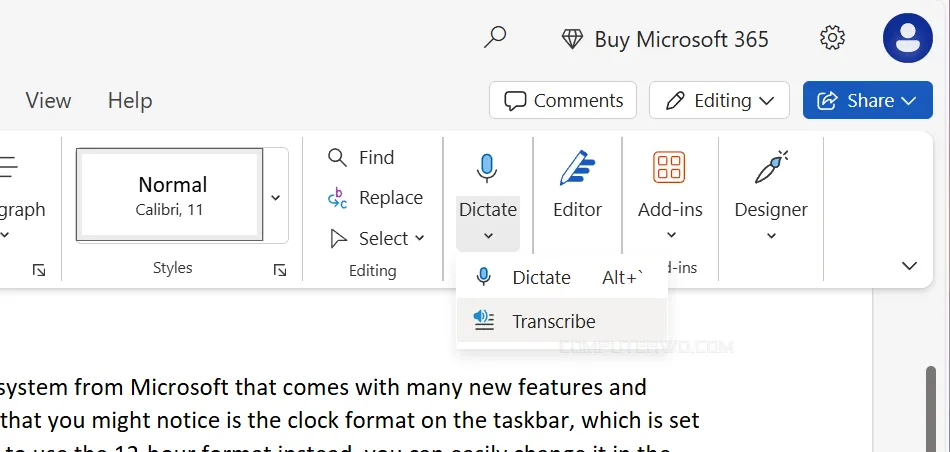بفضل أدوات
التعرُّف على الكلام
المدعومة بالذكاء الاصطناعيّ
في الهواتف الذكيّة، أصبح من الممكن إنجاز مهامك بصورة أسرع وأسهل، فيُمكنك مثلًا
إملاء النصوص والملاحظات صوتيًّا
لتتمّ كتابتها بينما أنت تقود سيّارتك، أو البحث عن شيء أو وصفة معيّنة على
الإنترنت أثناء وقوفك في المطبخ لطهي الطعام. وجدت
خاصّية التعرُّف على الكلام
طريقها أيضًا إلى أجهزة الكمبيوتر في
الإصدارات الأحدث من نظام ويندوز
من خلال ميزات أصبحت متوفّرة ضمن إعدادات "إمكانيّة الوصول" لكي تتيح للمُستخدم إمكانيّة إدارة مجموعة واسعة من المهام في الكمبيوتر عن
طريق إدخال الأوامر صوتيًّا عبر ميكروفون الجهاز. في هذه المقالة نستعرض أهمّ
المهام التي يُمكن التحكُّم فيها صوتيًّا على الويندوز.
التحكم في الكمبيوتر صوتيًا
ما الفرق بين الكتابة الصوتيّة والوصول الصوتي؟
دعونا أولًا نوضح الاختلاف بين ميزتي التعرف على الكلام في ويندوز وهما: الوصول
الصوتي (Voice Access) والكتابة الصوتية (Voice Typing) واللذان قد حلاّ محل ميزة "Windows Speech Recognition" في الإصدارات القديمة.
يتمثّل الفارق الرئيسيّ بين الكتابة الصوتيّة والوصول الصوتيّ في أنّ الأولى
تُمكّنك من كتابة المُستندات النصيّة وملء حقول النصوص وإدخال جميع المُدخلات
النصّية الأخرى صوتيًّا عبر ميكروفون الجهاز بدلًا من كتابتها بالكيبورد، على حين
تُتيح لك الثانية إمكانيّة كتابة وتحرير وتنسيق النصوص والمُستندات النصّية
بالإضافة إلى التحكُّم في العديد من المهام الأخرى على الكمبيوتر صوتيًّا بدءًا
من فتح التطبيقات والتبديل بينها، وحتّى تصفُّح الويب، وقراءة وإنشاء رسائل
البريد الإلكترونيّ، وغير ذلك من المهام.
أصبحت الكتابة الصوتيّة مُضمّنة في إصدارات الويندوز بدءًا من إصدار ويندوز 10،
بينما أضيفت ميزة الوصول الصوتيّ إلى إصدار ويندوز 11
ضمن التحديث 22H2. وعلى عكس الكتابة الصوتيّة التي يتطلّب استخدامها وجود اتّصال بالإنترنت، فإنّ
استخدام الوصول الصوتيّ يتم بدون إنترنت.
كيفيّة التحكُّم في الكمبيوتر صوتيًّا على الويندوز
أوّلًا: من خلال الوصول الصوتيّ
تستخدم ميزة الوصول الصوتيّ أو Voice Access نموذجًا حديثًا لكي يتمكّن من
التعرُّف على الكلام بدقّة، ولا يتطلّب هذا النموذج وجود اتّصال بالإنترنت إلّا
عند بدء إعداد الوصول الصوتيّ لأوّل مرّة فقط. ولكي تتمكّن من التحكم في
الكمبيوتر باستخدام الوصول الصوتيّ فإنّك بحاجة إلى تشغيل الميزة وتنزيل ملفّات
اللغة وإعداد الميكروفون أوّلًا.
يُمكنك في البداية تشغيل ميزة الوصول الصوتيّ عن طريق فتح قائمة "Start"
والانتقال إلى "Settings"، ثُمّ الانتقال إلى قسم "Accessibility"، والضغط على
خيار "Speech"، ثُمّ التوجّه إلى خيار "Voice access" والضغط على زرّ التبديل
المُقابل له لتشغيله.
يُمكنك تحديد المُربّع المقابل لخيار "Start voice access before you sign in to
your PC" لكي يتمّ تشغيل الوصول الصوتيّ بصورة تلقائيّة عند بدء تشغيل الكمبيوتر
بدلًا من تشغيل الميزة يدويًّا عند تسجيل الدخول إلى الجهاز في كُلّ مرّة. تدعم
Voice Access في الوقت الحاليّ فقط عددًا محدودًا من اللغات هي الإنجليزيّة
والفرنسيّة والإسبانيّة والألمانيّة، ولا تدعم اللغة العربيّة حتّى الآن. ولبدء
استخدام الوصول الصوتيّ على جهازك باللغة الإنجليزيّة يتعيّن عليك الضغط على زرّ
"Download" لتنزيل ملفّات اللغة على الجهاز.
بعد الانتهاء من تنزيل ملفّات اللغة سيتمّ فتح نافذة جديدة حيث يُمكنك إعداد
ميكروفون الجهاز. كُلّ ما عليك فعله الآن هو تحديد الميكروفون الذي ترغب في
استخدامه لمُدخلاتك الصوتيّة من قائمة الميكروفون إذا لم يكن مُحددًا بالفعل،
والضغط على زرّ "Next"، ثُمّ الضغط في النهاية على زرّ "Done" وها قد أصبحت
جاهزًا للتحكُّم في جهاز الكمبيوتر صوتيًّا.
يُمكنك نُطق عبارة "Voice access wake up" بصوت عال من خلال الميكروفون وبدء
التجربة. جرّب على سبيل المثال نطق عبارة "Click on" متبوعة بأي عنصر يظهر على
شاشتك لكي يتمّ النقر على هذا العنصر، أو قُل كلمة "Open" متبوعة باسم تطبيق
مُعيّن على الجهاز، وسوف يتمّ فتح التطبيق. يُمكنك أيضًا تعيين عبارات مُعيّنة
كأوامر صوتيّة مُخصّصة لكي يقوم الجهاز بأداء إجراءات مُحدّدة بمُجرّد نُطق هذه
العبارات، ما عليك سوى قول عبارة " What can I say" عبر الميكروفون لفتح قائمة
الأوامر الصوتيّة، والتوجّه إلى " Voice shortcuts" من خلال الشريط الجانبيّ لهذه
القائمة وبدء إنشاء الأوامر الصوتيّة المُخصّصة.
ثانيا: من خلال الكتابة الصوتيّة
بإمكانك استخدام ميزة الكتابة الصوتيّة لإملاء المُلاحظات وتحرير المُستندات
النصّية وملأ مُربّعات النصّ وكتابة جميع المُدخلات النصّية الأخرى في أيّ مكان
على الكمبيوتر صوتيًّا. تعتمد ميزة Voice Typing على خاصية التعرُّف على الكلام
المُضمّنة في نظام التشغيل، وبالتالي لا يتطلّب استخدامها تنزيل أو تثبيت أي
أدوات أو ملفّات إضافيّة.
ولبدء الكتابة الصوتيّة على جهاز الكمبيوتر فكُلّ ما عليك فعله هو فتح المُستند
أو تحديد حقل النصّ الذي ترغب في الكتابة داخله، ثُمّ الضغط على مفتاح الويندوز
بالتزامن مع الضغط على المفتاح H في الكيبورد (Win + H) لفتح شريط الإملاء،
ويُمكنك بعد ذلك البدء في إملاء النصّ الذي تريد كتابته صوتيًّا عبر الميكروفون،
وستقوم خاصّية التعرُّف على الكلام في الحال بتحويل كلماتك المنطوقة إلى نصّ
مكتوب داخل حقل النصّ.
تسمح لك الكتابة الصوتيّة بتنسيق النصّ وتحريره ومحوه إن شئت عن طريق نُطق عبارات
من قبيل "Delete that" أو "Scratch that" وعند الانتهاء من إملاء النصّ المطلوب،
يُمكنك إيقاف الكتابة الصوتيّة عن طريق الضغط على زرّ الميكروفون، أو نطق عبارة
"Stop listening"، أو الضغط مرّة أخرى على الاختصار Win + H.
إذا كان النصّ الذي تحاول كتابته يحتوي على علامات ترقيم، فسوف تحتاج إلى نطق اسم
علامة الترقيم أثناء الإملاء لكي تتمكّن الخاصّية من كتابتها بشكل سليم، كأن تقول
مثلا "Comma" إذا كُنت تريد كتابة فاصلة بين الجمل، أو تقول "Period" إذا كُنت
تُريد كتابة نقطة في نهاية الجملة. في ويندوز 11، يُمكنك ضبط إعدادات الكتابة
الصوتيّة لكي يتمّ إدراج علامات الترقيم بصورة تلقائيّة داخل النصّ عن طريق الضغط
على أيقونة الترس التي تظهر في نافذة الكتابة الصوتيّة، وتمكين الخيار "Automatic
punctuation". لا يتوفّر هذا الخيار في إعدادات الكتابة الصوتيّة في إصدار ويندوز
10، وبالتالي يُمكنك اللجوء إلى الطريقة التالية لكتابة النصوص صوتيًّا من خلال
مزايا الإملاء والنسخ في برامج أوفيس.
ثالثًا: استخدام مزايا الإملاء والنسخ في برامج أوفيس
إذا كُنت من المُستخدمين المُشتركين في Microsoft 365 أو تستخدم إصدارات الويب من
برامج أوفيس، فهناك ميزة تُمكّنك من إملاء النصوص صوتيًّا. ولتجربة ذلك، يُمكنك
فتح برنامج Word، والانتقال إلى الصفحة الرئيسيّة، والضغط على أيقونة "Dictate"،
ثُمّ اختيار لغة الإملاء، والضغط على "Save"، ويُمكنك بعد ذلك الضغط على زرّ
الميكروفون والبدء في إملاء النصّ صوتيًّا عبر الميكروفون.
يُمكنك أيضًا رفع الملفّات الصوتيّة المُختزنة على الجهاز وتحويلها إلى نصّ مكتوب
على الوورد بسهولة عن طريق فتح
صفحة وورد على الويب، والانتقال إلى الصفحة الرئيسيّة، والضغط على أيقونة "Dictate"، ثُمّ تحديد
"Transcribe"، ثُمّ اختيار اللغة، والضغط على زرّ "Upload"، واختيار الملفّ
الصوتيّ المطلوب من على الكمبيوتر، وبمُجرّد اكتمال التحميل سيقوم الوورد بتحويله
إلى نصّ مكتوب حتى لو كان التسجيل باللغة العربية.
وكما هو الحال في الكتابة الصوتيّة على الويندوز، يُمكن ضبط إعدادات Microsoft
365 بحيث يقوم بكتابة علامات الترقيم تلقائيًّا في النصوص التي يتمّ تضمينها
صوتيًّا عن طريق الضغط على أيقونة الترس التي تظهر في نافذة الكتابة الصوتيّة،
وتمكين الخيار "Enable auto-punctuation" يُمكنك كذلك تنسيق النصّ وتحريره
صوتيًّا من خلال نطق أوامر النسخ واللصق والحذف وغير ذلك. لا تقتصر ميزة الكتابة
الصوتيّة على تطبيقات Microsoft 365 فهناك العديد من التطبيقات الأخرى التي تحتوي
على أدوات مُدمجة تُتيح للمُستخدم الكتابة باستخدام الصوت مثل تطبيق Google Docs
حيث يُمكنك الضغط على مفاتيح Ctrl+Shift+S في لوحة المفاتيح معًا في نفس الوقت،
ثُمّ تحديد "Tools"، وأخيرًا اختيار "Voice Typing" لبدء إملاء النصوص صوتيًّا.
تتضمّن العديد من مُحرّكات البحث، مثل مُحرّك بحث جوجل، أدوات للتعرُّف على
الكلام، بحيث تسمح لمُستخدميها بالبحث على الويب باستخدام الصوت بدلًا من
الكتابة، وهي ميزة مُضمّنة أيضًا في بعض المُساعدات الافتراضيّة المُخصّصة لأجهزة
الكمبيوتر مثل أليكسا وجيميناي. تتزايد جودة هذه التطبيقات بمرور الوقت وتزداد
قدرتها على فهم الكلام البشريّ المنطوق وتحويله بصورة أكثر دقّة إلى نصّ مكتوب
ممّا يُسهّل كتابة النصوص ويوفّر وقت المُستخدم بشكل ملحوظ، ولكن يتمثّل الشيء
السلبي في كونها تتطلب توافر اتّصال بشبكة الإنترنت في حالة الكتابة الصوتيّة على
الويندوز أو باستخدام تطبيقات Microsoft 365 أو المُساعدات الافتراضيّة على عكس
ميزة الوصول الصوتيّ التي يوفّرها ويندوز 11.