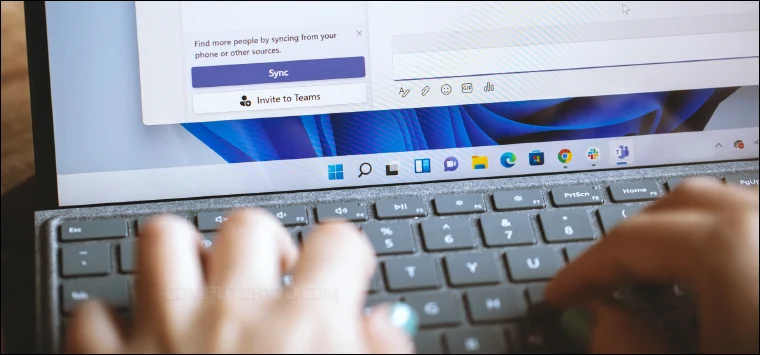في جميع إصدارات الويندوز، يُمكن للمُستخدم تخصيص شريط المهام وتنظيمه حسب الرغبة، ولكنك إذا قُمت بفتح أكثر من نافذة لنفس البرنامج في نفس الوقت، مثل فتح أكثر من مُجلّد أو فتح أكثر من نافذة لنفس المتصفح، فرُبّما تُلاحظ أنه تم جمع كُلّ النوافذ المُتشابهة في أيقونة واحدة وعرضها بأسلوب القائمة بدلًا من إظهارها وعرضها جنبًا إلى جنب على شريط المهام. لا تلقى هذه الخاصّية استحسان البعض، إذ يجد المُستخدمين تجميع أيقونات البرامج يتعارض مع الوظيفة الأساسيّة لشريط المهام، وهي الوصول السريع والمُباشر للنوافذ المفتوحة. ومع هذا، إذا كُنت تودّ استعادة نمط العرض التقليديّ لأيقونات البرامج في شريط المهام بحيث يمكن التبديل بسلاسة وسُرعة بين نوافذ البرامج المُشغّلة، فلا يزال بإمكانك بأكثر من طريقة تعطيل خاصّية تجميع أيقونات شريط المهام كما نستعرض فيما يلي.
طُرق منع الويندوز تجميع نوافذ البرامج
تُعدّ هذه الطريقة هي الأسهل والأكثر انتشارًا بالنسبة لمُستخدمي ويندوز 10 وويندوز 11، ولكن قبل البدء في تطبيق خطوات هذه الطريقة ينبغي التأكُّد أوّلًا من تحديث نُسخة الويندوز. يُمكنك بعد ذلك منع تجميع نوافذ البرامج في شريط المهام من خلال تطبيق الإعدادات عن طريق الضغط على مفتاحي Win + I معًا على الكيبورد ثم انتقل إلى قسم "Personalization" الموجود في الجانب الأيسر، وفي الجانب المُقابل من النافذة حدّد الخيار "Taskbar"، ثُمّ اضغط على "Taskbar behaviors".
في القائمة الموجودة أمامك، توجّه إلى خيار "Combine taskbar buttons and hide labels" واضغط على زرّ القائمة المُنسدلة المُجاور له، ثُمّ حدّد "Never". الآن سوف تُلاحظ تغيّر نمط عرض نوافذ البرامج في شريط المهام على جهازك بحيث تظهر كأيقونات أو علامات تبويب مُنفصلة عن بعضها البعض وليس على شكل قائمة مُدمجة في أيقونة واحدة فقط.
إذا كان جهازك يتّصل بأكثر من شاشة عرض، فلا تزال هُناك خطوة أخيرة عليك القيام بها لتطبيق هذه التغييرات على شاشات العرض الأخرى، وهي الانتقال إلى الخيار التالي في قائمة Taskbar behaviors ألا وهو "Combine taskbar buttons and hide labels on other taskbars" والضغط على القائمة المُنسدلة المُجاور له، ثُمّ تحديد "Never" من القائمة.
في بعض الأحيان قد يتعذّر العثور على قائمة خيارات دمج أزرار شريط المهام ضمن تطبيق الإعدادات في ويندوز، ربّما بسبب استخدام نُسخة غير مُحدّثة من إصدار الويندوز، ولكن إن استمرّت المُشكلة حتّى بعد قبول تحديثات الويندوز، فلا مفرّ من تجربة إحدى الطرق البديلة، والتي تكون عادةً غير مُباشرةً وأكثر تعقيدًا. تتمّ إحدى هذه الطُرق من خلال إجراء تعديل في الريجستري على نظام ويندوز باستخدام أداة Registry Editor ولكن قبل أن تبدأ بتطبيق أي خطوة احرص على حفظ نسخة من إعدادات الريجستري لاستعادتها حال حدوث مشاكل.
يُمكنك بعد ذلك فتح أداة Registry Editor عن طريق الضغط على مفتاحي Win + حرف R (قـ) معًا لفتح نافذة Run ثم كتابة أمر "regedit" والضغط على Enter. سيؤدّي الإجراء السابق إلى فتح نافذة جديدة حيث يتعيّن عليك كتابة المسار التالي في شريط العناوين الموجود في الجزء العلوي من النافذة:
HKEY_CURRENT_USER\SOFTWARE\Microsoft\Windows\CurrentVersion\Policies
عندما تقوم بتحديد مجلد Policies من القائمة الجانبية اليسرى اضغط على الزرّ الأيمن للماوس فوقه واختار من القائمة "New" ثم اضغط من القائمة المنسدلة على خيار "Key" ليتم إنشاء مجلد فرعي جديد وعليك بتسمية هذا المجلد بـ "Explorer" ثم الضغط على Enter. ولكن إذا وجدت أن المجلد Explorer موجودًا بالفعل كمجلد فرعي في "Policies" يجب تخطّي هذه الخطوة.
الآن انقر باستخدام الزرّ الأيمن للماوس على "Explorer"، واضغط على خيار "New"، ثُمّ حدّد من القائمة الخيار "DWORD (32-bit) Value"، وقُم بإعادة تعيين اسم القيمة الجديدة إلى "NoTaskGrouping" ثُمّ اضغط على Enter. انقر بعد ذلك نقرًا مزدوجًا على القيمة NoTaskGrouping وتوجّه إلى خانة "Value data" واستبدل الرقم 0 بالرقم 1، ثُمّ اضغط على "Ok". أخيرًا، أعد تشغيل الكمبيوتر لتطبيق التغييرات.
يُعتبر Local Group Policy Editor في ويندوز بمثابة أداة إضافيّة توفّر واجهة مُستخدم منفصلة يُمكن من خلالها التحكم في ميزات وتطبيقات وحتى خدمات وإعدادات الويندوز بل ويمكن من خلالها تغيير الكثير من الإعدادات غير الموجودة في لوحة التحكم (Control Panel) أو تطبيق Settings في إصدارات ويندوز الحديثة. عمومًا، هذه الأداة موجودة فقط في نسخة Pro و Enterprise ومع ذلك يمكن أيضًا تشغيل الأداة في نسخة Home ولكن بطريقة غير رسمية كما شرحنا في مقال سابق.
إذًا للبدء في تعطيل ميزة الـ Widgets في ويندوز 11 فكل ما عليك القيام به هو الضغط على مفتاحي Win + S ثم كتابة "group policy" في حقل البحث وبعدها اضغط Open. عند تشغيل الأداة اضغط مزدوجًا على User Configuration ثم اضغط على Administrative Templates ثم على Start Menu and Taskbar ثم على الجهة اليُمني، اضغط مرتين فوق Prevent grouping of taskbar items. في النافذة التي ستظهر، قم بتحديد خيار Enabled ثم أضغط على زر OK لحفظ التغييرات. الآن أعد تشغيل حاسوبك لتطبيق التغييرات.
الطريقة الرابعة: باستخدام برامج خارجية
قد تكون الطُرق السابق ذكرها مُعقّدة بالنسبة لبعض المُستخدمين، ويُمكن اللجوء في هذه الحالة لاستخدام أحد تطبيقات الطرف الثالث المُخصّصة لمنع تجميع نوافذ البرامج في شريط المهام، وأحد أبرز هذه التطبيقات هو تطبيق StartAllBack الذي يُساعدك على تخصيص واجهة نظام ويندوز بما في ذلك شريط المهام كمنع الويندوز من تجميع نوافذ البرامج. كُلّ ما عليك فعله هو تثبيت البرنامج وتشغيله. وفي الجانب الأيسر انتقل إلى قسم "Taskbar" ثُم في جزئية "Tweak behavior and superpowers" في الجهة المُقابلة من النافذة توجّه إلى الخيار "Combine taskbar buttons"، واضغط على زرّ القائمة المُنسدلة المُقابل له، ثُمّ حدّد منها الخيار "Never".
الآن سوف تُلاحظ تغيّر نمط عرض نوافذ البرامج في شريط المهام بحيث تظهر كأيقونات أو علامات تبويب مُنفصلة عن بعضها البعض وليس على شكل قائمة مُدمجة في أيقونة واحدة فقط. أما إذا كان جهازك يتّصل بأكثر من شاشة عرض، فلا تزال هُناك خطوة أخيرة عليك القيام بها لتطبيق هذه التغييرات على شاشات العرض الأخرى، وهي الانتقال إلى الخيار "On secondary taskbars"، والضغط على زرّ القائمة المُنسدلة المُجاور له، ثُمّ تحديد "Never".