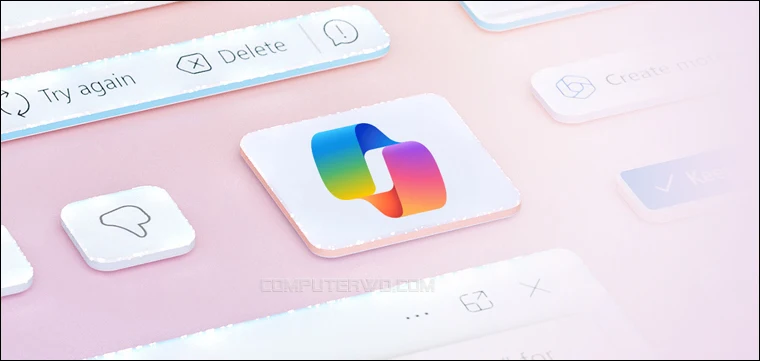أسدلت ميكروسوفت الستار عن أداة مساعد الذكاء الاصطناعي Copilot في وقتٍ سابق من هذا العام، وقالت إنها ستدمج الأداة بنظام ويندوز 11 جنبًا إلى جنب حزمة ميكروسوفت 365 ومتصفح مايكروسوفت إيدج. وطوّرت الشركة هذه الأداة في المقام الأول لتتماشى مع صيحة الذكاء الاصطناعي المنتشرة حاليًا، ولتكون بديلًا عن المساعد الرقمي الشهير "كورتانا"، وحتى أنها قالت إن الأداة ستقدم عصرًا جديدًا من الذكاء الاصطناعي. بالفعل، بدأت الشركة في طرح أداة Copilot ضمن تحديث Moment 4 التراكمي لويندوز 11 وصحيح انها مفيدة لكن هذا لا يعني أن الجميع يستخدمها أو يستفيد منها. نحن هنا اليوم من أجل هذا الصِنف الثاني من الأشخاص؛ الذين لا يستخدمون الأداة ولا هُم بحاجة إلى أي شيء متعلق بالذكاء الاصطناعي أساسًا، هُم فقط يودون أن يحظوا بتجربة بسيطة وبتجربة استخدام سلسلة وبعيدة عن التعقيد. لهذا نستعرض أدناه طريقة تعطيل Copilot الذي يُعد أحد تطبيقات ويندوز 11 الرسمية الآن.
طرق تعطيل أداة Copilot في ويندوز 11
الطريقة الأولى: باستخدام إعدادات ويندوز
مبدأيًا، يتم فتح أداة المساعد الذكي (Copilot) عن طريق الضغط على مفتاحي Win + C في الكيبورد أو عن طريق الضغط على أيقونة الأداة من شريط المهام. كنوعٍ من التأكيد، عندما تضغط على اختصار الكيبورد هذا بعد تعطيل الأداة، ستلاحظ أن لا شيء يحدث، ناهيك أنك لن تجد أيقونة Copilot في شريط المهام من الأساس. سنشرح الآن طريقة إزالة أداة Copilot من شريط المهام، ثم سننظر في أمر تعطيلها كليًا.
أما عن طريقة إزالة أيقونة Copilot من شريط المهام، فسنتوجه إلى تطبيق Settings من خلال قائمة ابدأ أو الضغط على مفتاحي Win + I معًا، بعدها توجه إلى قسم Personalization ونختار صفحة Taskbar من القائمة الجانبية. من الواجهة التي ستفتح لك، ستجد تطبيقات النظام الموجودة بشكل افتراضي في شريط المهام، ومن بينهما Copilot (preview)، فقط بدّل المفتاح من On إلى Off وسيتم إزالة أيقونة الأداة من شريط المهام، وإن لم يحدث هذا فأعد تشغيل الجهاز ليُطبَّق التعديل.
ملحوظة: لا تُعطّل هذه الطريقة أداة Copilot، إذ إنها تُزيلها فقط من شريط المهام حتى يصبح أكثر بساطة، وحتى أنك ستلاحظ أنها تعمل تلقائيًا في الخلفية عند بدء تشغيل النظام. أما إن أردت تعطيل الأداة كليًا، فاتبع إحدى الطريقتين الآتيين.
الطريقة الثانية: باستخدام أداة Group Policy Editor
تعتمد هذه الطريقة على أداة Local Group Policy Editor المضمنّة في نظام ويندوز والتي تسمح لحساب المسؤول (Administrator Account) التحكم في ميزات وتطبيقات وحتى خدمات وإعدادات الويندوز، بل ويمكن من خلالها تغيير الكثير من الإعدادات غير الموجودة في لوحة التحكم (Control Panel) أو تطبيق Settings في إصدارات ويندوز الحديثة. عمومًا، هذه الأداة موجودة فقط في نسخة Pro و Enterprise ومع ذلك يمكن أيضًا تشغيل الأداة في نسخة Home ولكن بطريقة غير رسمية كما شرحنا في مقال سابق.
إذًا للبدء في تعطيل أداة Copilot في ويندوز 11 فكل ما عليك القيام به هو الضغط على مفتاحي Win + S ثم كتابة "group policy" في حقل البحث وبعدها اضغط Open. عند تشغيل الأداة اضغط مزدوجًا على User Configuration ثم اضغط على Administrative Templates ثم على Windows Components ثم Windows Copilot وعلى الجهة اليُمني، اضغط مرتين فوق Turn off Windows Copilot. في النافذة التي ستظهر، قم بتحديد خيار Enabled ثم أضغط على زر OK لحفظ التغييرات. الآن أعد تشغيل حاسوبك، وستجد أن أداة Copilot قد اختفت من شريط المهام، وإن حاولت تشغيلها باستخدام اختصار Win + C، فستلاحظ أنها لا تفتح.
الطريقة الثالثة: من خلال تعديل الريجستري
إن كنت تستخدم ويندوز 11 هوم، فإن الطريقة السابقة لن تُجدي معك نفعًا كما أشرنا، وفي هذه الحالة يكون الحل الأمثل لتعطيل أداة Copilot هو إجراء تعديل بسيط في الريجستري باستخدام أداة Registry Editor. دعونا نرى كيف يتم ذلك ولكن قبل أن تبدأ بتطبيق أي خطوة احرص دائمًا على حفظ نسخة من إعدادات الريجستري لاستعادتها حال حدوث مشاكل. بعد ذلك ابدأ بالنقر على مفتاحي Win + حرف R (قـ) معًا لفتح نافذة Run ثم كتابة أمر "regedit" والضغط على Enter او يمكنك فقط كتابة "registry editor" في حقل البحث ضمن قائمة Start وتشغيل الأداة من النتائج. بعدما تظهر نافذة Registry Editor قم بنسخ المسار التالي وعمل Paste له في شريط العنوان أعلى النافذة ثم تضغط Enter:
HKEY_CURRENT_USER\Software\Policies\Microsoft\Windows
عندما تصل إلى مجلد Windows من القائمة الجانبية اليسرى، اضغط فوقه بزر الفأرة الأيمن ثم قف بالمؤشر على New ومن القائمة المنسدلة اختر Key وأعط للملف الفرعي اسم "WindowsCopilot" واضغط Enter. والآن اضغط على هذا الملف بزر الفأرة الأيمن، ومجددًا قف بالمؤشر على New واختر DWORD (32-bit) Value وقم بتسمية القيمة "TurnOffWindowsCopilot". ستلاحظ أن هذه القيمة قد أُضيفت في الشاشة اليُمنى، اضغط عليها ضغطتين بزر الفأرة الأيسر ثم اكتب 1 في خانة Value data وتأكد من اختيار Hexadecimal ثم اضغط على OK. لم يتبقِ الآن سوى إعادة تشغيل الحاسوب، افعل ذلك وستتم المهمة بنجاح.
ملحوظة: إذا أردت إعادة تفعيل أداة Copilot مرة أخرى، فاتبع نفس الخطوات، وفي خانة Value data ضع الرقم 0 بدلًا من 1 واضغط على OK، أو قم بحذف قيمة "TurnOffWindowsCopilot" أساسًا.
بهذا نكون قد شاركناكم 3 طرق مختلفة لتعطيل مساعد الذكاء الاصطناعي Copilot في ويندوز 11 وتجنب إهدار الموارد وأيضًا للحفاظ على الخصوصية. ولكن، إن وجدت أن هناك مشكلة في الحاسوب أو حدوث شيء غريب على سطح المكتب جراء تطبيق هذه الخطوات، فلا بأس من إعادة تفعيل الأداة مرة أخرى عن طريق إعادة الأمور إلى نصابها.