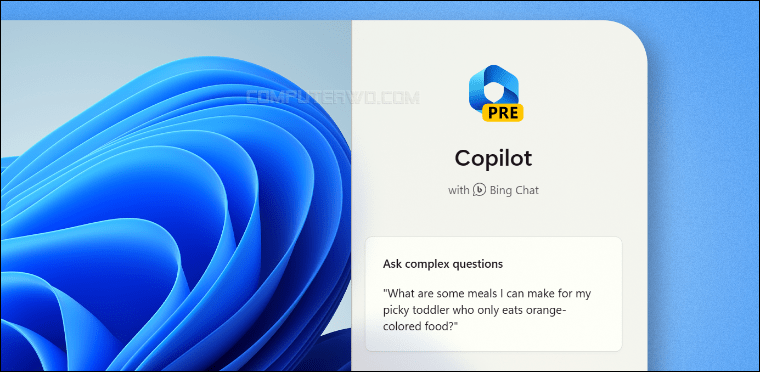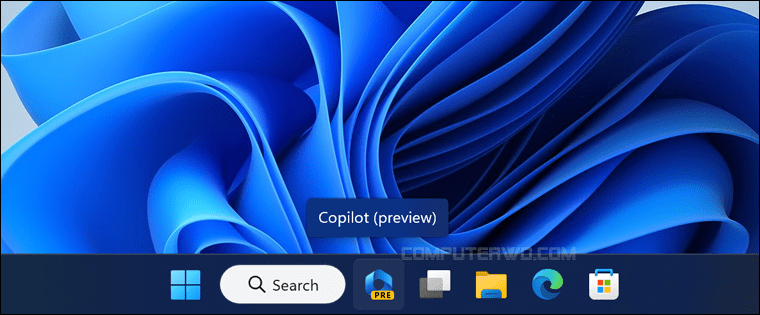تسعى شركة مايكروسوفت إلى إدماج الذكاء الاصطناعي بشكل أعمق في خدماتها المختلفة كنتيجة للتعاون المشترك بينها وبين شركة أبحاث الذكاء الاصطناعي OpenAI والمسؤولة عن تطوير الروبوت الشهير ChatGPT. بدأت الرحلة في فبراير الماضي عندما أطلقت مايكروسوفت إصدار جديد من محرك بحث Bing مُدمج بتقنيات الذكاء الاصطناعي وكذلك إصدار مُحدَّث من متصفح "إيدج" يحتوي روبوت الدردشة Bing AI ثم تدرج الأمر إلى برامج الأوفيس مع طرح "مايكروسوفت 365 كوبايلت". وقد رأينا في مايو 2023 شركة مايكروسوفت تُعلن عن مساعد الذكاء الاصطناعي "ويندوز كوبايلت" Windows Copilot ليحل محل المساعد الإفتراضي Cortana في نظام ويندوز 11 — في حال أردت تجربته، فإليك طريقة تفعيله الآن.
أولًا: ما هو مساعد الذكاء الاصطناعي "ويندوز كوبايلت" ؟
هو مساعد ذكاء اصطناعي يهدف إلى تغيير الطريقة التي يتفاعل بها المستخدمون مع نظام ويندوز. يعتمد "ويندوز كوبايلت" على نموذج GPT-4 التوليدي من شركة OpenAI وهو نفسه المستخدم في بوت الدردشة Bing Chat و ChatGPT حيث أن فكرته بالأساس هي توحيد روبوت الدردشة "بينج شات" Bing Chat ونظام ويندوز 11 لإجراء مهام متنوعة بشكل سريع وسهل، إذ يندمج بطريقة ما مع ويندوز لتنفيذ أي نوع من الإجراءات وبالطبع يمكن استخدامه لطرح أسئلة عامة والحصول على الإجابة مباشرًة من سطح المكتب — بدون فتح متصفح الويب.
في النسخة التجريبية الحالية من الأداة، يمكن لـ Copilot القيام بإجراءات مثل تفعيل وضع Focus Mode لتسهيل إنجاز المهام أو تفعيل الوضع الليلي كما يمكنها مساعدتك في كتابة محتوى جديد داخل أي تطبيق أو برنامج مفتوح. ولكن تعمل مايكروسوفت على تطويرها بحيث تستطيع التوغل أكثر في النظام والتفاعل مع المحتوى المكتوب بالفعل داخل أي ملف على الجهاز لتطلب منها تلخيصه أو إعادة كتابته بصيغة أخرى، وهكذا.
عمومًا، فإن استخدام ويندوز كوبايلت لن يختلف كثيرًا عن Bing Chat فعندما تبدأ جلسة محادثة تستطيع أن تختار نمط المحادثة الافتراضي سواء "Balanced"، مما يسمح لروبوت الدردشة بالرد بشكل أكثر حيادية أو "Creative" للحصول على ردود أكثر مرحًا وتخيلية، أو "Precise" لتوليد إجابات واضحة وأكثر دقة. بشكل عام، يمكننا النظر إلى Windows Copilot على انها نسخة أذكى وأنضج من المساعد الإفتراضي Cortana والفضل يرجع إلى تقنيات الذكاء الاصطناعي المتقدمة التي تستند إليها.
ثانيًا: طريقة تفعيل "ويندوز كوبايلت" في ويندوز 11
دعونا نوضح مبدئيًا أن مساعد مايكروسوفت الذكي "ويندوز كوبايلت" يتوقع أن يكون ضمن أهم المميزات التي يأتي بها تحديث 23H2 المرتقب للنسخة المستقرة، وذلك – وفق مصادر موثوقة – في شهر أكتوبر القادم. ومع ذلك، إذا كنت لا تطيق الانتظار حتى تطرح مايكروسوفت هذا التحديث لعامة المستخدمين، فيمكنك تجربة المساعد الذكي الآن من خلال الإصدارات التجريبية من ويندوز 11 حيث مازالت الأداة الجديدة تخضع للتطوير ويستطيع فقط الأعضاء في برنامج Windows Insider تجربتها مبكرًا تمهيدًا لإطلاقها بشكل رسمي لاحقًا.
الطريقة الأولى: عبر تطبيق Settings
لذلك، إن أردت تفعيل مساعد الذكاء الاصطناعي Copilot في ويندوز 11 الآن ستحتاج إلى الاشتراك في برنامج Windows Insider أولًا ثم الانضمام إلى قناة المطورين "Dev Channel" لتحميل أحدث نسخة تجريبية من ويندوز 11 مع العلم ان الميزة ظهرت لأول مرة في إصدار Build 23493 وبالتالي تحتاج التحديث إلى هذا الإصدار أو أعلى لتتمكن من تفعيله. بالتأكيد لا نوصي القيام بذلك على جهازك الأساسي إلا إذا كنت مدركًا تمامًا لما تفعله، فالإصدارات التجريبية بطبيعتها لا تنعم باستقرار مثل الإصدارات العامة.
بعد التحديث، لن يظهر مساعد الذكاء الاصطناعي Copilot بشكل افتراضي إلا بعد تفعيله من الإعدادات. للقيام بذلك، افتح تطبيق Settings من قائمة ابدأ أو الضغط على مفتاحي Win + I معًا، ثم بعد ذلك تقوم بالضغط على Personalization من القائمة الجانبية ثم Taskbar ومن جزئية "Taskbar items" قم بتنشيط خيار "(Copilot (preview" كما هو واضح في الصورة المرفقة أعلاه.
الطريقة الثانية: باستخدام أداة ViveTool
لغرض هذا الشرح، قمنا بتطبيق الخُطوات السابقة على إصدار Build 23526 التجريبي من ويندوز 11 وكان مساعد الذكاء الاصطناعي Copilot يعمل دون أي مشاكل. لكن إذا حاولت تفعيله على إصدار آخر ولم يظهر خيار "(Copilot (preview" في جزئية "Taskbar items"، فهنا ستحتاج إلى الاستعانة بـ ViveTool وهي أداة مفتوحة المصدر تُستخدم عادًة لتفعيل العديد من الميزات المخفية في نسخ المطورين والتي مازالت تخضع للاختبار من قبل مايكروسوفت قبل أن يتم طرحها رسميًا في النسخة المستقرة. ViveTool آمنة تمامًا ويتم التعامل معها من خلال سطر أوامر، حيث لكل ميزة كود مُعين يتم تنشيطه أو إلغاء تنشيطه باستخدام الـ CMD في نظام ويندوز.
بعد تحميل الأداة من منصة GitHub اضغط فوق الملف كليك يمين واختر Extract All لفك الضغط، او يمكنك استخدام برنامج WinRAR ليقوم بالمهمة. في النهاية، بعد استخراج المجلد الذي يحتوي ملفات الأداة اضغط فوقه كليك يمين واختر من القائمة "Copy as path" لنسخ مساره.
الآن تحتاج إلى تشغيل موجه الاوامر (Command Prompt) على الويندوز بأي طريقة من الطرق التي قمنا باستعراضها من قبل إلا ان الطريقة الأسهل هي الضغط على مفتاحي Win + حرف S (سـ) معًا على الكيبورد لفتح شريط البحث ومن ثم أكتب "CMD" ومن نتائج البحث اضغط على خيار "Run as administrator". وبعدما تظهر نافذة الـ CMD اكتب "cd" ثم ضع مسافة ثم اضغط على مفتاحي Ctrl + V ليتم عمل لصق لمسار مجلد ViveTool بحيث يبدو الأمر كما هو واضح في الصورة المرفقة. وبعد الضغط على Enter قم بإدخال الأمر التالي:
vivetool /enable /id:44774629,44776738,44850061,42105254,41655236
عندما ترى رسالة "The operation completed successfully" قم بإغلاق نافذة موجه الأوامر وأعد تشغيل الكمبيوتر ويفترض بعد ذلك أن تلاحظ ظهور خيار "(Copilot (preview" في جزئية "Taskbar items" بعد تطبيق الخُطوات السابقة لتفعيل مساعد الذكاء الاصطناعي.
بمجرد تنشيط خيار "(Copilot (preview" ستظهر أيقونة "ويندوز كوبايلت" على شريط المهام، بجوار حقل البحث مباشرًة، حيث يمكنك الضغط عليها لاستدعاء مساعد الذكاء الاصطناعي الجديد أو يمكن إجراء نفس الأمر باستخدام اختصار Win + C. في النهاية، ستظهر نافذة على الجانب الأيمن من الشاشة تحتوي إجراءات مقترحة يمكن تنفيذها بضغطة واحدة، بالإضافة إلى حقل بالأسفل لطلب أي إجراء تريد. هذه النافذة تكون مُثبتة بشكل دائم على الشاشة حتى يسهل التفاعل مع الـ Copilot في أي وقت بدون أن تشكل عائق بجانب نوافذ البرامج المفتوحة. كما أشرنا، يمكن الاستفادة من هذا المساعد لتوجيهك خلال مجموعة متنوعة من المهام، والإجابة عن الاستفسارات، دون مغادرة سطح المكتب.