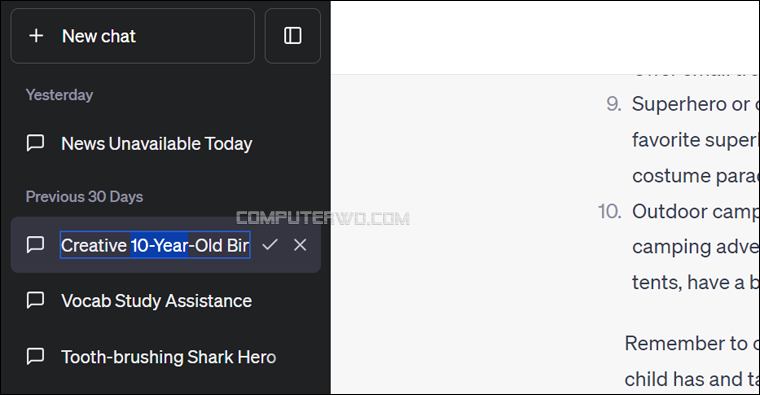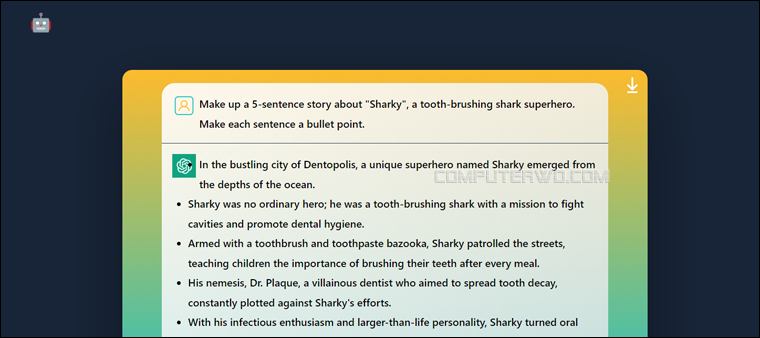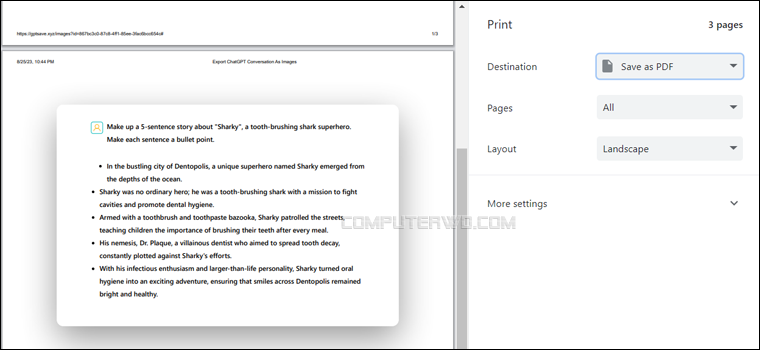أصبحت بوتات الدردشة بالذكاء الاصطناعي، وعلى رأسها بوت ChatGPT مؤخّرًا وسيلة فعّالة للعثور السلس والسريع على إجابات للأسئلة من خلال المعلومات المتوفّرة على شبكة الإنترنت بالإضافة إلى قُدرتها على المُساعدة في أداء مجموعة متنوّعة أخرى من المهام مثل كتابة النصوص والأوامر البرمجيّة وحتّى تأليف المقطوعات الموسيقيّة. عندما تُجري مُحادثة مع البوت ChatGPT لإنجاز أحد هذه المهام أو حتّى للعثور على إجابة لتساؤل مُعيّن، فإنّك قد ترغب في الاحتفاظ بهذه المُحادثة للاطلاع عليها مُجدّدًا بدون انترنت والاستعانة بها في المُستقبل كُلّما احتجت لذلك أو حتّى مُشاركتها مع الآخرين. يميل بعض الأفراد أيضًا إلى مُراقبة مراحل تطوّر البوت ومدى التحسُّن في أدائه والتغييرات التي تطرأ على إجاباته بمرور الزمن.
يختزن بوت ChatGPT بالفعل جميع بياناتك ومُحادثاتك بصورة تلقائيًّة في الشريط الجانبيّ ويربطها بحسابك على الموقع، وتتمّ تسميّة كُلّ مُحادثة باسم أوّل استعلام طُرح على البوت خلال هذه المُحادثة لكي يُسهّل وصولك إليها فيما بعد. وعلى الرغم من أنّ البوت لا يوفّر حتّى الآن طريقة مُباشرة لمُشاركة هذه المُحادثات بالكامل مع الآخرين أو إرسالها للأصدقاء عبر البريد الإلكتروني، فإنّه يُتيح لك حفظ جميع هذه المُحادثات وتصديرها محلّيًا في سجلّ كامل إلى الكمبيوتر وإعادة تسميتها لكي تتمكّن من استعادة الوصول إليها بسهولة بعد ذلك في أيّ وقت متى شئت. إليك شرح كيفيّة عمل ذلك في السطور التالية.
اقرأ أيضًا: كيفية حفظ ومشاركة محادثات Bing بأسهل طريقة
طرق حفظ محادثات ChatGPT على الكمبيوتر
تصدير سجل المحادثات بالكامل
يحتفظ بوت ChatGPT بسجل المحادثات الكامل لكُلّ مُستخدم على الموقع إلى جانب معلومات الملفّ الشخصيّ الخاصّة بهذا المُستخدم وبيانات الحساب الأخرى في الشريط الجانبيّ الذي يحتلّ الجانب الأيسر من واجهة الموقع. في هذا الشريط الجانبيّ يُمكنك بسهولة العثور على جميع مُحادثاتك السابقة مع البوت بحيث تكون كُلّ مُحادثة معنونة بالسؤال أو العبارة الأولى التي بدأت بها المُحادثة مع البوت لكي يسهُل عليك تمييزها والوصول إليها فيما بعد. وحتّى إن كانت هذه العناوين المُعيّنة افتراضيًّا لا تناسبك، يُمكنك إعادة تسمية المُحادثات بسهولة.
كُلّ ما عليك فعله هو الذهاب إلى شريط المُحادثات الجانبيّ، وتحديد المُحادثة التي ترغب في إعادة تسميتها، ثُمّ الضغط على زرّ التعديل الذي تتّخذ أيقونته شكل القلم الرصاص، وكتابة الاسم الجديد في حقل الكتابة المُخصّص لذلك، والضغط في النهاية على زرّ علامة الصواب لإتمام عمليّة إعادة التسمية.
يوفّر بوت ChatGPT طريقة مُباشرة لتصدير سجل المحادثات الكامل مع جميع البيانات المُختزنة الأخرى محلّيًا إلى الكمبيوتر. تحتاج أوّلًا لفتح مُتصفّح الويب والانتقال إلى موقع ChatGPT الرسميّ، ثُمّ تُسجّل الدخول إلى حسابك على ChatGPT كما هو مُعتاد.
يُمكنك بعد ذلك تصدير سجلّ المُحادثات عن طريق التوجّه إلى الشريط الجانبيّ الذي يظهر على الجانب الأيسر من واجهة الموقع، والضغط على أيقونة الملفّ الشخصيّ الموجودة أسفل الشريط، ثُمّ الانتقال إلى "Settings". يؤدّي الإجراء السابق إلى ظهور نافذة مُنبثقة صغيرة حيث يتعيّن عليك تحديد "Data Controls" من الجانب الأيسر لهذه النافذة، ثُمّ التوجّه في الجهة المُقابلة من نفس النافذة إلى خيار "Export data"، والضغط على زرّ "تصدير" أو "Export" المُقابل لهذا الخيار، ثُمّ الضغط في النافذة التالية على زرّ "Confirm Export" لتأكيد عمليّة التصدير.
بعد إنهاء جميع الخطوات السابقة سوف تتلقّى رابط تحميل السجلّ الكامل لمُحادثاتك في ChatGPT على عنوان البريد الإلكترونيّ المُرتبط بحسابك على الموقع، ولم يبقى أمامك الآن لكي تتمكّن من تحميله وحفظه في جهاز الكمبيوتر سوى تسجيل الدخول إلى البريد الإلكترونيّ الخاص بك، وفحص صندوق البريد الوارد. وبمُجرّد العثور على الرسالة الواردة والتي تتضمّن رابط التحميل، يُمكنك عندئذٍ فتحها والضغط على زرّ "Download data export"، ثُمّ تحديد الموقع أو المُجلّد الذي تُريد حفظ سجلّ المُحادثات فيه على جهاز الكمبيوتر، ثُمّ تضغط في النهاية على زرّ "Ok".
عادةً ما يتمّ تحميل سجل محادثات ChatGPT على الكمبيوتر في صورة ملفّ مضغوط، وليس عليك سوى فكّ الضغط وتحديد التنسيق المُناسب للقراءة لكي تتمكّن من فتح وتشغيل الملفّ واستعراض سجلّ مُحادثاتك الكامل على ChatGPT والوصول إليه على جهاز الكمبيوتر في أيّ وقت.
حفظ المحادثات الفردية في ملفات نصية
على الرغم من أنّ بوت ChatGPT يسمح لك بتصدير سجل محادثاتك الكامل مع البوت وحفظه محلّيًا على الكمبيوتر، فإنّه لا يوفّر وسيلة مُباشرة لحفظ كُلّ مُحادثة على حدة بشكل مُنفرد لكي تتمكّن من الوصول السريع إلى مُحادثة مُعيّنة متى احتجت لذلك. هُناك عدّة حلول مُقترحة للتغلّب على هذه المُشكلة، ولعلّ أبسط هذه الحلول وأكثرها تقليديّة هو نسخ مُحتوى المُحادثة بالكامل ولصقه يدويًّا في مُستند نصّي ثُمّ حفظ هذا المُستند على الكمبيوتر في صورة ملفّ TXT.
حفظ المُحادثات الفرديّة في ChatGPT يدويًّا في مُستند نصّي
يتطلّب منك ذلك فتح مُتصفّح الويب والانتقال إلى ChatGPT والتوجّه إلى الشريط الجانبيّ حيث يُمكنك العثور على قائمة مُحادثاتك. يتعيّن عليك بعد ذلك الضغط على عنوان المُحادثة المطلوبة، وبمُجرّد فتحها، حدّد النصّ بالكامل باستخدام المُؤشّر، ثُم قف بالمؤشّر على النصّ المُحدّد واضغط على زرّ الماوس الأيمن ثُمّ حدّد الخيار "نسخ" أو "Copy" من القائمة، أو اضغط على مفتاحي Ctrl + C إذا كُنت تستخدم ويندوز أو لينكس، أو اضغط على مفتاحي Cmd + C إذا كُنت تستخدم ماك.
الآن يُمكنك فتح أيّ مُحرّر نصوص يتوفّر لديك مثل برنامج Notepad وورد والضغط على المفاتيح Ctrl + V على الويندوز أو اللينكس، أو الضغط على المفاتيح Cmd + V على الماك للصق النصّ، ثُمّ الضغط على قائمة "ملفّ" أو "File" واختيار "Save as" وتحديد الموقع المُختار لحفظ الملفّ على جهاز الكمبيوتر ثُمّ الضغط في النهاية على زرّ "Save" لإتمام عمليّة الحفظ.
حفظ المُحادثات الفرديّة في ChatGPT باستخدام امتدادات المُتصفّح
هُناك طرق أخرى لحفظ المُحادثات الفرديّة في ChatGPT على جهاز الكمبيوتر في صورة ملفّات HTML أو PDF باستخدام بعض اضافات المتصفح. يُمكنك على سبيل المثال استخدام اضافة مجانية تُسمى Export ChatGPT Conversation لتصدير أيّ محادثة في ChatGPT إلى الكمبيوتر بتنسيق HTML، أو نقلها إلى منصة العمل Notion.
بعد تثبيت الإضافة، افتح المحادثة على موقع ChatGPT ثم أضغط على أيقونة الإضافة والتي تظهر على جهة اليمين في الجزء العلويّ من نافذة متصفّح جوجل كروم (بجوار شريط العنوان). الآن اختر من القائمة "Copy to Clipboard" ثُمّ لصق المُحادثة في أيّ مُحرّر نصوص وحفظها كملفّ TXT بنفس الكيفيّة التي ذكرناها من قبل إذا كُنت تُريد حفظ المُحادثة على الكمبيوتر في صورة مُستند نصّي.
أو يُمكنك الضغط على الخيار "Export to Notion" لنقل المُحادثة إلى منصة نوشن، كما يُمكنك الضغط على الخيار "Download as Images" لتحميل المُحادثة إلى الكمبيوتر على هيئة عدّة ملفّات بصيغة PNG أو تحميل المُحادثة بأكملها بتنسيق HTML أو تحميلها بالكامل كملفّ PDF.
يؤدّي تحديد الخيار "Download as Images" إلى فتح نافذة جديدة تعرض صور المُحادثة المطلوب حفظها إلى الكمبيوتر، وتُتيح لك مجموعة من الخيارات حيث يُمكنك تحديد كُلّ صورة على حدة والضغط على علامة التحميل التي تظهر في أعلى زاوية الصورة اليُمنى لتحميل المُحادثة إلى الكمبيوتر على هيئة عدّة ملفّات بصيغة PNG.
يُمكنك بدلًا من ذلك الوقوف بالمؤشّر في أيّ موضع من صفحة الصور والضغط على زرّ الماوس الأيمن ثُمّ تحديد الخيار "حفظ بإسم" أو "Save as" ثُمّ اختيار الموقع المطلوب للحفظ على الكمبيوتر والضغط على "Save" لتحميل المحادثة بأكملها بتنسيق HTML. أمّا إذا كُنت ترغب في حفظ المُحادثة على الكمبيوتر في شكل ملفّ PDF، فيُمكنك الوقوف بالمؤشّر في أيّ موضع من صفحة الصور والضغط على زرّ الماوس الأيمن ثُمّ تحديد الخيار "Print" واختيار الموقع المطلوب للحفظ على الكمبيوتر والضغط "Save" لتحميل المحادثة بأكملها على جهاز الكمبيوتر كملفّ PDF.
———————
لا يقوم ChatGPT بنسخ مُحادثاتك احتياطيًّا، وهو ما يعني أنّه عند قيامك بمحو إحدى مُحادثاتك على الموقع فإنك لن تتمكُّن من الوصول إليها مُجدّدًا وبالتالي لن يكون هُناك وسيلة لحفظ هذه المُحادثة المحذوفة أو تصديرها إلى جهاز الكمبيوتر الخاص بك باستخدام أيّ من الطُرق المذكورة، ولن تظهر في سجلّ المُحادثات الكامل عند تصديره محلّيًا على جهاز الكمبيوتر، لذا يجب عليك توخّي الحذر والحرص على عدم محو مُحادثاتك الهامّة عن طريق الخطأ إذا كُنت تودّ الإبقاء على فرصتك في الوصول إليها مرّة أخرى في المُستقبل أو تصديرها أو حفظها على جهاز الكمبيوتر.