تُعدّ لقطات الشاشة واحدة من أسهل وأسرع طرق الاحتفاظ بالصور والبيانات وبمحتوى الرسائل الهامّة على الهواتف لضمان الرجوع إليها بسهولة لاحقًا أو مُشاركتها مع الآخرين. ولكن ماذا لو كانت الأشياء التي تريد تصويرها ومُشاركتها مُتحرّكة وغير ثابتة مثل مُباراة شطرنج، أو طريقة عمل إجراء مُعيّن على الهاتف، ماذا لو كانت تتضمّن أيضًا مُحادثة صوتيّة؛ هُنا تأتي أهمّية تسجيل شاشة الهاتف بالفيديو. أصبحت إمكانيّة تسجيل الشاشة بالفيديو مُتوفّرة كميزة مُدمجة بشكل أساسي على هواتف أندرويد بدءًا من الإصدار أندرويد 11 على الرغم من وجودها في بعض الهواتف في إصدار أندرويد 10. كذلك أتيحت الميزة على هواتف الآيفون مع تحديث iOS 11. لذلك بدلًا من استخدام تطبيقات خارجية تعرف في السطور التالية على كيفيّة تسجيل الشاشة بالفيديو على هواتف الأندرويد والآيفون باستخدام الميزة المدمجة في النظام.
كيفيّة تسجيل الشاشة بالفيديو على الأندرويد
تختلف كيفيّة تسجيل الشاشة بالفيديو على هواتف الأندرويد باختلاف نوع الهاتف تبعًا لواجهة المُستخدم التي يعتمد عليها، ولكن في مُعظم الحالات تتوفّر طريقة سهلة للغاية لتسجيل الشاشة بالفيديو من خلال قائمة الإعدادات السريعة (Quick Settings Menu) ولكن لغرض هذا الشرح سنستخدم هاتف سامسونج جالاكسي مع واجهة One UI 5.
كُلّ ما عليك فعله هو سحب الجزء العلويّ من الشاشة بالأصبع لأسفل لفتح قائمة الإعدادات السريعة، ثُمّ سحب الشاشة بالأصبع لأسفل مرّة أخرى لعرض جميع الاختصارات. هنا ينبغي أن تجد زرّ "مُسجّل الشاشة" Screen recorder أو ما شابه ذلك، بعد الضغط عليه أضغط على خيار "البدء" Start الذي ظهر على الشاشة لمنح الإذن للجهاز بتسجيل الشاشة.
ستظهر بعد ذلك نافذة لضبط إعدادات تسجيل الشاشة مثل تحديد مصدر صوت الفيديو وما إذا كُنت تُريد تسجيل الصوت الصادر من الهاتف فقط أو التسجيل عن طريق الميكروفون أو تسجيل الصوت من كلا المصدرين في نفس الوقت، يُمكنك أيضًا من خلال هذه النافذة إظهار النقرات وإيماءات اللمس التي تقوم بها على شاشة الهاتف باستخدام المؤشّر وأزرار التنقّل لكي تبدو في الفيديو على هيئة دوائر بيضاء صغيرة. يُفيد تفعيل هذا الخيار إذا كُنت بصدد مُشاركة فيديو يشرح خطوات إجراء مُعيّن على الهاتف أو كيفيّة لعب لعبة ما.
بمجرد الانتهاء ضبط الإعدادات، أضغط على زر "بدء التسجيل" Start recording وانتظر حتى انتهاء العد التنازلي ليبدأ تسجيل الشاشة فيديو. الآن سيظهر على الشاشة شريط صغير يتضمّن مجموعة أزرار يُمكنك من خلالها إيقاف التسجيل نهائيًا أو مؤقتًا. وفي حالة هواتف سامسونج، فهذا الشريط يتضمن كذلك مجموعة متنوعة من الميزات المفيدة التي يمكنك استخدامها عند تسجيل شاشتك مثل الكتابة على الشاشة أو تسجيل فيديو بالكاميرا الأمامية ودمجة مع التسجيل الحالي للشاشة. عمومًا، يُمكن أيضًا إيقاف تسجيل الشاشة عن طريق سحب الجزء العلويّ من الشاشة بالأصبع لأسفل لفتح مركز الإشعارات ثُمّ الضغط على زرّ "إيقاف" Stop لإيقاف التسجيل، وبمُجرّد إيقاف التسجيل سيقوم الجهاز بحفظ مقطع الفيديو المُسجّل للشاشة تلقائيًّا.
عادةً ما يتمّ حفظ تسجيلات الشاشة بشكل افتراضيّ في مُجلّد الوسائط (Media) على الهاتف أو في تطبيق إدارة الصور مثل "الأستوديو" Gallery أو تطبيق Google Photos، ولكن يُمكن تغيير موقع حفظ هذه التسجيلات من خلال الضغط على زرّ (⚙) الذي يظهر في شريط مُسجّل الشاشة والانتقال إلى خيار "التوجيه"، ثُمّ تحديد الموقع الجديد للحفظ. على هواتف سامسونج، يمكن التحكم في إعدادات مسجل الشاشة عن طريق فتح "الضبط" Settings والتوجه إلى قسم "الميزات المتقدمة" Advanced Features من الإعدادات ثم النقر على "لقطات الشاشة ومسجل الشاشة" Screenshots and screen recorder وأسفل جزئية "مسجل الشاشة" تستطيع تحديد الموقع الافتراضيّ لحفظ مقاطع الفيديو المُسجّلة للشاشة، وتحديد جودة الفيديو.
كيفيّة تسجيل الشاشة بالفيديو على الآيفون
يُمكن تسجيل الشاشة بالفيديو على جميع هواتف الآيفون وأجهزة الآيباد المتوافقة مع إصدار iOS 11 عن طريق فتح تطبيق الإعدادات "Settings" ثم انتقل إلى قسم مركز التحكم "Control Center" وبعدها مرّر لأسفل حتى تصل إلى جزئية "المزيد من عناصر التحكم" More Controls ومن هنا اضغط على علامة الزائد (+) المُجاورة لخيار تسجيل الشاشة "Screen Recording" وبذلك يتم إضافة زر تسجيل شاشة الهاتف إلى مركز التحكم بجوار العناصر والاختصارات الأخرى المثبتة على اللوحة بالفعل.
يمكنك بعد ذلك الوصول إلى أداة تسجيل شاشة بالفيديو من خلال مركز التحكم، ولكن تختلف طريقة فتح مركز التحكم باختلاف طراز الهاتف. في الإصدارات الأقدم من الآيفون على سبيل المثال يُمكنك الوصول إلى أداة تسجيل الشاشة بالفيديو عن طريق سحب الجزء السُفليّ من الشاشة بالأصبع لأعلى، بينما بدايًة من iPhone X فيما أحدث يُمكن فتح مركز التحكم عن طريق سحب الزاوية اليُسرى في الجزء العلويّ من الشاشة بالأصبع لأسفل.
الآن كل ما عليك فعله هو الضغط على أيقونة التسجيل التي تظهر على شكل دائرة كبيرة بداخلها دائرة أصغر رماديّة اللون ثم انتظر العد التنازلي لمدة ثلاث ثوان لبدء التسجيل. ولكن إذا أردت تضبط إعدادات التسجيل أولًا فقم بالضغط مطولًا على هذه الأيقونة لتتمكن بعدها من تحديد التطبيق الذي تريد حفظ التسجيل فيه، أو الضغط على زرّ الميكروفون إذا كُنت ترغب في إضافة صوت للفيديو باستخدام الميكروفون أو إبقاء زرّ الميكروفون مُعطّلًا إذا كُنت تُريد أن يكون صوت الفيديو قاصرًا على الصوت الصادر من الجهاز فقط، ثُمّ اضغط على زرّ "بدء التسجيل" Start recording وانتظر العدّ التنازليّ لبدء التسجيل.
بمُجرّد ان تنتهي من المقطع الذي تُريد تسجيله للشاشة يُمكنك الضغط على الشريط الأحمر الذي يظهر في الجزء العلويّ من الشاشة ثُمّ تحديد "إيقاف" Stop. وهُناك طريقة أخرى لإيقاف التسجيل أيضًا من خلال فتح مركز التحكُّم كما ذكرنا من قبل ثُمّ الضغط على زرّ "التسجيل" الذي يظهر باللون الأحمر لإيقاف التسجيل. وبمُجرّد إيقاف التسجيل سيتمّ حفظ مقطع الفيديو المُسجّل للشاشة تلقائيًّا في تطبيق Photos.
تذكّر أنّه لا يزال بإمكانك تسجيل الشاشة بالفيديو حتّى إذا كُنت تملك أحد الهواتف الذكيّة التي لا تدعم أنظمة التشغيل أندرويد 11 أو iOS 11 أو الإصدارات الأحدث من نظاميّ التشغيل والتي لا توفّر تسجيل الشاشة كميزة مُدمجة، ولكنّك في هذه الحالة ستحتاج لتثبيت أحد التطبيقات التابعة لجهات خارجيّة والمُخصّصة لتسجيل الشاشة. يتوفّر الكثير من هذه التطبيقات على أيّة حال على متجر تطبيقات أبل أو على متجر جوجل بلاي مثل تطبيق XRecorder للأندرويد وهي تطبيقات مجّانيّة، وبالتالي لا يوجد الكثير من العوائق التي قد تمنعك من خوض التجربة والاستمتاع بميزة تسجيل الشاشة على هاتفك.






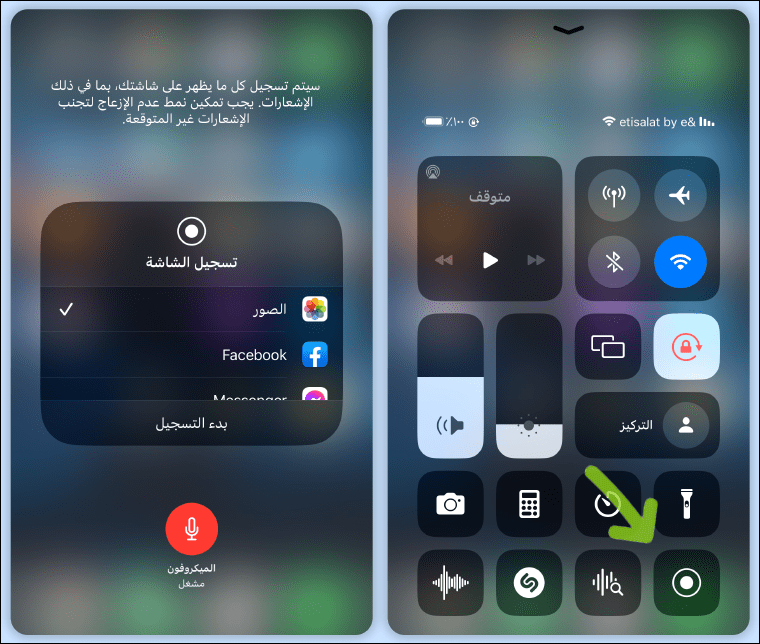
Comments
Post a Comment