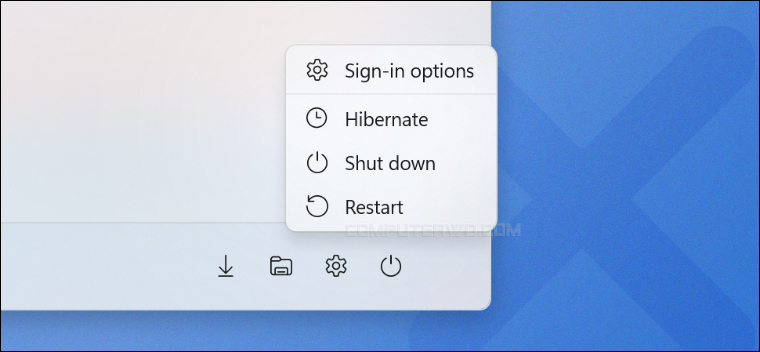يفضل الكثيرون وضع الكمبيوتر أو اللابتوب في حالة الإسبات – Hibernation عندما ينتهون من استخدامه، وذلك لكون هذا الوضع يجمع في فوائده بين وضعي الإغلاق – Shutdown والسكون – Sleep. ولكن، بالنسبة لعددٍ ليس بقليل فوضع الإسبات هو خيار غير شائع الاستخدام، بل وقد لا يكونوا استخدموه من قبل لسبب بسيط، وهو أنه غير مفعل بشكل افتراضي ولا يظهر ضمن خيارات الطاقة في قائمة Start ومع ذلك فإن نظام ويندوز يظل محتفظًا بالملف المسؤول عن تفعيل هذا الوضع والذي يستحوذ على مساحة تخزينية كبيرة أحيانًا، لذا فتعطيله بشكل نهائي يعُد ضمن حلول مشكلة امتلاء الهارد. عمومًا دعونا في هذا المقال نوضح ما هو وضع الـ Hibernation بالضبط؟ ومتى تستخدمه؟ وإن كنت لا تستخدمه، فكيف تعطّله؟
تعطيل وضع الإسبات في ويندوز 11
أولًا: ما هو وضع الـ Hibernation؟
بعدما ينتهي مُعظمنا من استخدام الكمبيوتر، فإننا عادةً ما نفعل شيئًا من ثلاث، إما إغلاقه كليًا عبر خيار Shutdown لنوفّر استهلاك الطاقة بشكلٍ كامل، وإما اختيار وضع السكون Sleep لنوفّر جُل استهلاكه للطاقة، وإما نضعه في حالة الإسبات Hibernation حتى نجمع بين فوائد الوضعين الآخرين معًا.
ففي وضع الـ Shutdown، يتم فصل الطاقة عن جميع مكونات الجهاز وبالتالي عند تشغيله مرة أخرى سنجده بحاجة إلى وقت أطول. وفي وضع الـ Sleep، فيتم تخزين آخر نشاطاتك وعملياتك على الرامات، وهذا يحتاج قدرًا بسيطًا من الطاقة، ولكنه في نفس الوقت يجعل عملية الإقلاع أسرع كثيرًا لأن النشاطات تُستَدعى من الرامات مباشرةً. وأما الـ Hibernation، فيُشبه وضع النوم بالضبط عدا أنه يُخزّن آخر نشاطاتك على وحدة التخزين الرئيسية بدلًا من الرامات، وهذا لا يحتاج إلى طاقة ويعطيك إقلاعًا سريعًا، ولكن ليس بنفس سرعة وضع الـ Sleep. نستنتج من ذلك أنك عندما تُقلع جهازك من وضعي الـ Sleep أو الـ Hibernation، فإنك ستجد كل نشاطاتك (آخر البرامج والتطبيقات المستخدمة) مفتوحةً كما لو لم تُغلق الجهاز أساسًا، وذلك على عكس الـ Shutdown.
ثانيًا: ما هو ملف «hiberfil.sys» ولماذا قد تحتاج إلى حذفه؟
عرفنا أنه في وضع Hibernation يُخزّن الكمبيوتر آخر العمليات على وحدة التخزين، ولكن أين بالضبط؟ يكمن الجواب في أحد ملفات النظام، والمعروف بملف "hiberfil.sys"، وهو ملفٌ تُخزَّن عليه آخر التطبيقات والمستندات المفتوحة حتى يتم استدعاؤها بسرعة عند فتح الجهاز مرة أخرى وبالتالي تستطيع استكمال أعمالك دون الاضطرار إلى فتح كل شيء من البداية. ولكن، على الرغم من أهمية هذا الملف بالنسبة للكثيرين، إلّا أن حذفه قد يكون ذا أهمية من حيث توفير المساحة وإصلاح بعض المشاكل المتعلقة بالتعريفات. فإذا كنت لا تستخدم وضع الإسبات وتعتمد بشكل أساسي على وضعي الـ Shutdown والـ Sleep، فيمكنك حذف هذا الملف فورًا (هذا سيعطّل وضع السبات نهائيًا).
ثالثًا: تعطيل الـ Hibernation نهائيًا
في ويندوز 11 يمُكنك أن تحذف ملف "hiberfil.sys" وتعطل وضع الإسبات بشكل نهائي عبر موجه الأوامر. للبدء، قم بتشغيل موجه الأوامر (Windows Terminal) على الويندوز بأي طريقة من الطرق التي قمنا باستعراضها من قبل إلا ان الطريقة الأسهل هي الضغط على مفتاحي Win + حرف S (سـ) معًا على الكيبورد لفتح شريط البحث ومن ثم أكتب "Terminal" ومن نتائج البحث اضغط على خيار "Run as administrator". وبعدما تظهر نافذة الـ Terminal اكتب الأمر الآتي ثم اضغط على Enter:
powercfg -h off
ضع في اعتبارك أن "h-" في الأمر الموضح تُشير إلى وضع الـ Hibernation وتشير كلمة "off" إلى تعطيل هذا الوضع. عمومًا بعد تنفيذ الامر لن تظهر لك رسالة بنجاح العملية، ولكن لا تقلق، سيكون الملف قد حُذِف.
أما إذا أردت أن تُعيد تفعيل وضع Hibernation مجددًا فيمكنك أن تفعل ذلك بسهولة شديدة؛ أعد فتح نافذة الـ Terminal بنفس الطريقة، واكتب نفس الكود السابق مع إزالة كلمة "off" واستبدالها بـ "on" ثم اضغط على Enter وسيتسنى لك استخدام وضع الـ Hibernation مجددًا.
رابعًا: استخدام برنامج خارجي للتحكم في وضع Hibernate
يمكنك أن تجعل التحكم في وضع الإسبات أسهل عن طريق الاستعانة بأداة مجانية تُدعى Hibernate Enable or Disable حيث تمكنك من تفعيل او تعطيل الوضع بضغطة زر، جنبًا إلى جنب إتاحة خيارات سريعة للتحكم في الحجم الذي يشغله ملف hiberfil.sys من السعة التخزينية، فيمكن مثلا تقليص حجمه إلى أقصى مستوى أو إعادته للحجم الطبيعي، وهكذا، وذلك عبر نافذة بسيطة وواضحة.
في النهاية، إذا كنت تتساءل عن الوضع الذي يجب أن تختاره عند إغلاق الحاسوب، فهناك شبه إجماعٍ على وضعيّ الإغلاق التام Shutdown والسبات Hibernation في حالة الابتعاد عن الحاسوب لفترات طويلة (الأيام أو الأسابيع)، مع مراعاة الفارق المذكور بينهما حسب تفضيلك وطبيعة استخدامك، في حين يُفضَّل أن تضعه في وضع النوم Sleep في حالة الابتعاد عن الحاسوب لساعات أو حتى أيام.