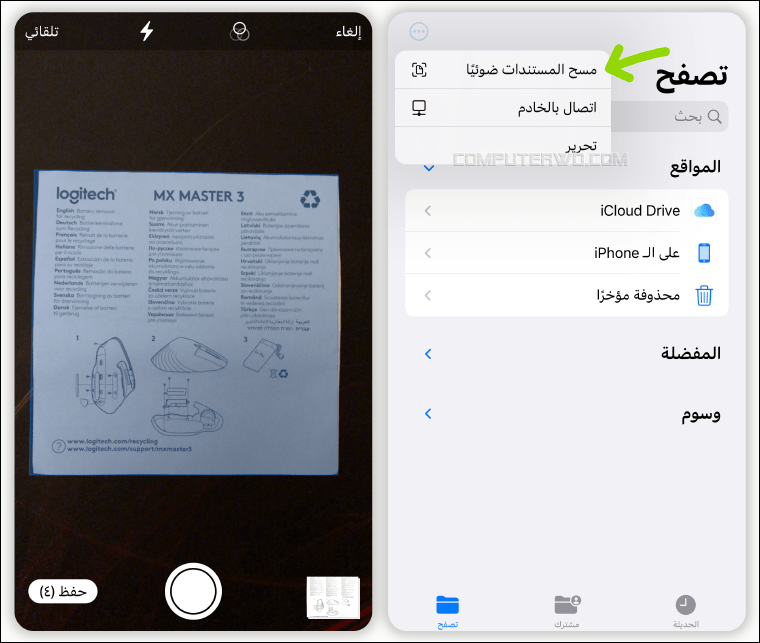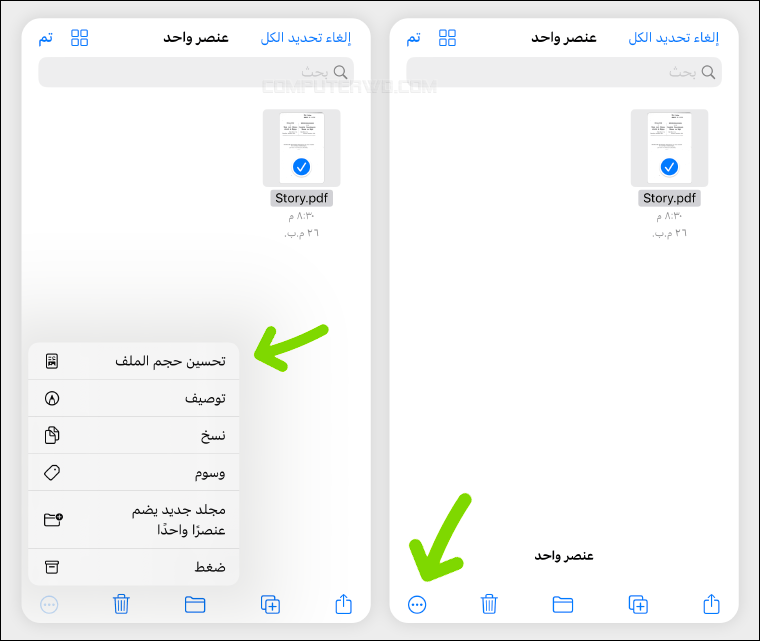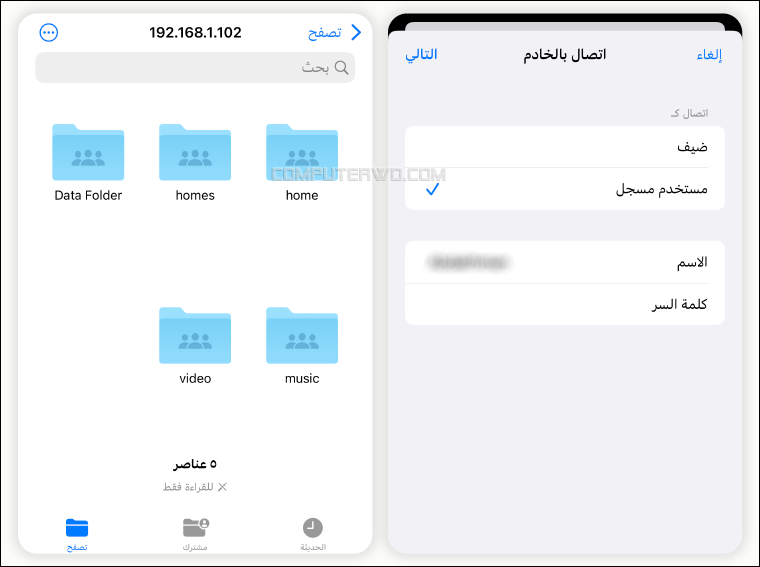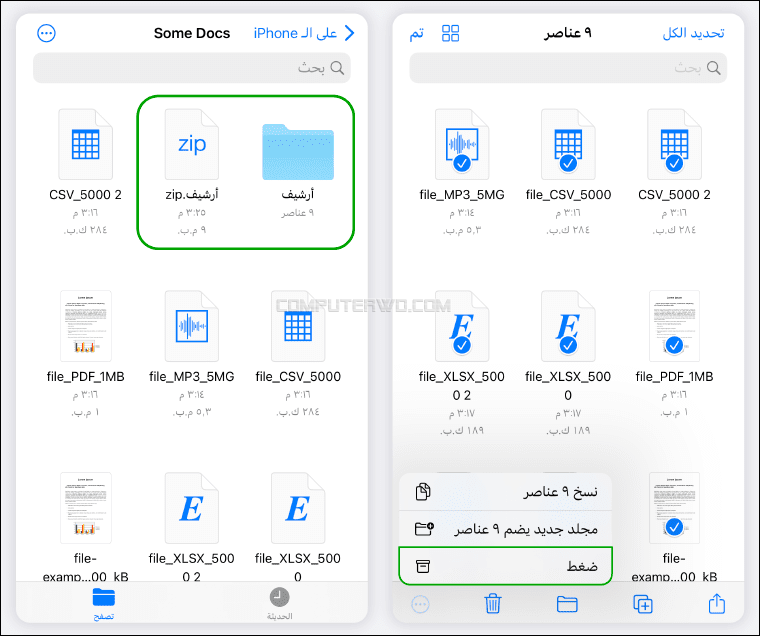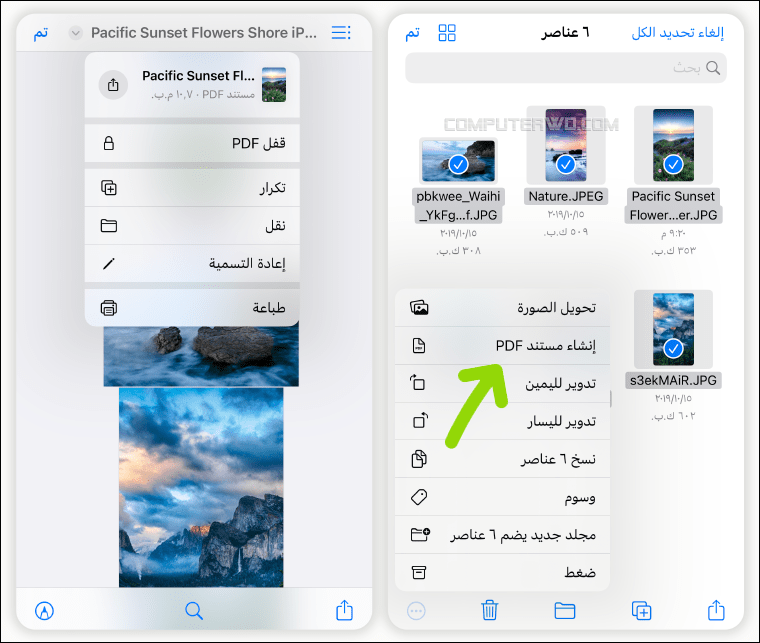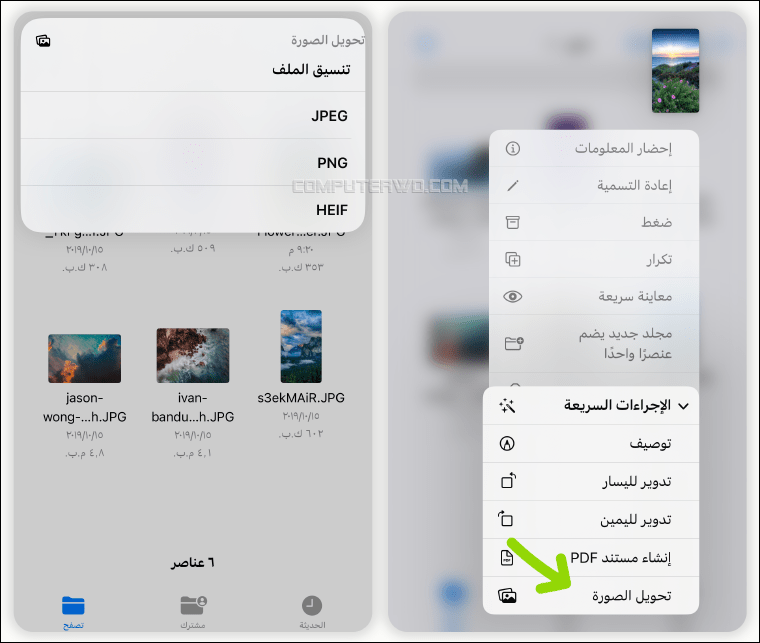تأتي كلًا من هواتف آيفون وأجهزة آيباد اللوحية مع تطبيق "الملفات" Files مُثبت مُسبقًا، ونعلم جميعًا أن الوظيفة الأساسية لهذا التطبيق هو مساعدتك على الوصول إلى الملفات المُخزنة على هاتفنا وترتيبها بالطريقة التي نريد، وهذا دورٌ مهمٌ لا غنى عنه، ولهذا السبب يأتي الآيفون بهذا التطبيق بشكل افتراضي ولكنه لا يُحسب من تطبيقات النظام. ولكن، هل تعلم أن إمكانيات تطبيق Files تتخطى وظيفته الأساسية تلك بمراحل عديدة خصوصًا في الآيفون؟ هذا المقال خير دليل، حيث نستعرض معكم الآن 8 أشياء مُذهلة يمكنكم أن تفعلوها على الآيفون باستخدام هذا التطبيق بعيدًا عن الدخول إلى ملفات الجهاز وترتيبها.
استخدامات لا تعرفها لتطبيق Files في الآيفون
1- فحص المستندات
عندما نريد أن مسح المستندات ضوئيًا على الآيفون أو الآيباد، فعادةً ما نلجأ إلى تطبيق "الملاحظات" Notes ولكن مشكلة هذه الطريقة أنها تُخزن المستندات وكأنها ملحوظة عابرة بداخل التطبيق، مما يجعلنا ننقلها يدويًا إلى ملفات الجهاز لكي نستطيع أن نستخدمها ونُعدل فيها بحرية أكبر. لاختصار الطريق، وفَّرت أبل "سكانر" أو فاحص مستندات عملي بداخل تطبيق "الملفات" Files من شأنه أن يُخزن المستندات لحظيًا كملفات جاهزة للتعديل والاستخدام.
ولكي نستخدم هذه الميزة، افتح تطبيق Files واذهب إلى قسم "تصفح" Browse ثم أضغط على زر القائمة (⋯) أعلى اليسار ثم اختر "مسح المستندات ضوئيًا" Scan Documents. بعد ذلك وجه الكاميرا التي ستفتح لك الآن على المستند الذي تريد أن مسحه ضوئيًا وانتظر ثوانٍ معدودة حيث يقوم الهاتف بالتعرف تلقائيًا على حواف المستند والتقاط صورة له. أخيرًا، اضغط على زر "حفظ" Save وسيتم حفظ الملف في ذاكرة الآيفون (وليس الـ iCloud). بالمناسبة، يمكنك أن تُعدل على الملف قبل حفظه وذلك بقصه، تدويره، أو حتى وضع الفلترات عليه.
2- تعبئة الاستمارات
توفر شركة أبل مُحرر PDF بداخل تطبيق Files وذلك لمساعدتك على القيام بالأمور البسيطة والأساسية بهذا النوع من الشائع من صيغ الملفات والذي يستخدم بكثرة في المستندات والاستمارات. وعلى الرغم من أن هذا المُحرر ليس متكاملًا ولا يوفر كل المميزات التي قد تتخيلها، إلا أنه سيفي بالغرض إذا تعلق الأمر بالتعديلات البسيطة مثل تعبئة الاستمارات – والتي عادةً ما تكون بصيغة PDF – الموجودة على جهازك أو حتى على السحابة (iCloud).
كل ما عليك فعله هو الدخول إلى تطبيق Files ثم الضغط على ملف PDF الذي تريد تعبئته أو ملء ما به من بيانات، وبعد أن يتم عرضه أضغط على أيقونة Fill Out الموجودة بالأسفل [كما مُشار إليها في الصورة] ليتم عرض الملف مرة أخرى مع وضع خانات الكتابة في الحقول المخصصة لكتابة البيانات ضمن صفحة الـ PDF مما يسمح لك بالكتابة بداخله. فقط اكتب ما تشاء من بيانات وعدّل مكانها إن أردت، وعندما تنتهي اضغط على كلمة "تم" Done وسيُحفَظ المستند بتعديلاتك.
3- ضغط ملفات PDF وتقليل حجمها
يُمكنك أن تستغل تطبيق Files في ضغط ملفات PDF وتقليل حجمها عن طريق قائمة "الإجراءات السريعة" Quick Actions والتي ظهرت في التطبيق مع تحديث iOS 16؛ كل ما عليك فعله هو فتح تطبيق Files على هاتفك الآيفون ثم التوجه إلى المجلد حيث يوجد ملف الـ PDF المطلوب ضغطه، بعدها أضغط على زر (⋯) بالأعلى واختر "تحديد" Select لاختيار الملف، بعدها أضغط مرة أخرى على زر (⋯) بالأسفل لتفتح لك قائمة مُنسدلة بها خيار "تحسين حجم الملف" Optimize File Size اضغط عليه.
سيقوم تطبيق Files على الفور بمعالجة ملف الـ PDF المحدد في الخلفية، وسوف يستغرق الأمر بعض الوقت – حسب حجم الملف – حتى يتم ضغطه، لذا انتظر إلى أن يظهر ملف جديد يحمل نفس اسم الملف الأصلي ولكن متبوعًا بعبارة "نسخة مضغوطة من" Compressed. يمكنك فتح الملف وستلاحظ أنه لا شيء تغير في محتوى الصفحات، باستثناء الصور التي تم ضغطها لتقليل حجم الملف، حيث سيظهر عليها أثر "البكسلة" الناتج عن الضغط، ولكن بشكل عام هذه الطريقة فعالية لتقليل حجم الملف بنحو أكثر من 50% وفقًا لتجربتنا عبر أكثر من اختبار.
4- الاتصال بالسيرفرات
إذا كان هناك أي وحدة تخزين متصلة بالراوتر لديك، مثل جهاز NAS فيمكن تصفح الملفات المخزنة على هذا السيرفر مباشرًة من تطبيق Files على الآيفون بل يمكنك مشاركة هذه الملفات وإدارتها أيضًا. لفعل ذلك، افتح التطبيق واذهب إلى قسم "تصفح" Browse ثم أضغط على زر القائمة (⋯) أعلى اليسار ثم اختر "اتصال بالخادم" Connect to Server. الآن أدخل عنوان الـ IP لهذا السيرفر في حقل "Server" ثم حدد نوع الاتصال وبيانات الدخول وبعد الضغط على "التالي" Next سيعرض لك تطبيق Files قائمة بجميع ملفات هذا السيرفر حيث يمكنك تصفحها ونقل ما تحتاج منها بكل سهولة.
5- ضغط الملفات وفك الضغط عنها
إذا أردت أن تُشارك عددًا كبيرًا من الملفات مع شخصٍ ما على الإنترنت، فإن ضغط هذه الملفات سيكون فكرةً عظيمة؛ إذ بترتيبها في مكان واحد ستوفر عناء إضاعة هذه الملفات ناهيك أنك ستقلص من حجمها الكلي. وبدلًا من الاعتماد على التطبيقات الخارجية الموجودة بمتجر App Store، يمكنك ضغط الملفات والصور على الآيفون بدون تطبيقات باستعمال Files.
افتح التطبيق وتوجه إلى المجلد حيث توجد الملفات التي تريد ضغطتها ثم اضغط على زر القائمة (⋯) الموجود بالزاوية اليسرى من الشاشة (إذا كانت اللغة عربية)، ثم اضغط على "تحديد" Select وابدأ بوضع علامة صح (✔) على جميع الملفات و/أو المجلدات التي تريد ضغطها داخل ملف واحد. بعد ذلك اضغط على زر القائمة (⋯) الموجود في الركن الأيسر السفلي للشاشة ومن ثم اختر "ضغط" Compress ليتم ضم كل الملفات المحددة داخل ملف واحد بصيغة ZIP وباسم Archive.zip لكن يمكنك إعادة تسميته إلى شيء آخر إذا كنت تريد ذلك قبل مشاركته. أما عن فك الضغط عن الملفات المضغوطة، فبضغطة زرٍ واحدة على الملف المُراد فك الضغط عنه ستتم العملية وسيخزن الجهاز هذه الملفات في فولدر Archive.
6- دمج الصور وتحويلها إلى PDF
على غرار دمج الملفات وتحويلها إلى ملفٍ واحدٍ مضغوط، باستخدام تطبيق Files الموجود على الآيفون يُمكنك أن تدمج أكثر من صورة وتضعها في ملف PDF. يتم هذا الأمر بطريقة مشابهة للطريقة السابقة؛ وذلك بتحديد جميع الصور المُراد دمجها ووضعها في ملفٍ PDF واحد وحصرها في فولدر جديد لتسهل على نفسك العملية.
بعد تجهيز الفولدر أو الملف الذي يحتوي على جميع الصور المراد دمجها ووضعها في ملف PDF واحد، ادخل إلى هذا الفولدر واضغط على زر القائمة (⋯) الموجود بأعلى اليمين ثم اضغط على "تحديد" Select لتحديد الصور المُراد تضمينها في هذه العملية. بعد اختيار الصور المُستهدفة، اضغط على زر (⋯) مرةً أخرى ثم اختر "إنشاء مستند PDF" أو Create PDF.
7- إزالة الخلفية من الصور
واحدة من أكثر الأشياء المذهلة التي يمكنك أن تفعلها فقط باستخدام تطبيق Files على الآيفون. فبدلًا من اللجوء إلى الفوتوشوب أو إلى أحد المواقع المختصة بتعديل الصور لإزالة خلفية صورة ما، وفَّرت عليك أبل كل هذا العناء وذلك بفضل تطبيق Files.
جرّب معي الآن أن تفتح مجلد يحتوي على الصورة المراد انتزاع خلفيتها، ثم أضغط على زر (⋯) بالأعلى واختر "تحديد" Select لاختيار الصورة، بعدها أضغط مرة أخرى على زر (⋯) بالأسفل لتفتح لك قائمة مُنسدلة بها خيار "إزالة الخلفية" Remove Background، اضغط عليه وستحصل على صورةٍ جديدة بخلفية شفافة يسهل التعديل عليها وإضافة خلفيات أخرى، والجميل في هذا الأمر أنك تستطيع إزالة خلفية أكثر من صورة في نفس الوقت وذلك بتحديدهم جميعًا ثم القيام بنفس الخطوات.
8- تحويل صيغ الصور
أخيرًا وليس آخرًا، يُمكنك أن تستغل تطبيق Files في التبديل بين صيغ الصور الموجودة على هاتفك عن طريق قائمة "الإجراءات السريعة" Quick Actions والتي ظهرت في التطبيق مع تحديث iOS 16؛ فبنفس الطريقة تقريبًا، سنفتح تطبيق "الملفات" وسنذهب إلى الملف الذي يحتوي على الصورة المُراد تغيير صيغتها، وعندما نجد هذه الصورة نضغط ضغطةً مطولة لتفتح لنا قائمة بها "الإجراءات السريعة" Quick Actions، بالوقوف عليها ستفتح لنا القائمة المُنسدلة الصغيرة التي ذكرناها في الفقرة السابقة.
من القائمة الصغيرة سنضغط على خيار "تحويل الصورة" Convert Image وسيطلب منا الهاتف أن نختار الصيغة المنشودة التي نريد تحويل الصورة إليها، سينفذ الجهاز الأمر في ثوانٍ وستُحفظ الصورة بالصيغة الجديدة في نفس الفولدر أو الملف.
وبهذا نكون قد عرضنا أهم 8 مميزات يمكنك أن تستغلها في تطبيق Files، وعلى الرغم من أنك قد تحصل على هذه المميزات بجودة أفضل من المواقع أو البرامج المتخصصة، إلا أن فكرة توفرها بشكل سريع سيجعلنا نلجأ إلى Files في الكثير من المواقف.