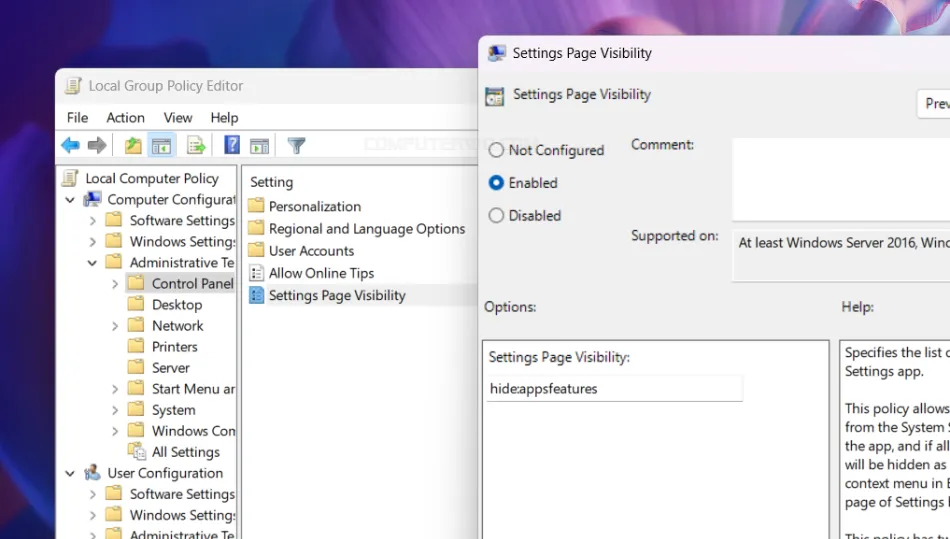يُعد كلٌ من لوحة التحكم (Control Panel) وتطبيق الإعدادات (Settings) في نظام
ويندوز الواجهة الأساسية
لإدارة معظم الإعدادات
التي تتحكم في طريقة عمله. لذلك، إذا كنت
تشارك جهاز الكمبيوتر
مع مستخدمين آخرين، يصبح من المهم حماية هذه الإعدادات لمنع أي تغييرات غير مرغوب
فيها قد تهدد أمان الجهاز، أو
تؤدي إلى حذف برامج
ضرورية، أو على الأقل تتسبب في عمل النظام بطريقة غير معتادة. ورغم أن ويندوز لا
يوفر خيارًا مباشرًا لقفل الإعدادات
ومنع التلاعب بها، إلا أن هناك عدة طرق فعّالة لتحقيق ذلك، والتي نستعرضها معكم في هذا الموضوع،
مع التنويه إلى أن هذه الأساليب قد لا توفر حماية مطلقة من التعديلات.
قفل إعدادات ويندوز
الطريقة الأولى: بإستخدام أداة Group Policy Editor
تعتمد الطريقة الأولى على أداة
Local Group Policy Editor
المضمنّة في نظام ويندوز والتي تسمح لحساب المسؤول (Administrator Account)
التحكم في ميزات وتطبيقات وحتى خدمات وإعدادات الويندوز، بل ويمكن من خلالها
تغيير الكثير من الإعدادات غير الموجودة في لوحة التحكم (Control Panel) أو
تطبيق Settings في إصدارات ويندوز الحديثة. عمومًا، هذه الأداة موجودة فقط في
نسخة Pro و Enterprise ومع ذلك يمكن أيضًا
تشغيل الأداة في نسخة Home
ولكن بطريقة غير رسمية كما شرحنا في مقال سابق.
إذًا للبدء في قفل إعدادات ويندوز فكل ما عليك القيام به هو الضغط على مفتاحي
Win + حرف S (سـ) ثم كتابة "group policy" في حقل البحث وبعدها اضغط Open.
عند تشغيل الأداة اضغط مزدوجًا على User Configuration ثم اضغط على
Administrative Templates ثم على Control Panel. وعلى الجهة اليُمني، اضغط
مرتين فوق Prohibit access to Control Panel and PC settings لفتح نافذة
الخصائص. في هذه النافذة قم بتحديد خيار Enabled ثم أضغط على زر OK لحفظ
التغييرات.
على هذا النحو ستكون قد عطَّلت كلًا من أداة Control Panel وتطبيق Settings في
ويندوز 11، فإذا حاولت تشغيل أيًا منهما ستظهر لك رسالة خطأ [كما موضح في الصورة المرفقة أعلاه] ولن تستطيع الوصول إلى لوحة الإعدادات بأي طريقة. أما للتراجع عن هذا، فقم
بنفس الخطوات مع تحديد "Not Configured" بدلًا من "Enabled".
الطريقة الثانية: من خلال تعديل الريجستري
إذا كنت تستخدم نسخة ويندوز لا تدعم الأداة السابقة ولا تريد تفعيلها بشكل غير
رسمي، فلايزال بوسعك قفل إعدادات ويندوز عبر إجراء تعديل بسيط في الريجستري
باستخدام أداة Registry Editor. دعونا نرى كيف يتم ذلك ولكن قبل أن تبدأ بتطبيق
أي خطوة احرص دائمًا على
حفظ نسخة من إعدادات الريجستري
لاستعادتها حال حدوث مشاكل.
ولكي نقفل إعدادات الويندوز باستخدام محرر الريجستري، ابدأ بالنقر على مفتاحي
Win + حرف R (قـ) معًا لفتح نافذة Run ثم كتابة أمر "regedit" والضغط على Enter او يمكنك فقط كتابة "registry editor" في حقل البحث ضمن
قائمة Start وتشغيل الأداة من النتائج. بعدما تظهر نافذة Registry Editor قم
بنسخ المسار التالي وعمل Paste له في شريط العنوان أعلى النافذة ثم تضغط Enter:
HKEY_CURRENT_USER\Software\Microsoft\Windows\CurrentVersion\Policies\Explorer
إذا قمت بالتوجه إلى المسار ولم تعثر على مجلد "Explorer" فيمكنك إنشائه بعدما تصل إلى مجلد "Policies" وذلك بالضغط كليك يمين فوقه من القائمة الجانبية اليسرى، واختار من القائمة
"New" ثم اضغط من القائمة المنسدلة على خيار "Key" ليتم إنشاء مجلد فرعي جديد
وعليك بتسمية هذا المجلد باسم "Explorer" واضغط على Enter.
بعد ذلك، داخل هذا المجلد الفرعي، قف في مكان فارغ بالمؤشر واضغط على زر الفأرة
الأيمن واختار New وحدد من القائمة "(DWORD (32-bit" وذلك لإنشاء قيمة جديدة قم
بتسميتها بـ "NoControlPanel" وبعد إنشائها، اضغط فوقها مزدوجًا لتظهر
لك نافذة Edit value وهنا ستقوم بإستبدال "0" بـ "1" في حقل Value data وتضغط
على زر OK. يمكنك الآن غلق نافذة أداة Registry Editor وإعادة تشغيل الكمبيوتر
لتجد بعدها أن تطبيقات التحكم في الإعدادات لم تعد تعمل.
الطريقة الثالثة: إخفاء إعدادات محددة
بدلًا من حظر الوصول إلى الإعدادات بالكامل، هناك إمكانية لإخفاء إعدادات بعينها من تطبيق Settings في ويندوز 10 أو ويندوز 11 بحيث يستثنى التطبيق عرض هذه الإعدادات والتلاعب بها. إذا كنت تُفضل هذه الطريقة فيمكنك مراجعة موضوعنا السابق إخفاء اعدادات معينة من تطبيق Settings في ويندوز حيث تناولنا الخطوات بالتفصيل والتي تتم أيضًا إما من خلال أداة Group Policy Editor أو تعديل الريجستري، أو عبر برنامج خارجي يُدعى Settings Blocker.