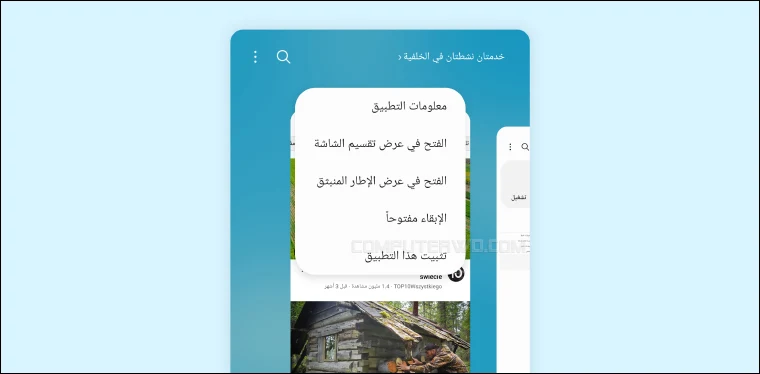تجذب التكنولوجيا انتباه الأطفال مُعظم الوقت، ممّا يدفعهم عادةً لمُحاولة استخدام هواتفنا الذكيّة والعبث بها، وأحيانًا لا ننجح في منعهم من ذلك، وغالبًا ما يترك ذلك العبث أثارًا مُحبطة مثل إحداث فوضى عارمة في شاشة الهاتف الرئيسيّة نتيجة نقل أيقونات التطبيقات من مواضعها أو إخفائها داخل المجلدات. عمومًا، لا يميل مُعظم الناس إلى تغيير مواضع أيقونات تطبيقاتهم المُفضّلة متى اعتادوا على وجودها في تلك المواضع، فهذا يجعل الوصول إلى تلك التطبيقات أسهل نوعًا ويتمّ بصورة عفوية.
لحُسن الحظّ يُمكن لمُستخدمي هواتف الأندرويد منع تلك الحركات غير المقصودة أو التحديثات التلقائيّة وحتّى عبث الأطفال من التأثير على مواضع أيقونات تطبيقاتهم المُفضّلة بل ومنع حذف التطبيقات ذاتها عن طريق قفل تخطيط شاشة الهاتف الرئيسيّة. إليك كيفيّة عمل ذلك في السطور التالية.
قفل أيقونات التطبيقات في الشاشة الرئيسية
أولًا: أهمية تعطيل تحريك أيقونات الشاشة الرئيسية
إن تنظيم أيقونات التطبيقات في شاشة الهاتف الرئيسيّة بالصورة المُثلى يُعتبر خطوة فعّالة وفارقة لتسهيل استخدام الهاتف ككُل وجعل شاشته الرئيسيّة أكثر استقرارًا، حيث يُريحنا هذا من عناء البحث عن التطبيق الذي نُريده في كُلّ مرّة.
يُمكننا تخطيط عرض أيقونات التطبيقات في شاشة الهاتف الرئيسيّة حسبما يتوافق مع احتياجاتنا بكُلّ سهولة عن طريق الضغط المطوّل على أيقونة التطبيق وسحبها إلى أيّ موضع فارغ على الشاشة ثُمّ إفلاتها في الموضوع المطلوب. يُمكن تكرار ذلك عدّة مرّات مع جميع أيقونات التطبيقات إلى أن تحصل على نتيجة مُرضية وتتوصّل إلى التنسيق الأمثل لشاشة هاتفك الرئيسيّة.
يُنصح كذلك بتنظيم التطبيقات التي تؤدّي غرضًا معيّنًا داخل مُجلّد واحد لتسهيل الوصول إلها وللحدّ من بعثرة التطبيقات على الشاشة الرئيسيّة للهاتف، مثلًا عمل مُجلّد واحد يحوي داخله جميع تطبيقات الألعاب، أو مُجلّد واحد يضمّ داخله جميع المتاجر الإلكترونيّة وتطبيقات التسوّق الإلكترونيّ وهكذا.
اقرأ أيضًا: طرق عملية لترتيب التطبيقات على هاتفك الاندرويد
ثانيًا: كيفية قفل تخطيط شاشة الهاتف الرئيسيّة
ما أن تنتهي من تنظيم وتنسيق شاشة هاتفك الرئيسيّة، يُمكنك الاحتفاظ بالترتيب الأمثل الذي توصّلت إليه لظهور أيقونات تطبيقاتك على الشاشة الرئيسيّة ومنع تغيير مواضعها أو حذف أيّ منها بتطبيق قفل تنسيق الشاشة الرئيسيّة. كُلّ ما عليك فعله هو فتح تطبيق "الإعدادات" أو "الضبط" Settings في هاتف الأندرويد الخاص بك، والانتقال إلى قسم "الشاشة" Display ثُمّ الضغط على خيار "الشاشة الرئيسيّة" Home Screen والتوجّه بعد ذلك إلى خيار "إقفال تخطيط الشاشة الرئيسية" Lock Home screen layout ثُم الضغط على زرّ التبديل المُقابل له لتفعيله.
قد تختلف الخطوات السابقة اختلافًا طفيفًا على حسب الشركة المُصنّعة للهاتف، ففي بعض أنواع هواتف الأندرويد، مثل سامسونج، يُمكن الوصول إلى قائمة خيارات "الشاشة الرئيسيّة" Home Screen مُباشرةً من قائمة الإعدادات ولا تكون جزءًا من قسم "الشاشة Display.
على أي حال، بعد إتمام جميع الخطوات السابقة وقفل تنسيق الشاشة الرئيسيّة بنجاح، سوف تُلاحظ عدم استجابة أيقونات التطبيقات للتحريك إن حاولت نقل إحداها من مكانها، وسوف تُطالعك رسالة خطأ تُخبرك بأنّ تنسيق الشاشة الرئيسيّة مُقفل، كما هو موضح في الصورة المرفقة أعلاه.
ثالثًا: حيل بديلة لتجنب عبث الأطفال بالشاشة الرئيسية
قد لا يرغب البعض في قفل تنسيق الشاشة ويُفضّل ترك أيقونات التطبيقات حُرّة قابلة للحركة وللحذف، وفي هذه الحالة يُمكن اللجوء إلى بعض الحيل البديلة لتقليل احتماليّة أن تؤدّي الحركات غير المقصودة واللمسات العارضة للشاشة إلى حذف أيقونات التطبيقات أو إحداث تغييرات غير مرغوب فيها في تنسيق الشاشة الرئيسيّة.
إحدى هذه الحيل هي زيادة زمن الاستجابة لإيماءة الضغط المطوّل، والتي ستجعلك بحاجة للضغط على الأيقونات لفترة زمنيّة أطول قبل أن تتمكّن من تحريك الأيقونة أو حذف أو إلغاء تثبيت التطبيق. تُستخدم إيماءة الضغط المطوّل أيضًا لعمل الكثير من الإجراءات الأخرى على الهاتف مثل تشغيل مُساعد جوجل، أو تشغيل ميزات مُحدّدة في بعض التطبيقات، وجميع هذه الإجراءات سوف تتأثر بالتأكيد ويتطلّب أداءها وقتًا أطول بعد إطالة زمن الاستجابة لإيماءة الضغط المطوّل.
ويُمكن التحكُّم في زمن الاستجابة لإيماءة الضغط المطوّل عن طريق فتح تطبيق "الإعدادات" Settings في هاتف الأندرويد الخاص بك، والانتقال إلى قسم "إمكانيّة الوصول" Accessibility ثُمّ فتح صفحة "تفاعل ومهارات" Interaction and dexterity والضغط على خيار "مُهلة اللمس مع الاستمرار" Touch and Hold Delay ونُحدّد بعد ذلك الخيار "طويلة" Long من القائمة التي تظهر أمامك.
مرة أخرى، قد تختلف طريقة إطالة زمن الاستجابة لإيماءة الضغط المطوّل باختلاف الشركة المُصنّعة للهاتف، ففي بعض أنواع هواتف الأندرويد الأخرى يُمكننا عمل ذلك عن طريق فتح تطبيق "الإعدادات" والانتقال إلى "الإعدادات الإضافيّة" Additional settings ثُمّ الضغط على خيار "سهولة الاستخدام" Accessibility والتوجُّه بعد ذلك إلى علامة التبويب "بدني" Physical من الشريط الموجود في الجزء العلويّ من الشاشة، ثُمّ الضغط على خيار "مُهلة النقر مع الاستمرار" Touch and Hold Delay ونُحدّد بعد ذلك الخيار "Long" من القائمة المُنسدلة.
ثمّة حيلة أخرى توفّرها مُعظم الهواتف التي تستخدم إصدارات Lollipop من نظام أندرويد ويُمكن أن تحدّ من احتماليّة إحداث تغييرات غير مرغوب فيها نتيجة اللمسات العشوائيّة لشاشة الهاتف، خاصّة إذا كان هُناك طفل يعبث بالهاتف، وهي حيلة تُمكّننا من تثبيت شاشة الهاتف مؤقّتًا لكي تعرض تطبيق واحد فقط لا يُمكن الخروج منه أو الانتقال إلى التطبيقات الأخرى، إلّا بعد إدخال رمز الـPIN الخاص بالهاتف لإلغاء قفل تثبيت الشاشة على التطبيق المُحدّد واستعادة وضع التشغيل العاديّ.
لا يتطلّب هذا الأجراء منك سوى فتح تطبيق "الإعدادات" Settings والانتقال إلى " قفل الشاشة والأمان" Lock Screen and Security ثُمّ الضغط على خيار "ضبط آخر للحماية" Other security settings، والتوجُّه بعد ذلك إلى الخيار "تثبيت التطبيق" Pin windows ثم تفعيله وكذلك تنشيط الخيار " استخدام نوع قفل الشاشة لإلغاء التثبيت".
الآن أفتح التطبيق المراد تثبيته، ثم اعرض التطبيقات المفتوحة مؤخرًا من خلال زر Recents في شريط التنقل بالأسفل، وبعدها اضغط مطولًا على أيقونة التطبيق واختر من القائمة "تثبيت هذا التطبيق" Pin this app. في النهاية، من الجيّد أن تستمتع بشاشة هاتف مُستقرّة لا تعجّ بالفوضى وتظلّ كُلّ أيقونة فيها بنفس مكانها الذي عهدناه، ومن غير المُستحبّ أن نترُك الفرصة لتغييرات غير مقصودة بفعل اللمسات العشوائيّة أو عبث الآخرين.

.jpg)
.jpg)
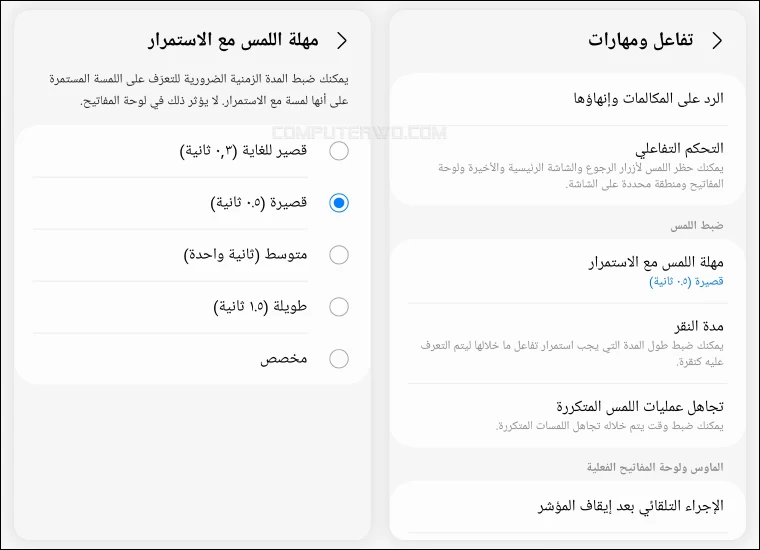
.jpg)