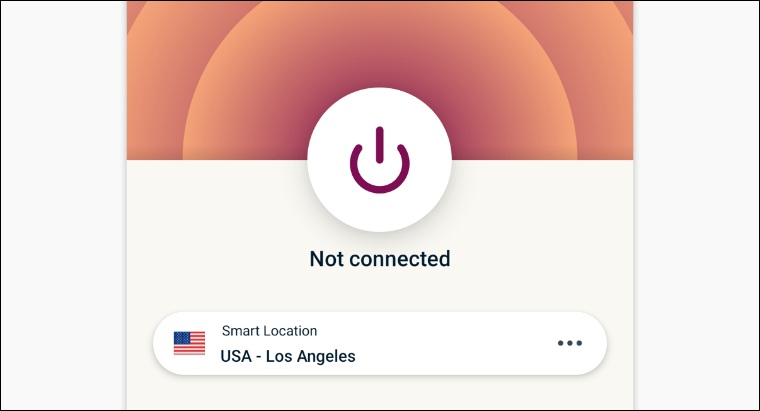من الوارد أن تلاحظ أحيانًا بطئ في عملية تنزيل لعبة جديدة أو تحديث لإحدى الألعاب الموجودة في المكتبة على برنامج Steam حيث يبدو وكأن البرنامج لا يستغل سرعة الإنترنت كاملة، كنتيجة فإن سرعة التحميل فيه أبطأ من سرعة البرامج الخارجية مثل IDM أو حتى من سرعة المتصفحات. هناك أسباب كثيرة تؤدي إلى حدوث هذه المشكلة الشائعة بين المستخدمين، ولكن دعونا انطلاقاً من السطور التالية أن نستعرض كل الحلول الممكنة التي يمكنك تجربتها لضمان استهلاك البرنامج أقصى سرعة تحميل يمكن أن يصل إليها.
قبل أي شيء، هل تفقدت سرعة الإنترنت لديك؟
عندما تلاحظ أن سرعة التحميل بطيئة، وهنا نتحدث عن سرعة تحميل أي شيء وليس برنامج Steam فقط، فإن أول ما يجب أن تفحصه هو سرعة الإنترنت نفسها. استخدم أشهر المواقع الموثوقة لقياس سرعة الإنترنت مثل موقع FAST أو Speedtest ولا مشكلة في التواصل مع مزود خدمة الإنترنت لديك (ISP) وسؤالهم عن سرعة الإنترنت. تأكد من عدم وجود أي عقبات أمام سلك الإنترنت وابعده قدر المستطاع عن الأسلاك الكهربائية لأنها تؤثر على السرعة، وبشكل شخصي، عانى محدثكم من هذه المشكلة كثيرًا ولم يكن يعلم أن الأمر ذو تأثير كبير إلا بعد علاج المشكلة.
تعطيل مزايا تحديد السرعة في برنامج Steam
تتضمن إعدادات برنامج Steam خيار يجعلك تحد من سرعة التنزيلات بحيث يمكن مثلًا تنزيل أو تحديث لعبة دون التأثير على تجربة مشاهدة فيلم أونلاين. هذا الخيار يكون معطل إفتراضيًا، لكن ربما أنت – أو أحد أخوتك – قد قمت بتفعيله عن طريق الخطأ مما أدى إلى بُطء سرعة التحميل، وفي هذه الحالة يجب عليك أن تعطله فورًا وستجد أن ألعابك تُحمّل بالسرعة المعهودة. لكي تفعل ذلك – تعطل محدودية التحميل – عليك أن تفتح برنامج Steam والضغط على شعار البرنامج في الزاوية العلوية اليسرى ثم اختيار "Settings" من القائمة المنسدلة، وعندما تظهر نافذة الإعدادات انتقل إلى قسم "Downloads" وسترى خيارًا في الصفحة الكبيرة الموجودة على يمينك وهو "Limit download speed" تأكد من تعطيله واختبر سرعة التحميل مرة أخرى.
لاحظ أن هناك خيار آخر مشابه للحد من سرعة الإنترنت، وموجود بنفس قسم "Downloads". هذا الخيار يحد من سرعة التحميل أثناء بث الألعاب اونلاين حتى لا يؤثر على جودة الفيديو. افتراضيًا يكون هذا الخيار مفعلًا في برنامج Steam ولهذا عليك أن تفعل نفس الخطوات لتتأكد من أنه مُعطَّل؛ اذهب إلى نفس صفحة الإعدادات ثم التحميلات وستجد خيارًا يُسمى "Throttle downloads while streaming" هذا هو، تأكد من تعطيله.
غيّر بلد التحميل (Download Region)
قد تتعجب مما سأقوله الآن، ولكن البلد المُقيم بها يلعب دورًا في سرعة التحميل على برنامج Steam. ودعونا نوضح هنا أن البرنامج يختار البلد على أساس سيرفر التحميل الأنسب أو الأقرب، ولكن لفظة "الأنسب" هنا قد لا تعني الأسرع بالضرورة، ولهذا يجب عليك أن تضع تغيير البلد في الحسبان إذا كانت سرعة التحميل أبطأ من المعتاد وبعد أن تتفقد الأسباب الموجودة بالأعلى. وبالنسبة لاختيار البلد (السيرفر) الجديد، فالأمر لا يتم بشكل عشوائي؛ فقط قم بزيارة موقع Steam Download Stats وسترى خريطة بها الخوادم أو السيرفرات التابعة لشركة Valve على مستوى الكوكب. اختر السيرفر المناسب على أساس شيئين: القرب من موقعك وعدد المستخدمين، وكلما كان السيرفر أقرب منك وعدد مستخدميه قليل، كان أفضل.
عندما تحدد السيرفر المناسب، عد إلى برنامج Steam وأضغط على شعار البرنامج في الزاوية العلوية اليسرى ثم اختيار "Settings" من القائمة المنسدلة، وعندما تظهر نافذة الإعدادات انتقل إلى قسم "Downloads" وعلى اليمين ستجد خيار Download region، افتح القائمة الموجودة بجانبه واختر السيرفر الذي تقصّيت عنه. ساظهر لك نافذة صغيرة تطلب منك إعادة تشغيل البرنامج، اضغط على Restart now واختبر سرعة التحميل.
أغلق البرامج التي تستهلك الإنترنت
أحيانًا تستهلك البرامج التي تعمل في الخلفية من سرعة الإنترنت بدون أن تدري، لا سيما إن كنا نتحدث عن تطبيق مثل µTorrent الذي لا ينقطع التحميل من عليه إلا إذا أوقفته بنفسك. هذا الشيء يُضعف من سرعة الإنترنت بشكل كبير جدًا، وقد لا تكون منتبهًا. في هذه الحالة، سيتوجب عليك أن توقف جميع التطبيقات التي تعمل في الخلفية وتستهلك الإنترنت بكثافة، وذلك عن طريق فتح أداة Task Manager في ويندوز أو Activity Monitor في نظام macOS ثم اضغط على رأس عمود Network لفرز العمليات وفقًا للأعلى استهلاكًا، بحيث يكون البرنامج الأول في القائمة هو الأكثر نشاطًا على شبكة الإنترنت. تحقق من القائمة جيدًا وأغلق على الفور أي برامج غير مهمة وستجد فارقًا كبيرًا في سرعًا التحميل.
عطّل خاصية Metered Connection في الويندوز
تقدم أنظمة الويندوز الحديثة، سواء ويندوز 10 أو ويندوز 11، خاصية تحد من استهلاك الإنترنت وتسمى بالـ "Metered Connection" وعلى الرغم من أنها قد تكون مفيدة في بعض الحالات للحد من الاستهلاك المفرط لباقة الإنترنت، إلّا أنها ستشكل عائقًا في حالتنا هذه (تنزيل/تحديث الألعاب على Steam). ببساطة، هذه الخاصية تحد من استهلاك الإنترنت عن طريق تضييق الخناق على البرامج والحد من اتصالها بالإنترنت، ولهذا فمن المهم جدًا أن تعطلها إن كنت تسعى وراء سرعة التحميل الكبيرة.
ويمكن تعطيل هذه الخاصية في ويندوز من خلال فتح تطبيق Settings من قائمة ابدأ أو بالضغط على مفتاحي Win + حرف I (هـ) معًا، بعد ذلك انتقل إلى قسم Network & Internet ثم اختر "Properties" وعطل خيار "Set as Metered Connection". وبالنسبة لمستخدمي ويندوز 11، فيتم تعطيل الخاصية عن طريق خطوات مشابهة؛ بالذهاب إلى Settings، ثم Network & Internet، ثم Wi-Fi أو Ethernet، ستجد اسم شبكتك المتصلة بالإنترنت، اضغط عليها وتأكد من أن نفس الخيار مُعطل.
تعطيل الـ VPN
من المعروف أن برامج الـ VPN تُضعِف من سرعة الاتصال بالإنترنت، خصوصًا لو كانت مجانية وتتيح سيرفراتها للجميع؛ إذ تُكدس هذه السيرفرات بالمستخدمين في وقت واحد مما يؤدي إلى بطء سرعة الإنترنت. نحن لا نقول إن هذا ارتباطًا شرطيًا، ولكن أغلب الظن أنك إذا كنت تستخدم برنامج VPN مجاني، فإنه يؤثر على سرعة الإنترنت لديك بشكل أو بآخر وأعتقد أنك لاحظت هذا الأمر بنفسك، إذا لم تفعل فجرب أن تقيس سرعة الإنترنت قبل وبعد تشغيل الـ VPN.
امسح الذاكرة المخبئة في برنامج Steam
عندما تُحمل أي لعبة من Steam، فإن البرنامج يُخزن بيانات مؤقتة تتراكم مع الوقت وتؤثر على سرعة التحميل، ولهذا يجب عليك باستمرار أن تمسح "الكاش"، ولا تقلق فحذفك لهذه النوعية من البيانات لن يؤثر على ملفاتك الأصلية مطلقًا، فقط سيحسن من سرعة التحميل وسيُفرغ لك بعضًا من مساحة التخزين. لفعل ذلك، اذهب إلى إعدادات برنامج Steam، ومرة أخيرة إلى Downloads وفي نفس الصفحة الموجودة على اليمين والتي تعودنا على زيارتها! ستجد خيار "Clear Download Cache" وبجانبه زر Clear Cache فاضغط عليه، ثم أكد ذلك عن طريق الضغط على Confirm.
إذًا، إن كنت تواجه مشكلة في سرعة تحميل الألعاب من على Steam، فطبق بعض هذه الخطوات، ويفضل أن تطبقها جميعًا، وستُحل مشكلتك بلا شك. تأكد فقط من تطبيق الخطوات بطريقة سليمة، وفي خطوة "تغيير البلد" بعينها، إن لم تتحسن السرعة، فعد إلى اختيار البلد الافتراضية التي كانت موجودة.