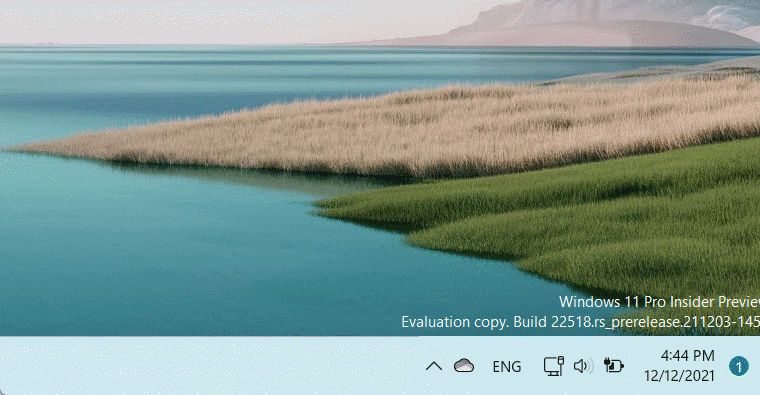أعلنت مايكروسوفت عن مجموعة كبيرة من المميزات في نظام ويندوز 11 ولكنها لم تعلن عن جميع مميزاته وقدراته بل ركزت الشركة على مجموعة من المميزات في جميع عروضها الدعائية، وبالتالي تجد الكثير من المميزات غير معروفة للمستخدمين وتعتبر هذه المميزات هامة للغاية. صحيح أننا قمنا في موضوع سابق بتسليط الضوء على 6 إضافات بسيطة أعجبتنا في ويندوز 11 ولكن النظام الجديد يحصل على تحديثات باستمرار ومن السهل أن تكون المميزات الجديدة بعيدة عن إنتباه المستخدمين، لذا فتعرف عبر السطور القادمة على 5 مميزات مجهولة يجب أن تستخدمها لتحقيق الاستفادة القصوى من ويندوز 11.
1 ميزة Focus Sessions لتعزيز الإنتاجية
حصل تطبيق Clock في ويندوز 11 على أضخم تحديث منذُ أن تم إطلاقه في عام 2013 والذي أضاف له الكثير من التحسينات والإضافات وأيضًا المميزات الجديدة أبرزها Focus Sessions وهي مفيدة جدًا لزيادة الإنتاجية في حال كنت تميل إلى المماطلة كثيرًا أثناء العمل على الكمبيوتر، فقد أظهرت الدراسات أنه إذا قمت بتعيين حدود زمنية لنفسك، فمن غير المرجح أن تقوم بالتسويف.
وتتكون ميزة Focus Sessions بشكل أساسي من مؤقت لتتبع نشاطك وأخذ فترات راحة في الوقت المناسب (مثل تقنية بومودورو)، ولوحة معلومات لتتبع تقدمك اليومي، كما أنها تتيح لك مزامنة قائمة التشغيل الخاصة بك على Spotify حتى تتمكن من الاستماع إلى الموسيقى أثناء العمل، ومُدمج معها أيضًا لوحة Microsoft To Do لإدارة المهام، فالميزة بشكل عام توفر لك الوسائل التي تحتاج إليها سواء كنت بحاجة للحفاظ على مستوى إنتاجك وتعزيزهُ أو شخصًا يريد الدراسة أو العمل بطريقة أكثر تنظيمًا.
ولاستخدام الميزة، كل ما عليك هو البحث عن تطبيق "Clock" في قائمة Start وبعد تشغيله اضغط على Focus sessions من القائمة الجانبية وستظهر شاشة ترحيبية فقم بالنقر على Get started ثم Sign-in لتسجيل الدخول بحسابك على مايكروسوفت وبعدها تبدأ في إعداد الميزة وفقًا لمتطلباتك. يمكنك إنشاء مهمة ترغب في القيام بها في قسم Tasks فاضغط على Add a Task واكتب اسم أو وصف المهمة.
بمجرد إدخال المهمة، يجب عليك تحديد الوقت. في قسم Ready, set, focus يمكنك تحديد الوقت الذي ترغب في تعيينه لهذه المهمة. يمكن أن يكون أي شيء من 15 دقيقة إلى 240 دقيقة فقط استخدم مفاتيح الأسهم لتغيير الأوقات. لاحظ أنه إذا تجاوز الوقت الـ 30 دقيقة، فستكون لديك فترات راحة بينهما. إذا كنت ترغب في إكمال المهمة دون انقطاع، فانقر فوق خيار Skip breaks. بمجرد أن تنتهي من إعداد المهام التي قمت بتعيينها، اضغط على Start Focus Session لتبدأ "جلسة التركيز" حيث يمكنك الاستمرار في أداء مهمتك. إذا كنت قد حددت خيار الاستراحة، فستسمع صوت إشعار عندما يحين وقت الاستراحة.
تحتوي الميزة كذلك على لوحة Daily Progress Panel والتي تتيح لك معرفة مدى إنتاجيتك خلال هذه الجلسات وما إذا كنت تساعد في الحفاظ على مستواك الإنتاجي وكفاءة مهامك أم لا.
2 تغيير مستوى الصوت بواسطة عجلة الماوس
جعلت مايكروسوفت من السهل ضبط مستوى الصوت في ويندوز 11 مقارنًة بنظام ويندوز 10 حيث كان المستخدم في الإصدار القديم يحتاج، للتحكم في مستوى الصوت، إلى الضغط على أيقونة الصوت من شريط المهام ثم تحريك شريط التمرير لتحديد المستوى المطلوب.
ولكن في ويندوز 11 كل ما عليك فعله هو توجيه مؤشر الماوس إلى أيقونة الصوت بجوار الساعة واستخدام عجلة الماوس للتمرير فوقها ليؤدي ذلك إلى تغيير مستوى الصوت (درجتين مع كل تمريرة)، دون الحاجة إلى النقر على الأيقونة، مشابهة لما يوجد في بعض توزيعات لينكس. هذه الإضافة من السهل عدم ملاحظتها لأن معظمنا تعود على الطريقة القديمة أو استخدام مفاتيح الكيبورد لرفع/خفض مستوى الصوت، علمًا أنها وصلت لنظام ويندوز 11 في التحديثات التجريبية وتحديدًا بداية من إصدار Windows 11 build 22478 فإذا كنت تستخدم هذا الإصدار أو أعلى يمكنك تجربة هذه الطريقة الجديدة لضبط الصوت.
3 مزامنة النسخ واللصق بين الكمبيوتر والهاتف
في حال كنت تستخدم ويندوز 11 ولديك هاتف أندرويد فأصبح بإمكانك نسخ الروابط والنصوص بين الكمبيوتر والهاتف بشكل متزامن. لم تعد بحاجة للاعتماد على برامج خارجية لتقوم بهذه المهمة بفضل خاصية تُسمى Cloud Clipboard وفكرتها هي "مزامنة الحافظة" بحيث بعد تفعيلها تستطيع تحديد نص أو رابط وتقوم بعمل Copy له من جهاز ثم عمل Paste على الجهاز الآخر شريطة أن يدعم نفس الخاصية، وحتى يكون هاتفك الاندرويد داعمًا لها ستحتاج تطبيق SwiftKey التابع لمايكروسوفت.
لتفعيل الميزة على الكمبيوتر على الكمبيوتر قم بفتح تطبيق Settings من خلال قائمة ابدأ أو بالضغط على Win+I معًا، ثم انتقل إلى قسم "System" ثم مرّر لأسفل واضغط على "Clipboard". في إعدادات الحافظة ستلاحظ أن خيار "Sync across your devices" معطل بشكل افتراضي، لذلك قم بتفعيله، مع العلم أنك ستحتاج إلى تسجيل الدخول بحسابك على مايكروسوفت لتفعيل الميزة. بعد ذلك قم بمتابعة الخطوات المذكورة في موضوعنا السابق حول [نسخ الروابط والنصوص بين الكمبيوتر والهاتف] لمعرفة كيفية استخدامها مع هواتف أندرويد بالتفصيل.
4 ميزة Spotlight collection لتغيير خلفية الشاشة
يستخدم البعض خلفية واحدة لسطح مكتب ويندوز لفترة طويلة، بينما البعض الآخر يواصل تغييرها من حين لآخر لكسر الملل وجعل سطح المكتب يبدو مميزًا إلى حدٍ ما. وفي حال كنت أحد مستخدمي ويندوز 11 الذين يقومون باستمرار في تغيير خلفية سطح المكتب فقد تعجبك ميزة Spotlight collection والتي أضافتها مايكروسوفت مع التحديثات التجريبية لويندوز 11 بدءً من إصدار Windows 11 build 22518 وفكرتها ببساطة هي تعيين خلفية جديدة من مجموعة Windows Spotlight كل يوم، ففي كل يوم تقوم فيه بتشغيل الكمبيوتر ستظهر خلفية سطح مكتب جديدة.
سابقًا، كان المستخدم يستطيع ذلك باستخدام أداة Bing Wallpaper من مايكروسوفت ولكن إذا كنت تستخدم إصدار تجريبي من ويندوز 11 (على الأقل في الوقت الحالي) يمكنك تفعيل ميزة Spotlight collection من خلال فتح تطبيق Settings والانتقال إلى Personalization ثم الضغط على Background ومن قائمة Personalize your background حدد خيار Spotlight collection. بمجرد فعل ذلك ستبدأ في رؤية خلفيات مذهلة جديدة. ستلاحظ أيضًا ظهور أيقونة Learn about this picture جديدة على سطح المكتب يمكن من خلالها معرفة معلومات عن الخلفية الحالية أو استبدالها بخلفية جديدة أخرى إذا كانت لا تعجبك.
5 ميزة مقارنة الصور في تطبيق Photos
إذا كنت ترغب في مقارنة صورتين جنبًا إلى جنب، للعثور على الاختلافات في الجودة أو أي شيء آخر، يمكنك استخدام تطبيق Photos المدمج في ويندوز 11 للقيام بذلك. كل ما تحتاجه هو التأكد من وجود الصور التي تريد مقارنتها في مجلد واحد، بعدها قم بالضغط مرتين على أول صورة لعرضها في تطبيق Photos ثم ضع المؤشر على أسفل الشاشة. سترى صورًا مصغرة للصور الأخرى في نفس المجلد. هنا، ضع علامة صح (✔️) على الصورة التي ترغب في مقارنتها بالصورة الحالية المفتوحة في التطبيق وعلى الفور سيتم عرض صورك جنبًا إلى جنب للمقارنة.