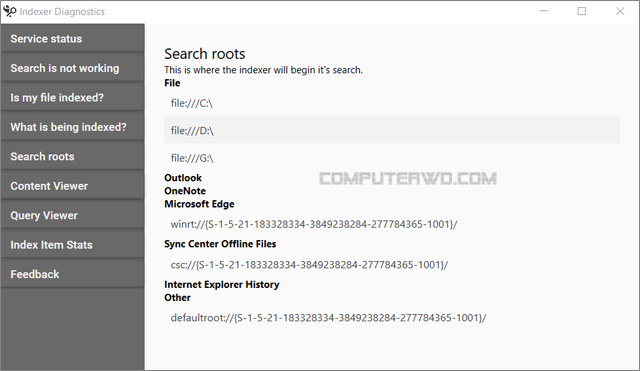إذا كانت لديك مشكلة في البحث أو مستكشف الملفات في ويندوز 10، سواءً لم يتمكن ويندوز من العثور على ملفاتك أو أن عملية البحث تستغرق وقتاً طويلاً، أو تستهلك قدراً كبيراً من موارد الجهاز، أو حتى لا تعمل مطلقاً، كل هذه المشاكل يمكن حلها بإستخدام أداة "Indexer Diagnostics" المقدمة من شركة مايكروسوفت للمساعدة في اكتشاف هذه الأخطاء وإصلاحها بكل سهولة، ولذلك سوف نتشارك معكم في مقال اليوم كيفية استخدام هذه الأداة في حل جميع المشاكل التي تواجهك من هذا النوع.

توفر هذه الأداة نظرة ثاقبة على العمليات الداخلية التي تحدث عند البحث عن عنصر معين على ويندوز 10، وبالتالي يمكن أن تساعدك بشكل كبير جداً في تحديد سبب المشكلة التي تواجهك وحلها. أولاً، يجب عليك تحميل أداة Microsoft’s Indexer Diagnostics tool من متجر مايكروسوفت، ثم بعد ذلك تقوم بتشغيلها ومنحها صلاحيات المسؤول.
إقرأ أيضاً: كيفية تغيير محرك البحث الافتراضي لشريط بحث ويندوز 10
بعد تشغيل الأداة ستلاحظ وجود بعض علامات التبويب في الجزء الأيمن من النافذة الرئيسية منها ما هو مخصص لعرض المعلومات الكاملة حول خدمة الفهرسة، والملفات التي تقوم بفهرستها، بالإضافة إلى العديد من الأدوات الخاصة باكتشاف الأخطاء وإصلاحها. ومن خلال النافذة الرئيسية يمكنك معرفة عدد الملفات التي تمت فهرستها فى آخر ساعة، ويوم، وأسبوع، بالإضافة إلى عدد العناصر الموجوده في قاعدة البيانات الخاصة بالمفهرس "Indexer".
بعد ذلك من خلال الجزء الأيمن يمكنك الضغط على خيار "search isn’t working" إذا كان محرك البحث الخاص بالويندوز لا يعمل على الاطلاق، ثم بعد ذلك قم بالضغط على إعادة التشغيل "Restart" لإعادة تشغيل خدمة البحث وإصلاح جميع المشكلات، وإذا لم يساعدك ذلك فقم بالضغط على زر إعادة تعيين "Reset"، وذلك لإعادة تعيين حالة خدمة الفهرسة بشكل كامل، يمكن أن يستغرق ذلك عدة دقائق، ولكن كما تشير الواجهة ستساعد على حل المشكلات المتعلقة بخدمة البحث، مهما كانت المشكلة معقدة.
أما إذا تعذّر البحث الخاص بالويندوز في العثور على أحد الملفات عند قيامك بعملية بحث معينة، فيمكنك معرفة سبب المشكلة من خلال الضغط على خيار "Is my file being indexed" ثم بعد ذلك قم بتحديد الملف الذي ترغب في أن يعثر عليه الويندوز من خلال الضغط على "Browse" واختيار الملف ثم الضغط على "Open"، وذلك لكي تتأكد الأداة من وجود هذا الملف بالفعل في فهرس البحث، وإذا لم يكن كذلك، فستوضح لك الأداة سبب تجاهل مفهرس البحث لهذا الملف، حتى تتمكن من معالجة أي مشكلة.
تشمل الخيارات الأخرى الموجود في الجزء الأيمن بعض الأشياء الإضافية مثل إمكانية عرض المسارات التي تتم فهرستها والمسارات المستبعدة بالإضافة إلى إمكانية إضافة وإزالة المسارات التي تتم فهرستها على حسب رغبتك، ويتم ذلك من خلال خيار "What is being indexed"، يمكنك أيضاً من خلال خيار "Search roots" معرفة المكان الذي يبدأ ويندوز منه عملية البحث على جهازك سواءً بارتشن ال C أو D او غير ذلك.
يمكنك أيضاً من خلال خيار "Content Viewer" معرفة الملفات التي تمت فهرستها ومعرفة الوقت الذي تمت فيه عملية الفهرسة بالتحديد، فعلى سبيل المثال إذا كانت عملية البحث تستهلك الكثير من موارد الجهاز في وقت معين، فيمكنك معرفة الملفات التي كان يقوم الويندوز بفهرستها في ذلك الوقت، واستبعادها باستخام خيار "What is being indexed" إذا أردت ذلك.
يمكنك أيضاً الإطلاع على جميع العمليات التي تجري في الخلفية عند إجراء عملية بحث معينة، وذلك من خلال الانتقال إلى خيار "Query Viewer" ثم بعد ذلك تقوم بالنقر على "Start Listening" لمشاهدة جميع العمليات التي تجري في الخلفية.
أما علامة التبويب الأخيرة "Feedback" فهي تتيح لك إمكانية مراقبة استهلاك الويندوز لموارد الجهاز عند إجراء أي عملية بحث، بالإضافة إلى انه يمكنك إرسال تقارير مفصلة لمطوري مايكروسوفت حول المشاكل التي تواجهك أثناء عملية البحث، والمشاكل المتعلقة بخدمة الفهرسة من خلال الضغط على زر "File Bug".
في النهاية العديد من هذه الوظائف مقدمة للمطورين بشكل خاص، ولكن وجود مثل هذه الأداة والاضافات الموجودة بداخلها يدل على أن مطوري شركة مايكروسوفت يعملون بجد لتحسين عملية البحث في ويندوز 10، وتقليل استخدام موارد الجهاز، وإصلاح جميع الأخطاء الموجودة.