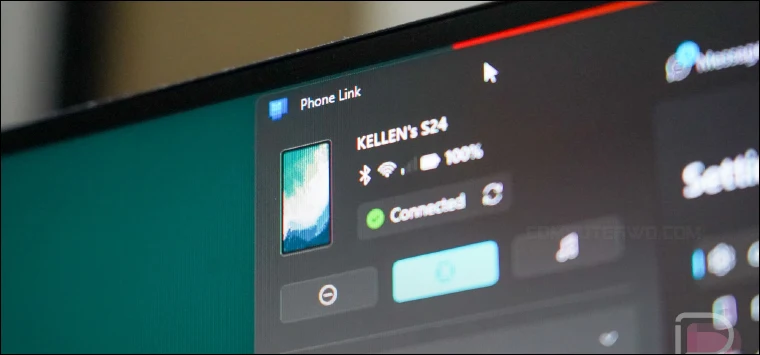مما لا شك فيه أن
كاميرات الهاتف
تفوق كاميرات الحواسيب المكتبية والمحمولة في الجودة، وإن كانت الأخيرة تأتي
بالفعل مع
كاميرا ويب
مُدمجة لكنها
لا تزال تفتقر الدقة العالية
الخاصة بكاميرات الهواتف الذكية، وقد شرحنا السبب وراء ذلك في مقال سابق. على أي
حال، إذا كنت تريد الظهور بأفضل شكلٍ ممكن أثناء
الاجتماعات الأونلاين
وما إلى ذلك من المناسبات التي تستدعي استخدام الكاميرا – إلا إذا كنت تستخدم
"ويب كام" خارجية ذات جودة عالية بالطبع – فعلى الأرجح أنك تُفضل أن تستخدم
كاميرا الهاتف لتكون واجهتك عبر تطبيقاتٍ مثل
Zoom
و Google Meet وغيرهم، ولكن السؤال هنا: كيف؟ نُجيب على ذلك باستعراض ميزة جديدة
في ويندوز 11 تسمح
بتحويل كاميرا هاتف أندرويد
إلى كاميرا ويب — إليك كيف.
تحويل الهاتف إلى كاميرا ويب
استخدام كاميرا الهاتف ككاميرا ويب بويندوز 11
مؤخرًا،
أعلنت شركة مايكروسوفت
عن دعم ويندوز 11 بميزة جديدة تسمح للمستخدمين بتحويل كاميرا الهاتف إلى
كاميرا ويب عبر نافذة إعدادات الأجهزة المحمولة "Manage Mobile Device" ولكن قبل
الاستفادة من هذه الميزة، هناك متطلبان أساسيان يجب أن تتأكد من توافرهما؛ الأول
هو أن تقوم بتحديث نسخة ويندوز 11 على جهازك
إلى إصدار 24H2
وهناك أكثر من طريقة للقيام بذلك كما شرحنا من قبل. ذلك لأن الميزة تعتمد على
إصدار حديث من
تطبيق Cross Device Experience Host
المُثبت مُسبقًا على أجهزة ويندوز 11 ولا يتوفر هذا الإصدار إلا في النسخة
الحديثة. أما المطلب الثاني فهو تثبيت تطبيق Link to Windows (الإصدار 1.24012 أو
أعلى) بعد تحميله من متجر
Play Store على هاتفك الأندرويد.
بعد تحميل تطبيق Link to Windows على هاتفك، انتقل إلى الكمبيوتر وافتح تطبيق
Settings بالضغط على مفتاحي Win + I ثم ادخل إلى قسم Bluetooth & devices
ومنها تنتقل إلى صفحة Mobile devices. على الجانب الأيمن من الصفحة، قُم بتفعيل
خيار "Allow this PC to access your mobile devices" ثم اضغط على زر "Manage
devices" ثم اضغط على "Add device" في حال لم تربط هذا الجهاز بهاتفك من قبل.
سيظهر أمامك رمز QR لتفحصه باستخدام كاميرا الهاتف، أو بمعنى أدق لتفحصه باستخدام
تطبيق "Link to Windows" الذي حملناه توًا، لذلك قم بفتح التطبيق واختر "تسجيل
الدخول باستخدام رمز الاستجابة السريعة الموجود على جهاز الكمبيوتر الخاص
بك" Sign in using QR code on your PC لتفحص الـ "QR code" الظاهر على شاشة
الكمبيوتر. بعدها ستحصل على كودٍ آخر مكون من أرقام وحروف على شاشة الحاسوب، أعد
كتابته في التطبيق ثم اضغط "Done" وبعدها سجل دخول باستخدام حسابك على مايكروسوفت
حتى تنتهي من إعداد التطبيق.
الآن من المفترض أن يكون هاتفك متصلًا بالحاسوب، حيث تظهر على شاشة الهاتف رسالة
"اكتمل ربط الجهاز" Device linking complete وعلى شاشة الكمبيوتر "You are
all set" فأضغط على زر "Continue" للمتابعة داخل نافذة Manage Mobile Device
ثم تأكد من تفعيل خيار "Use as a connected camera" كما موضح في الصورة المرفقة
أدناه.
الآن افتح أي برنامج أو موقع يحتاج إلى اتصالٍ بالكاميرا، وليكن تطبيق Zoom أو
موقع Google Meet على الحاسوب. ستظهر أمامك الآن نافذة تسألك عما إذا كنت تريد
استخدام كاميرا الهاتف ككاميرا ويب على هذا الجهاز، اضغط "Send notification"
لتتلقى إشعارًا على الهاتف تحت عنوان "Tap to start camera stream"، اضغط عليه
وستكون الخطوات قد اكتملت بظهور شاشة "متصل بـ (اسم الجهاز)" أو "...Connected
to" على الهاتف وعلى الحاسوب أيضًا.
والآن ستلاحظ أن كاميرا هاتفك أصبحت كاميرا ويب للكمبيوتر، فيمكن استخدامها في
مختلف التطبيقات كما لو كانت كاميرا ويب خارجية. ستظل الكاميرا تعمل طالما كان
كلا الجهازين متصلان على نفس الشبكة بالإنترنت. وستلاحظ ظهور نافذة منبثقة على
الشاشة تستطيع من خلالها التبديل بين الكاميرا الأمامية والخلفية وإضافة
التأثيرات وإيقاف الكاميرا مؤقتًا وغير ذلك من الأمور، مع عرض مؤشر بطارية
الهاتف.
على سبيل المثال، يمكنك أن تُبدّل بين الكاميرا الأمامية والخلفية بالضغط على
خيار "Switch to back" لاستخدام الكاميرا الخلفية أو"Switch to front" لاستخدام
الأمامية، وإذا أردت أن توقف الكاميرا مؤقتًا، فاضغط على "Pause video" ولإعادة
الاستخدام اضغط "Resume video"، أما إذا كانت كاميرا الهاتف تدعم تقنية الـ "HDR"
وأردت أن تُطبقها، فسيظهر لك هذا الخيار أيضًا.
كيف تعود إلى استخدام كاميرا الحاسوب؟
لكي تعود إلى كاميرا الحاسوب الخارجية أو كاميرا اللابتوب، قم بإغلاق نافذة
الاتصال بالهاتف ببساطة بالضغط على أيقونة الـ (X) ثم الضغط على "Disconnect"، أو
يمكنك أن تفعل ذلك من خلال إعدادات تطبيق أو برنامج الفيديو نفسه، سواء أكان Zoom
أو Google Meet أو غيرهما، المهم أن يدعم إمكانية التبديل بين الكاميرات.
بالأخير، إذا كنت كثيرًا ما تحضر اجتماعات تتطلب استخدام كاميرا اللابتوب، أو حتى
كاميرا الحاسوب الخارجية، فننصحك بالاعتماد على كاميرا الهاتف لأنها ستُميزك عن
البقية وستظهرك في أفضل هيئة ممكنة، فالفرق بينها وبين كاميرات الحواسيب مهول ومن
غير الوارد أن تقترب جودة الكاميرات الخارجية من جودة كاميرات الهاتف.