يعج برنامج إكسل بالكثير من الإعدادات الافتراضية المُعدَة مسبقًا، والتي على الرغم من أنها تُناسب الكثير من المستخدمين، فإنها قد لا تناسبك لاختلاف طبيعة عملك أو تفضيلاتك الشخصية. لحُسن الحظ، فهناك العديد من الإعدادات التي يمكن تعيينها لمرة واحدة فقط وحفظها بحيث يُصبح البرنامج بعد ذلك جاهزًا للعمل مباشرة عند الاستخدام في كل مرة ما لم يتطلب جدول العمل غير ذلك. في هذه المقالة نود أن نُشاركك بعددٍ من الإعدادات الافتراضية التي قد ترغب في تغييرها، سنحرص على أن تشمل هذه الإعدادات أهم يتعامل معه المستخدمون، مثل إعدادات شريط الأدوات والخط ومصنفات وجداول العمل، وغيرهم. فإذا كنت ترغب في تخصيص إعدادات برنامج الإكسل حسب استخدامك له، تابع معنا.
إعدادات يجب تغييرها في الاكسل
قبل أن نتعرف على إعدادات إكسل الافتراضية التي ننصح بتغييرها بما يتناسب مع طبيعة عمل كل واحدٍ منا، علينا أولًا أن نعرف كيف نصل إلى مكان هذه الإعدادات لأننا سنعود إلى هنا في كل مرة نريد فيها أن نُغير شيئًا.
افتح معنا أي شيت/مساحة عمل على برنامج الإكسل ثم اضغط على تبويبة "File" من شريط القوائم بالأعلى واختر "Options" من القائمة الجانبية، وإذا فتحت البرنامج ووجدت زر "Options" أمامك فاضغط عليها مباشرة. سيفتح لك ذلك إعدادات برنامج الإكسل، ومن هنا ستتمكن من ضبط وتغيير الإعدادات كما سنشرح، والآن، دعونا نشارككم بمجموعة الإعدادات التي ننصح بتغييرها لتسهيل الكثير من الأمور وتوفير الوقت.
1- شريط أدوات الوصول السريع
ستسدي لنفسك معروفًا بإضافة الأدوات والخيارات التي تتردد عليها كثيرًا إلى شريط أدوات الوصول السريع (Quick toolbar) ضمن واجهة استخدام الإكسل، فبفعل لذلك، ستُنجز المهام بسرعة وتوفر الوقت، إذ ستستطيع إضافة زر مثل "Save As" إلى مكان قريبٍ بالصفحة كما ستستطيع أن تُخصص زرًا لإرسال أعمالك عبر البريد الإلكتروني بسرعة، إلخ. لتفعل ذلك، افتح صفحة "Options" واختر "Quick Access Toolbar"، ومن قائمة "Choose Commands From" المُنسدلة، اختر الأمر الذي تريد الوصول إليه بسرعة واضغط "Add" لينتقل إلى خانة الوصول السريع، بعد الانتهاء اضغط "OK" وعُد إلى مساحة العمل وستجد أن التغير قد تم، حيث يمكن الوصول إلى الأدوات من خلال الشريط الموجود في الزاوية العلوية.
2- حجم ونوع الخط
التفاصيل الصغيرة هي التي تصنع الفارق، وتغييرك لحجم ونوع الخط في بعض المشاريع التي تعمل عليها هو تجسيد عمليّ لذلك، ربما تعمل على مشاريع تحتاج حجمًا ونوعًا مُعينًا للخط غير المفروض عليك عند بدء البرنامج، وتغييرك لهذه الأشياء في كل مرة تستخدم فيها الإكسل ليس شيئًا عمليًا، فما رأيك بأن نُهيئ -مُسبقًا- الخط كما نريده دائمًا؟ لفعل ذلك ادخل إلى صفحة Options ثم اضغط على "General". أسفل قسم "When Creating New Workbooks" سترى خيارين؛ الأول لتغيير نوع (ستايل) الخط "Use this as the default font"، والثاني لتغيير حجمه "Font size"، اضبطهم كما تشاء واختر الخط الذي تفضله دائمًا ثم اضغط "OK".
3- تنسيق العرض
قد لا يكون تنسيق العرض من الإعدادات المهمة للبعض، ولكنه للبعض الآخر شيء في غاية الأهمية؛ إذا كنت تعمل على تنسيقٍ معين للعرض دائمًا، ولنقل Page Break View الذي يُقسّم صفحة الإكسل لأكثر من جزء، فننصحك بالتوجه إلى صفحة Options والدخول إلى قسم "General"، وأسفل قسم "When Creating New Workbooks"، وتحديدًا من قائمة "Default view for new sheets" المُنسدلة، يمكنك أن تختار التنسيق الذي يناسبك.
4- العرض التلقائي لجداول العمل
هل تحتاج إلى فتح نفس جدول العمل في كل مرة تقريبًا؟ يمكنك أن تجعل الإكسل يفتحه لك أوتوماتيكيًا فور البدء عن طريق الدخول إلى الإعدادات Options ثم التوجه إلى قسم Advanced، وأسفل جزئية "General" ستجد خيارًا يُسمى "At Startup, Open All Files In"، بخانته الفارغة ضع مسار المجلد الذي يحتوي جدول أو جداول العمل على جهازك واضغط "OK" فور الانتهاء وسيفتح لك أوتوماتيكيًا في كل مرة تفتح فيها برنامج اكسل.
5- الحد الأقصى لمُصنفات العمل
كذلك يمكنك أن تتحكم في الحد الأقصى لجداول العمل التي قمت بفتحها مؤخرًا ضمن صفحة البداية، فبدلًا من أن تُضطَّر لرؤية 50 ملفًا، يمكنك أن تُقلص هذا العدد إلى الرقم الذي تريده بحيث لا تتشتت، ولتفعل ذلك، افتح الإعدادات Options، ثم Advanced، وبأسفل قسم Display ستجد قائمة "Show This Number of Recent Workbooks" المُنسدلة، منها حدد الرقم الذي تريده ثم اضغط "OK".
6- الحد الأقصى لأوراق العمل
عندما تُنشئ جدول عمل جديد، تكون هناك ورقة عملٍ واحدة فقط، ربما ترغب في أكثر من ذلك؛ اذهب إلى Options، وادخل إلى قسم General وأسفل قسم "When Creating New Workbooks"، حدد عدد أوراق العمل من القائمة المُنسدلة الأخيرة "Include this many sheets"، واحفظ ذلك بالضغط على "OK".
7- قياسات المسطرة
ربما إلى تود تغيير الوحدة إلى البوصة، أو السنتيمتر، أو الملليمتر، وبخاصة إذا كنت تتعاون مع طلابٍ يتعاملون بوحدات قياس مختلفة. لتغير وحدة المسطرة في الإكسل، توجه إلى Options ثم إلى Advanced، ومن أسفل قسم "Display" ستجد قائمة مُنسدلة تُسمى "Ruler unites"، منها يمكنك تغيير وحدة قياس المسطرة وحفظ ذلك بالضغط على "OK".
8- تغيير وظيفة زر Enter
عندما تكتب شيئًا في إحدى خلايا صفحة العمل بالإكسل، فإن الضغط على زر "Enter" ينقلك إلى الخلية الموجودة أسفلها، ولكن هل تعلم أنك تستطيع تغيير حتى هذا الفعل؟ نعم، يمكنك أن تجعل زر Enter ينقلك أفقيًا إلى اليمين أو اليسار بدلًا من الحركة الرأسية وذلك بالدخول إلى إعدادات الإكسل Options ثم Advanced، ثم إلى قسم "Editing Options" وتفعيل "After Pressing Enter" إن لم تكن مُفعلة وأخيرًا اختيار وظيفة زر Enter من القائمة المُنسدلة "Direction"، وحفظ الأمر بالضغط على "OK".
9- الأرقام العشرية
إذا كنت تتعامل مع الأرقام العشرية كثيرًا في برنامج الإكسل وتريد تقريب الأرقام لرقمٍ عشري واحد أو اثنين، إلخ، فيمكنك أن تفعل ذلك بالتوجه إلى الإعدادات Options ثم Advanced، وتختار الرقم العشري من قائمة "Places" المُنسدلة بقسم "Editing options"، وفي النهاية تضغط على "OK".
10- آلية العمليات الحسابية
في الوضع الافتراضي، تتم العمليات الحسابية في مُصنفات عمل الإكسل أوتوماتيكيًا، وهذا ما قد تريد تغييره؛ من الإعدادات Options ومن ثم "Formulas" ستجد قسمًا يُسمى "Calculation options" وبأسفله 3 إعدادات لإجراء العمليات الحسابية: الأول "Automatic" لإجراء جميع العمليات الحسابية تلقائيًا، والثاني "Automatic except for data tables" لإجراء العمليات الحسابية تلقائيًا باستثناء جداول البيانات، والأخير "Manual" لتخصيص إجراء العمليات الحسابية كما تريد، اختر ما يناسبك ثم اضغط "OK".
11- تحديد صيغ الملفات عند الحفظ
بعد الانتهاء من العمل على شيت/ مساحة عمل على برنامج الإكسل، فإن الصيغة الأساسية للحفظ تكون XLSX، تستطيع أن تُغير ذلك إلى أي صيغة أخرى تريدها من خلال الذهاب إلى الإعدادات Options ثم الدخول إلى "Save" ثم إلى قسم "Save Workbooks" واختيار الصيغة الافتراضية الجديدة من القائمة المُنسدلة "Save files in this format"، وحفظ كل ذلك بالضغط على "OK".
12- تعطيل تحويل الأرقام إلى تواريخ
من الوارد ملاحظة أن الأرقام التي تكتبها في خلايا اكسل تتحول إلى تواريخ بشكلٍ تلقائي وبدون أي مقدمات؛ على سبيل المثال إذا كتبت 11/30 كرقم عشري في إحدى الخلايا ثم ضغطت على Enter سيقوم البرنامج بتحويل هذا الرقم إلى تاريخ يوم 30 نوفمبر! نفس الشيء يحدث إذا أدخلت رقمًا طويلًا، حيث ستجده أصبح تاريخًا من 3 خانات (اليوم والشهر والسنة). يمكن حل هذه المشكلة من خلال التوجه إلى قسم Data ثم التمرير إلى Automatic Data Conversion وبه ستجد عدة إعدادات. هنا إذا كنت تريد الاكتفاء بمنع البرنامج عن تحويل الأرقام والحروف إلى تواريخ فيمكنك إلغاء تنشيط خيار "Convert continuous letters and numbers to a date" عن طريق إزالة علامة الصّح ثم الضغط على "OK" لحفظ التغييرات.
بالنهاية، يعج برنامج الإكسل بالكثير من الإعدادات وما تناولناه لم يكن إلا عينةً بسيطة، ولكننا نضمن لك أن توفر الكثير من الوقت والمجهود بتهيئة الإعدادات التي تناسب طبيعة عملك، فجرب أن تفعل ذلك الآن وإن لم تسترح للإعدادات الجديدة، فأعد الأمور إلى نصابها.

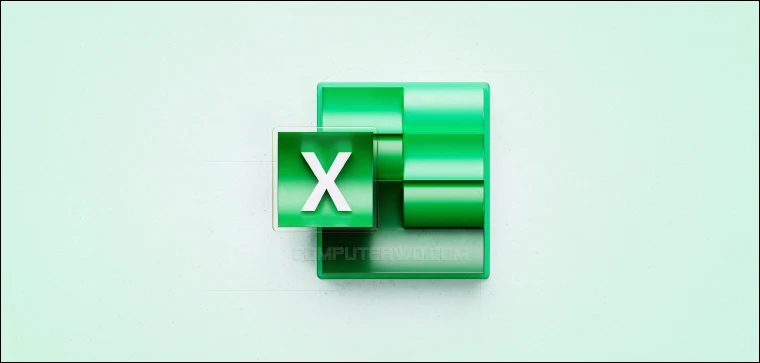













تعليقات
إرسال تعليق