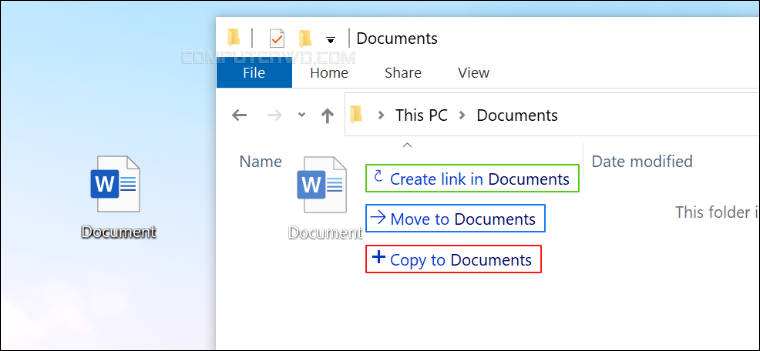في نظام ويندوز، وبالتحديد في الأداة الافتراضية لإدارة الملفات – File Explorer – عندما تسحب ملفًا ما وتُفلته داخل مجلد ما فإنك تكون أمام ثلاث خيارات لا رابع لهما: إما نسخ هذا الملف عبر أمر Copy أو نقله عبر أمر Move أو إنشاء اختصارًا له عبر أمر Create link يعتمد الإجراء فقط على المسار الذي تفلت فيه الملف. ولكن، هناك طريقة، أو خدعة، يمكنك من خلالها أن توحّد الإجراء الذي يحدث على الملفات عند سحبها وإفلاتها، وذلك بغض النظر عن المسار الذي ستُفلتها فيه. هذه الطريقة تعتمد على إدخال تعديل بسيط في الريجستري، ولن يحتاج منك تنفيذها سوى خطوات سهلة وبسيطة سنستعرضها معكم سويًا.
تغيير إجراء السحب والإفلات في ويندوز
إذا افترضنا أنك فتحت أداة File Explorer ودخلت على البارتيشن A – مثلًا – ثم فتحت إحدى الفولدرات لنسخ ملفٍ ما به وإفلاته في فولدر آخر موجود بنفس البارتيشن. في هذه الحالة فإن سحبك للملف ثم إفلاته في الفولدر الجديد سيعني نقل (استخدام أمر Move) لهذا الملف كليًا إليه ماحيًا النسخة الموجودة في الفولدر القديم، ما دام كلا المجلدين موجودين في نفس البارتيشن. أما في حالة وجود كل فولدر في بارتيشن مختلف، فإن سحب أحد الملفات من فولدرٍ وإفلاتها في فولدر آخر على بارتيشن آخر، سيعني نسخ (استخدام أمر Copy) هذا الملف والاحتفاظ بالنسختين دون مشاكل.
وعلى الرُغم من إمكانية استخدام اختصارات الكيبورد لتعديل الإجراء الذي يتم أثناء السحب والافلات، بغض النظر عن البارتيشن أو المسار المنقولة إليه طبعًا، مثل الضغط مطولًا على مفتاح Ctrl لنسخ الملف أو مفتاح Shift لنقل الملف أو مفتاح Alt لإنشاء اختصار من الملف، إلّا أن هذا الاختصار ليس سوى حلًا مؤقتًا وسيتعين عليك استخدامه في كل مرة تريد فيها أن تنسخ الملفات أو تنقلها. ولكن باستخدام طريقة مُحرر الريجستري، فإن الإجراء الذي سيحدث عند سحب الملفات وإفلاتها سيكون موحدًا على الدوام وستستطيع أنت أن تُحدده سواء أكان نسخًا أو نقل؛ أي أن سحب الملفات وإفلاتها سيؤدي إلى نسخها أو نقلها على الدوام (بناءً على اختيارك) بغض النظر عن المسار.
أولًا: كيفية تغيير الإجراء الذي يتم عند سحب الملفات وإفلاتها
تغيير الإجراء الذي يتم عند سحب وإفلات الملفات كما ذكرنا بالأعلى يتم عبر إجراء تعديل بسيط في الريجستري باستخدام أداة Registry Editor. دعونا نرى كيف يتم ذلك ولكن قبل أن تبدأ بتطبيق أي خطوة احرص دائمًا على حفظ نسخة من إعدادات الريجستري لاستعادتها حال حدوث مشاكل، حيث أن أي خطئ بهذا المُحرر قد يتسبب في عدم استقرار الويندوز وقد يصل الأمر إلى تخريب "النسخةً" كاملة، فوجب التنويه.
سنبدأ بالنقر على مفتاحي Win + حرف R (قـ) معًا لفتح نافذة Run ثم كتابة أمر "regedit" والضغط على Enter او يمكنك فقط كتابة "registry editor" في حقل البحث ضمن قائمة Start وتشغيل الأداة من النتائج. بعدما تظهر نافذة Registry Editor قم بالضغط مزدوجًا على مجلد HKEY_CLASSES_ROOT في الجانب الأيسر ثم حدد المجلد الفرعي "*" واضغط فوقه بزر الماوس الأيمن واختار من القائمة "New" ثم اضغط من القائمة المنسدلة على خيار "(DWORD (32-bit" ليتم إنشاء قيمة جديدة.
بعد إنشاء القيمة الجديدة قم بتسميتها بـ "DefaultDropEffect" ثم اضغط فوقها مزدوجًا لتظهر لك نافذة Edit value وهنا ستقوم بتغيير قيمة هذا الملف ليتم بالنتيجة تغيير الإجراء الذي يحدث على الملفات عند سحبها وإفلاتها، الأمر فقط يعتمد على القيمة. يُمثل (0) القيمة الافتراضية التي يعتمد فيها الإجراء على مسار نقل الملف، بينما يُمثل (1) إجراء "النسخ الدائم" أي أن سحب الملفات وإفلاتها سيؤدي إلى نسخها حتى لو كانت في نفس "البارتيشن"، في حين أن القيمة (2) تعني النقل الدائم، أي نقل الملفات دومًا عند الإفلات حتى وإن كان المساران مختلفين، وأخيرًا تعني القيمة (4) إنشاء اختصار (Shortcut) للملف الأصلي في الفولدر الذي تم الإفلات فيه. إذًا سنكتب في حقل Value data رقم 1 أو 2 أو 4 حسب الإجراء الذي تريد حدوثه مستقبلًا ثم أضغط على زر OK.
ستحتاج بعد ذلك إلى تكرار نفس الخُطوة أيضًا في المجلد الفرعي AllFilesystemObjects داخل أداة Registry Editor حيث تحتاج أن تتواجد داخل المسار [HKEY_CLASSES_ROOT\AllFilesystemObjects] وبعدها تُنشئ قيمة DefaultDropEffect وتعدلها بنفس الخُطوات السابقة. يمكنك بعد ذلك غلق نافذة أداة Registry Editor وإعادة تشغيل الكمبيوتر ثم حاول سحب ملف إلى مجلد آخر، فينبغي أن يحدث للملف نفس الإجراء الذي حددته في القيمة المعدلة في الريجستري.
ثانيًا: تغيير الإجراء دون تعديل الريجستري يدويًا
إذا كنت لا تريد الدخول إلى الريجستري وتعديله يدويًا تجنبًا لما يمكن أن يحدث من مشاكل تقنية بالجهاز، فيمكنك أن تُحمّل هذا الملف الجاهز والذي يتضمن 4 ملفات بصيغة REG وكل ملفٍ يعدل الريجستري بما يتناسب مع الإجراء المراد استخدامه؛ فواحدٌ للنسخ الدائم "Always Copy" وآخر للنقل الدائم "Always Move" وثالث لإنشاء اختصار دائمًا "Always Create Shortcut" والأخير لإعادة الإجراء للوضع الافتراضي.
وبهذا سيكون كل ما تحتاجه لتغيير الإجراء الذي يتم على الملفات عند سحبها وإفلاتها هو فك الضغط عن الملف ثم الضغط مرتين بزر الفأرة الأيسر على ملف الريجستري ذي الإجراء المطلوب ثم اختيار "Yes" في حالة ظهور الرسالة التأكيدية، وسيتم تطبيق الإجراء فورًا. وبالأخير، ستساعدك هذه الطريقة على توحيد الإجراء الذي يحدث عند سحب الملفات وإفلاتها، بغض النظر عن المسار، مما سيُجنّبك الحيرة في كل مرة تريد فيها أن تنسخ أو تنقل ملفًا من مسار لآخر.