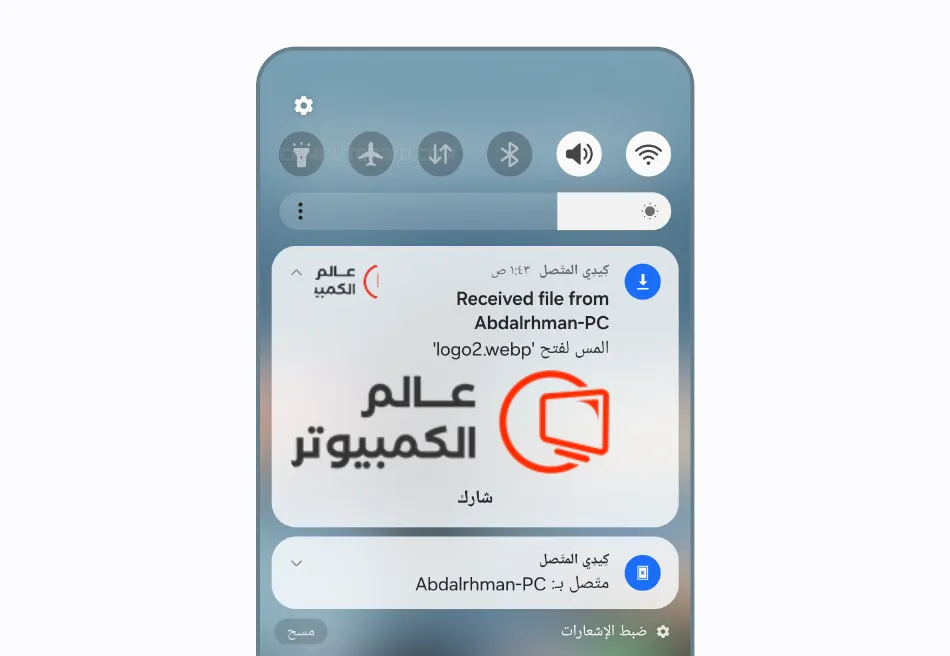هناك العديد من الطرق لمشاركة الملفات بين هاتفك والكمبيوتر لاسلكيًا، خاصًة
لمستخدمي نظام ويندوز، بداية من تطبيق Phone Link المدمج الذي يتيح
إرسال واستقبال الملفات
أو تصفح ملفات الهاتف
من خلال الـ File Explorer مباشرًة، مرورًا
بميزة Quick Share
من جوجل، وحتى استخدام
برامج خارجية تتيح مشاركة الملفات
عبر الواي فاي. لكن رغم تعدد الخيارات، يظل العيب المشترك بينها هو الحاجة إلى
تنفيذ خطوات كثيرة قبل إتمام عملية إرسال الملف من الكمبيوتر إلى الهاتف. لذلك
دعونا نستعرض فيما يلي طريقة ذكية ومبسطة تعتمد على إنشاء اختصار كيبورد، بحيث
يتم إرسال الملف المحدد فورًا وحفظه على هاتفك بضغطة واحدة.
إرسال ملف من الكمبيوتر بضغطة زر!
يمكن بالفعل تحقيق ذلك، ولكن ولكن من خلال الاعتماد على برامج خارجية، نظرًا لأن نظام ويندوز لا يوفر هذه الميزة بشكل مباشر. والبرامج المعنية بالأمر هنا هي KDE Connect، وهو أداة مفتوحة المصدر تتيح إنشاء اتصال سلس بين الهاتف والكمبيوتر. يعمل البرنامج على أنظمة لينكس وويندوز وماك، ويُستخدم بشكل أساسي لمشاركة الملفات والتواصل بين الأجهزة عبر الشبكة المحلية.
لكن ما يجعل KDE Connect مميزًا حقًا هو دعمه لتنفيذ أوامر عبر سطر الأوامر (CMD)، مثل إرسال الملفات أو تفعيل وظائف معينة بسرعة، وبالتالي يمكن الاستفادة من هذه الإمكانية لإنشاء اختصارات تنفذ المهام المطلوبة مباشرة، مثل إرسال ملف محدد إلى الهاتف بنقرة واحدة. ولتطبيق هذه الفكرة، يمكن استخدام برنامج آخر وهو AutoHotkey الشهير، الذي يتيح إنشاء اختصارات مخصصة بسهولة. وقد سبق لنا استعراض مجموعة من الأفكار المميزة التي يمكن تنفيذها عبر هذا البرنامج في مقال سابق.
إعداد واستخدام تطبيق KDE Connect
كل ما عليك فعله في البداية هو ربط تطبيق KDE Connect بهاتفك لتكوين حلقة وصل بين الهاتف والكمبيوتر. لذلك ابدأ بتنزيل وتثبيت برنامج KDE على الكمبيوتر لديك من خلال متجر مايكروسوفت ومن ثم تقوم بتحميل تطبيق KDE Connect على هاتفك سواء عبر متجر Play Store للأندرويد أو AppStore للأيفون. تأكد من اتصال كلا الجهازين بنفس الراوتر، بعدها شغّل التطبيق على هاتفك، وستلاحظ ظهور اسم الكمبيوتر على الشاشة. اضغط عليه، وتحقق من تطابق الرمز المعروض في التطبيق مع الرمز الظاهر في البرنامج على الكمبيوتر، ثم اضغط على "اقتران" (Pair) لإتمام الاتصال.
ما يميز KDE Connect أنه تطبيق بسيط وفعّال في الوقت نفسه، وهذا يتضح من واجهته الرسومية التي تعرض خيارات التحكم بشكل منظم وسهل. من خلاله، يمكنك إرسال واستقبال الملفات، مشاركة النصوص المنسوخة بين الجهازين، التحكم في تشغيل الوسائط عن بُعد، وغيرها من الوظائف المفيدة في تجربة سلسة ومباشرة.
بعد ربط الهاتف بالكمبيوتر، يمكنك القيام بخطوة اختيارية لتسهيل عملية استلام الملفات، بحيث يتم حفظها مباشرة على الهاتف دون الحاجة للموافقة اليدوية في كل مرة. كل ما عليك هو فتح تطبيق KDE Connect على هاتفك، ثم الضغط على زر القائمة ( ⁝ ) في الأعلى واختيار "إعدادات الملحقة" (Plugin settings). بعد ذلك، تأكد من تفعيل خيار "المشاركة والاستلام" (Share and receive)، ثم اضغط عليه لتفعيل خيار Customize destination directory. وأخيرًا، اضغط على "مجلد الوجهة" لتحديد المكان الذي تريد حفظ الملفات المستلمة فيه من الكمبيوتر.
لم يتبقَ سوى خطوة أخيرة لإجراء اختبار سريع والتأكد من أن برنامج KDE Connect يعمل بكفاءة تامة. سنقوم بذلك عبر استخدام أوامر CMD في ويندوز لإرسال أي ملف من الكمبيوتر إلى الهاتف، لذا قم بتشغيل أداة موجه الأوامر (Command Prompt) على الويندوز بأي طريقة من الطرق التي قمنا باستعراضها من قبل إلا إن الطريقة الأسهل هي الضغط على مفتاحي Win + حرف S (سـ) معًا على الكيبورد لفتح شريط البحث ومن ثم أكتب "CMD" أو "Windows Terminal" في حال كنت تستخدم ويندوز 11، ثم من نتائج البحث اضغط على Open.
وبعدما تظهر نافذة الـ CMD اكتب الأمر [kdeconnect-cli --list-devices] واضغط Enter لكي يتم عرض الأجهزة المرتبطة ببرنامج KDE Connect حيث يفترض أن يظهر اسم هاتفك مصحوبًا برمز عشوائي مكون من حروف وأرقام. هذا الرمز يمثل الـ ID الخاص بالجهاز، وهو ما نحتاجه لإرسال الملفات إلى الهاتف باستخدام الأوامر. لذا، قم بنسخ هذا المعرف واستخدمه في الأمر التالي:
kdeconnect-cli --device [device_id] --share "C:\path\to\your\file.txt"
هذا الأمر يتولى مهمة إرسال الملف مباشرة إلى هاتفك، لذلك ستحتاج إلى استبدال جزئية "[device_id]" بالرمز المخصص لهاتفك، وأيضًا "C:\path\to\your\file.txt" بمسار الملف الذي تريد إرساله (كتجربة) إلى الهاتف. يمكنك الحصول على هذا المسار بسهولة من خلال الضغط كليك يمين على الملف ثم اختيار "Copy as path". وبعد تعديل الأمر والضغط على Enter، من المفترض أن يستقبل هاتفك الملف فورًا مع ظهور إشعار يؤكد نجاح الإرسال. إذا سار كل شيء كما هو متوقع، تابع معنا الخطوة الأخيرة.
إنشاء اختصار الكيبورد عبر AutoHotkey
سنستخدم الآن برنامج AutoHotkey المجاني لإنشاء سكربت بسيط يُمكنه تنفيذ أمر إرسال أي ملف تختاره على الكمبيوتر إلى هاتفك مباشرة بمجرد الضغط على اختصار في لوحة المفاتيح، مثل Ctrl + Alt + S. الخطوة الأولى هي تحميل البرنامج من الموقع الرسمي، ويُفضل اختيار الإصدار V1 نظرًا لأنه يتمتع بتوافق أفضل مع أغلب الأنظمة مقارنة بالإصدار الأحدث. وبعد تثبيت البرنامج، افتح اداة Notepad في ويندوز من خلال الضغط على مفتاحي Win + S وكتابة Notepad في شريط البحث، ثُمّ الضغط على زرّ Enter لفتح الأداة، بعدها أدخل السكربت التالي:
^!s:: ; Ctrl + Alt + SSend ^c ; Copy the selected file to clipboardSleep 500ClipWait, 2filePath := ClipboardRun, cmd /c "kdeconnect-cli --device [device_id] --share `"%filePath%`"", , Hidereturn
ولا تنسِ استبدال جزئية "[device_id]" برمز الـ ID الخاص بهاتفك، وأيضًا يمكنك تعديل اختصار الكيبورد المستخدم عبر جزئية "^!s" وعند الانتهاء أحفظ السكربت عن طريق الضغط على "File" ثم "Save As"، واختيار المسار الذي تريد حفظ السكربت فيه، وفي خانة "File name" قم بوضع ahk.في نهاية الاسم، وفي خانة "Save as type" اختر "All files"، ثم اضغط "Save".
بعد حفظ الملف اضغط مزدوجًا على السكربت حتى يبدأ العمل في الخلفية، وتستطيع الآن تحديد أي ملف على الكمبيوتر، سواء صورة أو مستند أو فيديو، أيًا كان. بمجرد تحديد الملف اضغط على اختصار الكيبورد المحدد في السكربت، وعلى الفور يتم إرسال الملف إلى هاتفك، بدون مطالبات أو تأكيد، مع ظهور إشعار [كما موضح في الصورة المرفقة أعلاه] باستلام الملف.