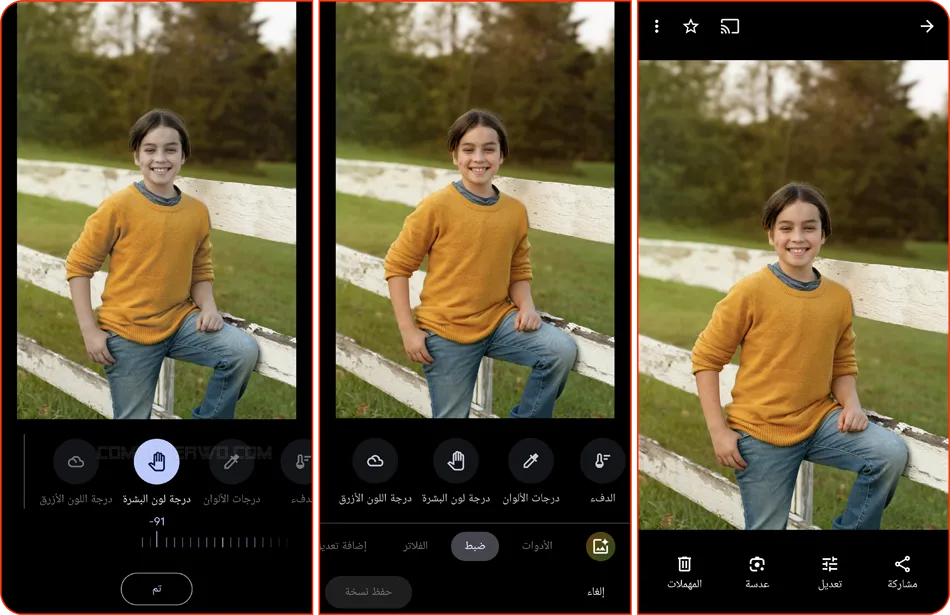لم نعد بحاجة إلى كاميرات احترافية للحصول على صور مبهرة، فمع تطور
عدسات الهواتف الذكية
ووجود تطبيقات قوية
مثل Google Photos، بات بإمكاننا
تحويل الصور العادية
إلى لقطات تفوق في جودتها ما تلتقطه الكاميرات. يقدم هذا التطبيق مجموعة من
الميزات الذكية التي تتيح لك
تعديل كل تفصيلة في الصورة، من الخلفية وحتى لون البشرة، بسهولة وسرعة. تناولنا في مقال سابق بعضًا من هذه
المميزات والتي قد تعرفها لأول مرة وصحيح أن بعضها يتطلب اشتراكًا في
خدمة Google One،
لكنها تستحق ما يُدفع فيها لما تضيفه من فرق واضح على جودة الصور وبأقل مجهود
يُذكر. لذلك دعونا نستهل السطور التالية لنستعرض معكم 6 ميزات قوية يجب أن تعرفها
في تطبيق Google Photos والتي ستحوّل صورك العادية إلى صور احترافية جاهزة أن
تشاركها.
مميزات تطبيق Google Photos
تحريك وحذف الأشياء بالذكاء الاصطناعي
يتيح الذكاء الاصطناعي التوليدي في تطبيق Google Photos إمكانية التحكم الكامل في
عناصر الصورة بطريقة لم تكن ممكنة من قبل. تطورت هذه الميزة من أداة Magic Eraser
التي ظهرت لأول مرة مع هواتف Pixel 7، وهي تسمح لك ليس بحذف العناصر غير المرغوب
فيها فقط، بل أيضًا تحريكها أو تغيير حجمها داخل الصورة بما تراه مناسبًا.
كل ما
عليك فعله هو فتح الصورة، والضغط على أيقونة "تعديل" Edit، ثم اختيار أيقونة التعديل
بالذكاء الاصطناعي (الملونة) التي تظهر في الزاوية السفلية اليسرى. حدد العنصر الذي تود
تعديله سواء بالنقر عليه أو بالرسم حوله، وستستطيع بكل سهولة أن تزيله نهائيًا من
الصورة، أو تنقله إلى مكانٍ آخر (عن طريق النقر مطولًا فوقه ثم تحريكه)، أو حتى تُكبره وتصغره حسب رغبتك. وكما قد تلاحظ، هذه الميزة مفيدة في العديد من المواقف كأن تلتقط صورةً في مكانٍ
عام ويظهر فيها عدة أشخاص غير مرغوب في وجودهم بالصورة؛ في هذه الحالة يمكنك
إزالتهم ببساطة دون أن تطلب من أحدهم على فيسبوك أن يفعل لك ذلك.
جدير بالذكر أن هذه الميزة لا تعمل إلّا إذا كانت الصورة محفوظة على Google
Photos، أي يجب أن تقوم بحفظ نسخة احتياطية منها في حسابك على جوجل حتى تستفيد من هذه الميزة.
عزل الخلفية (وضع البورتريه)
يود البعض أن يحوّل صوره إلى وضع البورتريه لكن لا يستطيع إما لأن الصورة قديمة
أو لأن كاميرا الهاتف سيئة أو لا تدعم هذا النمط من الأساس. لحسن الحظ أن هذا
الأمر ممكن من خلال تطبيق Google Photos، حيث يستطيع تحويل أي صورة عادية إلى
صورة بوضع البورتريه وذلك بضغطة زر واحدة دون الحاجة لإعادة التقاطها. لتُجرب
الأمر، افتح صورة تحتوي على شخص وسيظهر لك اقتراح باسم "وضع بورتريه" Portrait ضمن قسم "الاقتراحات" Suggestions.
بمجرد تفعيل هذا الوضع، سيتم تعتيم الخلفية والتركيز على
الشخص الموجود في المقدمة تلقائيًا. أما إذا كنت تريد تطبيق هذا التأثير على صور
لا تحتوي على أشخاص، مثل صورة المنتجات وخلافه، فيمكنك التوجه إلى "الأدوات" Tools،
واختيار "التمويه" Blur، ثم تحديد الجزء المراد التركيز عليه وضبط درجة العزل يدويًا.
وضع "الأبيض والأسود" الذكي!
يمتلك تطبيق Google Photos وضعًا يُسمى Colour Pop. يُمكن أن نقول إنه نسخة
متطورة، أو على الأقل مختلفة، من وضع البورتريه. عند تفعيله، من أيقونة "تعديل" Edit،
سيتم استخدام الذكاء الاصطناعي لتحديد العنصر الرئيسي في الصورة، والذي غالبًا ما
يكون شخصًا، ويفصله عن الخلفية ثم يُبقي الألوان الطبيعية على هذا العنصر بينما
يُحول الخلفية بالكامل إلى الأبيض والأسود مما يمنح الصورة تباينًا بصريًا قويًا
يجعل العنصر الأساسي بارزًا بشكل لافت وجميل.
هذا الوضع مفيد جدًا إذا كنت تريد جذب انتباه المشاهد إلى جزء معين من الصورة دون
الحاجة لإضافة أسهم أو شرح. على سبيل المثال، إذا التقطت صورة لمكتبك وتريد
التركيز على اللابتوب، يمكنك استخدام أداة "البقع الملونة" Colour Pop عليه فقط لتتحول باقي العناصر
إلى درجات رمادية، مما يُوجه النظر تلقائيًا نحو اللابتوب الملون.
اصلاح الصور المهزوزة أو الضبابية
تُعد الصور المهزوزة أو غير الواضحة من أكثر المشكلات شيوعًا في التصوير، سواء
بسبب حركة اليد أثناء الالتقاط أو الإضاءة الضعيفة. لحسن الحظ، يقدم تطبيق Google
Photos ميزة تُسمى "إزالة التمويه" Unblur تساعد على تحسين هذه الصور وإعادة وضوحها. يمكن الوصول
إلى هذه الميزة من خلال قائمة "الأدوات" Tools في قسم "التعديل" Edit، حيث تقوم خوارزميات
جوجل المتقدمة بتحليل الصورة وتصحيحها لجعل التفاصيل أكثر حدة ووضوحًا.
الميزة لا تقتصر فقط على الصور الجديدة الملتقطة بهاتفك، بل تعمل أيضًا مع الصور
القديمة، سواء كانت من كاميرات رقمية أو هواتف قديمة. يُمكنك استخدامها لتحسين
صور الذكريات أو الصور العائلية، بحيث تبدو وكأنها التُقطت حديثًا.
تغيير درجة لون البشرة
إحدى المشكلات الشائعة في تصوير الأشخاص باستخدام الهواتف الذكية هي عدم التقاط
لون البشرة بدقة، حيث تفشل حتى أفضل الكاميرات أحيانًا في ذلك. قد تظهر البشرة
بلون مائل إلى الاحمرار أو الاصفرار أو تبدو باهتة، مما يجعلك تشعر بأن ثمة شيء
غريب عندما تراها. لحل هذه المشكلة، يمكنك التوجه إلى قسم "تعديل" Edit، ثم "ضبط" Adjust والضغط على أداة "درجة لون البشرة" Skin Tone. ستجد شريطًا للتمرير، حرّكه يمينًا ويسارًا حتى تحصل على لون
البشرة الأقرب للواقع أو الذي يرضيك.
ضبط مشاكل السطوع الزائد
تفقد الكثير من الصور تفاصيلها عند التعرض للضوء بشكل مفرط، لكن لحسن الحظ أن هذه
المشكلة يمكن معالجتها باستخدام تطبيق Google Photos الذي يُمكنك من استعادة
التفاصيل في المناطق شديدة السطوع. لإصلاح هذه المشكلة، افتح الصورة باستخدام
التطبيق ثم ادخل إلى Edit واختر Adjust. ابدأ بتقليل درجة السطوع (Brightness) واخفض التباين (Contrast) قليلًا، ومن ثم اذهب إلى خيار Highlights وحرك الشرط إلى
اليسار حتى تبدأ المناطق التي تعاني من السطوع الزائد تعود لطبيعتها. أخيرًا، قم
بزيادة قيمة الظلال Shadows قليلًا حتى توازن درجة الإضاءة وتسترجع التفاصيل.
كانت تلك أهم المميزات في تطبيق Google Photos. هناك مميزات أخرى مثل إمكانية
تغيير شكل السماء أو شكل مشاهد معينة في الصور، لكن هذه المميزات مقتصرة على
هواتف Google Pixel تحديدًا. تذكر أيضًا أن بعض المميزات لا يمكن استخدامها دون
الاشتراك في خدمة Google One كما أشرنا في البداية.