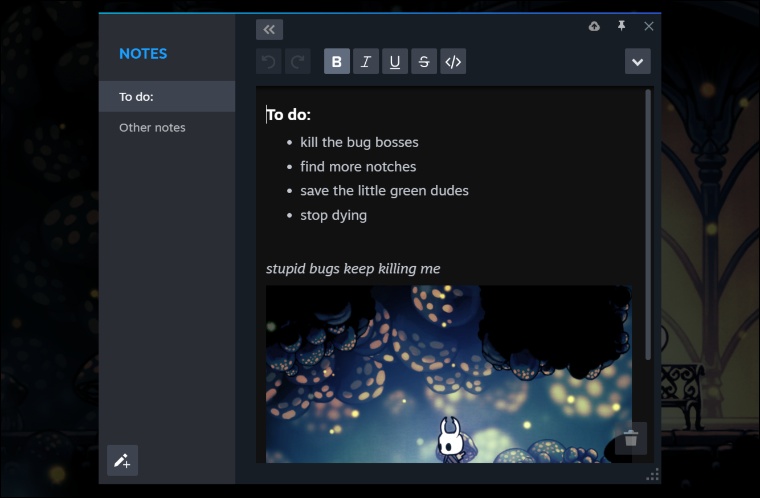يعج متجر Steam بعشرات الآلاف من الألعاب ويتمتع بشعبية هي الأكبر بين أوساط لاعبي الحواسيب الشخصية، ولهذا فلا عجب أن عدد المستخدمين النشطين عليه الآن يتجاوز الـ 100 مليون مستخدم. بدأ هذا المتجر العريق في عام 2003 كمصدر تستخدمه شركة Valve لتقديم تحديثات ألعاب الطرف الأول، ولكنها سرعان ما وسَّعت نشاطه وجعلته وسيلة لتوزيع ألعاب الطرف الثالث أيضًا في أواخر عام 2005. يمكنك أن تستخدم متجر Steam إما عن طريق زيارة الموقع الرسمي مباشرةً أو عن طريق برنامج Steam الذي يتم تثبيته على الكمبيوتر لإدارة وتشغيل الألعاب. يتمتع هذا البرنامج بمميزات عديدة اغلب الظن أن المستخدمين لا يعلمون عنها شيئًا، وإن كنت غير مقتنع، فدعنا نستعرض معك بعضًا من هذه المميزات والتي من الضروري معرفتها لتحقيق الاستفادة القصوى.
مميزات برنامج Steam للألعاب
إدارة مساحات التخزين لمكتبة الألعاب
عانى اللاعبون كثيرًا مع نظام التخزين وإدارة الألعاب التي يُحملونها من على Steam ولهذا قررت شركة Valve في عام 2021 أن تضيف ميزة جديدة تتيح للاعبين إمكانية إدارة المساحة التخزينية للألعاب التي حملوها من المتجر بشكل سهل وسلس. في السابق كنا نضطر إلى الذهاب إلى مسار اللعبة على حواسيبنا لكي نعرف السعة التخزينية التي تشغلها أو لنقلها، بفضل هذه الميزة اختلف الوضع للأفضل — كما شرحنا في موضوع سابق طريقة نقل لعبة على Steam إلى هارد أو بارتيشن آخر وكانت تعتمد على هذه الميزة تحديدًا.
أخيرًا أصبح بإمكاننا أن نرى جميع الألعاب التي حملناها من المتجر في مكانٍ واحد والمساحة التي تشغلها كل لعبة على حدة، فضلًا عن إمكانية حذف أكثر من لعبة في نفس الوقت وكل هذا من مكان واحد. ليس هذا فحسب، فميزة Storage Manager تتيح لك أيضًا أن تعرف مساحة المحتوى الإضافي (DLC) لكل لعبة وبالتالي تستطيع حذفه بسهولة إن أردت. يمكنك أن تستكشف هذه الميزة عن طريق فتح برنامج Steam والضغط على شعار البرنامج في الزاوية العلوية اليسرى ثم اختيار "Settings" من القائمة المنسدلة، وعندما تظهر نافذة الإعدادات انتقل إلى قسم "Storage".
هناك ملحوظة بسيطة وهي ان برنامج Steam يتعرف فقط على ملفات الألعاب المحفوظة في مجلد Steam Library وبالتالي إذا أردت حذف لعبة أو نقلها من خلال ميزة Storage Manager فتوقع أن تعثر على ملفات متعلقة بهذه اللعبة في موقع آخر غير موقعها الأصلي، وهذا هو العيب الوحيد لهذه الميزة.
تجربة الإصدارات التجريبية للألعاب
تمر ألعاب الفيديو بمراحل عدة قبل أن نراها بالشكل النهائي الذي تكون عليه، ومرحلة البيتا هي أحد أهم هذه المراحل وأكثرها تقدمًا، وفيها تكون اللعبة شبه جاهزة ولا يفصلها عن الاكتمال سوى بضع لمسات فنية أخيرة. وعلى عكس المنتج النهائي الذي يتسنى للجميع تجربته، فإن نسخة البيتا تقتصر على عددٍ محدود من اللاعبين الذين يتشوق المطور لمعرفة آرائهم، وبرنامج Steam يتيح لك فرصة أن تكون واحدًا منهم.
بالطبع ليس لجميع الألعاب نُسخ بيتا وقرار إتاحة هذه النسخة من عدمه يعود للمطور أو الناشر، ولكن إن علمت بتوفر نسخة بيتا للعبة ما وأردت أن تجربها قبل الجميع، فتوجه فورًا إلى برنامج Steam. افتح مكتبة الألعاب، واضغط بزر الفأرة الأيمن على اللعبة المنشودة ومن القائمة التي ستظهر لك اختر Properties، ثم من النافذة التي تظهر توجه إلى قسم Betas وإن كان للعبة نسخة بيتا فعلًا، فستستطيع تحديدها من القائمة المنسدلة أمام "Beta Participation".
اقرأ أيضًا: كيفية استرجاع الإصدار القديم من لعبة على Steam
تحديد ما يظهر عند تشغيل البرنامج
افتراضيًا، عندما تفتح متجر Steam فإن أول ما يظهر لك هو واجهة المتجر المليئة بالألعاب التي يمكنك شراءها، وهذا بديهي لأن شركة Valve تريدك أن تشتري أكبر قدر ممكن من الألعاب، ووضعها مباشرة أمامك يزيد من فرص شراءك لها، ولكن هل تعلم أنك تستطيع استبدال هذه الواجهة بشيء عملي أكثر مثل مكتبة الألعاب مثلًا؟ افتح برنامج Steam واضغط على شعار البرنامج في الزاوية العلوية اليسرى ثم اختيار "Settings" من القائمة المنسدلة، وعندما تظهر نافذة الإعدادات انتقل إلى قسم Interface.
بعد ذلك، ستفتح لك صفحة على اليمين بها عبارة Start Up Location وإلى جانبها كلمة Store كواجهة رئيسية للبرنامج. اضغط عليها وغيرها إلى أي شيء تريده بداية من المكتبة Library وحتى الأخبار News أو نشاط الأصدقاء Friend Activity. ستجد أن اختيارك أصبح الواجهة الرئيسية التي تراها أول شيء عند دخولك للمتجر، وبهذا يمكنك الوصول أسرع إلى مكتبة ألعابك أو إلى الأخبار أو صفحة مجتمع لاعبي Steam إلخ.
تسجيل الألعاب فيديو
يحتوي برنامج Steam ميزة تسجيل الألعاب (Game Recording)، والتي توفر خصائص كثيرة بخلاف تسجيل أبرز لقطات الجيم بلاي الخاصة بك؛ كل شيء سيتم من خلال واجهة Steam، والتي ستتيح لك خيارين رئيسيين للتسجيل؛ إحداهما يبدأ بالتسجيل بمجرد فتح اللعبة والآخر يبدأ بالضغط على اختصارٍ مُعين. شرحنا بالفعل كيفية تفعيل ميزة تسجيل الألعاب في Steam يمكنك الاطلاع عليه إن كنت مهتمًا بتجربة الميزة، علمًا انها لا زالت في طور البيتا، ولكنك تستطيع تجربتها بسهولة إذا دخلت إلى إعدادات برنامج Steam على حاسوبك.
كتابة ملاحظات من داخل اللعبة
قدمت شركة Valve أضخم تحديث لبرنامج Steam منذُ سنوات والذي تضمن مميزات وتحسينات كثيرة، من ضمنها ميزة الملاحظات أو Notes والتي تتيح للاعبين تدوين ملاحظات من داخل اللعبة مباشرًة بحيث يمكن مثلًا كتابة المهام المطلوبة لتحسين المستوى أو خطتك للتقدم في اللعبة، أو حتى كتابة أكواد الـ Cheats التي تسمح لك بتجاوز قيود اللعب الطبيعي – مثل شفرات جاتا ! – بحيث تتمكن من الوصول إليها بسهولة أثناء اللعب بفضل واجهة Steam Overlay.
كل ما عليك هو الضغط على Shift + Tab معًا ثم النقر على أيقونة القلم بالأسفل لفتح نافذة Notes حيث يمكن كتابة النص وتنسيقه وحتى إرفاق صور داخل الملاحظة. يتم ربط الملاحظات بحسابك ومزامنتها مع أي كمبيوتر آخر قمت بتسجيل الدخول منه إلى ستيم. علاوًة على ذلك، يمكن الضغط على زر Pin بالأعلى لتثبيت نافذة الملاحظات بحيث تظهر بشكل دائم على الشاشة أثناء اللعب بدلًا من استدعائها في كل مرة عبر واجهة Steam Overlay.
معرفة التاريخ الكامل لتسعير لعبة ما
قد تتساءل: وما الفائدة التي ستعود عليّ عندما أعرف تاريخ تسعير الألعاب على متجر Steam؟ والجواب ببساطة يا عزيزي القارئ أن هذا الشيء قد يوفر عليك الكثير من الأموال؛ فأحيانًا يغرينا المتجر بخصومات كبيرة جدًا للعبة ما ليجعلنا نظن أننا إذا فوتنا هذه الفرصة فلن نجدها مجددًا لنكتشف لاحقًا أن هذا الخصم لم يكن يستحق وأنه معتاد بالنسبة لهذه اللعبة.
قد لا تكون هذه الميزة موجودة في تطبيق Steam بشكل مباشر، ولكنها موجودة على قاعدة البيانات، لذا لكي ترى تاريخ تسعير أي لعبة موجودة على Steam سنعتمد على موقع SteamDB أو Steam Database وهو موقع مستقل (غير رسمي) يتيح الوصول، بشكل قانوني، إلى قاعدة بيانات ضخمة تشمل تفاصيل معمقة حول أي لعبة ضمن مكتبة ألعاب Steam ويمكن استخدامه في أشياء كثيرة عمومًا. إذًا، بعد زيارة الموقع ابحث عن اسم اللعبة التي تريد أن تعرف تاريخ تسعيرها، ثم أضغط على Price History من الخيارات الموجودة يسار الشاشة وسترى تاريخ تسعير اللعبة وكل التغيرات التي طرأت على السعر بما يتضمن الخصومات.
تثبيت أكثر من لعبة بضغطة زر واحدة
أحيانًا تريد أن تثبت أكثر من لعبة على Steam، وأغلب الظن أنك ستريد أن تفعل ذلك بعد تحميل البرنامج على كمبيوتر جديد، وقد تظن أن هذا الخيار ليس متاحًا وأن الطريقة الكلاسيكية المعتادة والمتمثلة في الذهاب إلى كل لعبة على حدة هي الطريقة الوحيدة لتثبيت الألعاب، ولكن لحسن الحظ أن هذا ليس صحيحًا.
فباستخدام برنامج Steam الموجود على جهازك، يمكنك أن تثبت أكثر من لعبة في نفس الوقت عن طريق تحديد جميع الألعاب التي تريد تثبيتها من مكتبتك (بالاستمرار في الضغط على زر Shift وتحديد الألعاب بزر الفأرة الأيسر) وبعد أن تنتهي من تحديد جميع الألعاب التي تريد تثبيتها، قف على إحداها واضغط على زر الفأرة الأيسر، ومن القائمة المنبثقة اختر Install selected وسيبدأ البرنامج في تحميل وتثبيت الألعاب المختارة واحدة تلو الأخرى.
تخصيص صفحة اللعبة من المكتبة
تأتي كل لعبة في مكتبة ألعاب ستيم مع غلاف والشعار الرسمي للعبة معروضين ضمن صفحتها في المكتبة، ولكن أحد الأشياء الرائعة في Steam أن البرنامج يتيح لك تخصيص هذه العناصر بسهولة. كل ما عليك فعله هو الضغط على اللعبة من المكتبة ثم انقر بزر الماوس الأيمن فوق المساحة المستطيلة الكبيرة أعلى زر PLAY. ثم اختر "Set Custom Background" لتخصيص خلفية الغلاف أو "Set Custom Logo" لتخصيص شعار اللعبة بأي شعار آخر لديك على الجهاز، أو "Adjust Logo Position" لتعديل موضع الشعار وتحريكه إلى المكان الأنسب.