حينما تذكر اسم جوجل درايف (Google Drive) يتبادر إلى أذهان المستمعين وظيفته الرئيسية في تخزين الملفات سحابيًا عبر الإنترنت، وسهولة الرجوع إليها في أي وقت من أي مكان، حيث يعد جوجل درايف نظامًا أساسيًا قويًا للتخزين السحابي ويمنحك مساحة 15 جيجابايت مجانية، وتعُد هي الأكبر بين المنافسين سواء OneDrive أو iCloud أو Dropbox. صحيح يعمل جوجل درايف بشكل أساسي كأداة آمنة لتخزين الملفات ومزامنتها وسهولة الوصول إليها، ولكن، هناك العديد من الميزات الأخرى التي تقدمها هذه الخدمة ولا تعرفها غالبية المستخدمين نتيجة العمل الروتيني، لذلك سوف نشارك معكم عبر سطور هذا المقال أهم مميزات جوجل درايف التي يجب على الجميع معرفتها.
سهولة البحث والعثور على الملفات
عندما يزداد عدد الملفات والمستندات التي تحتفظ بها على جوجل درايف، تزداد أيضًا صعوبة الوصول إلى الملفات المطلوبة، وهنا ستلجأ إلى شريط البحث المضمّن في الخدمة. قد تظن أن الأمر سيكون شاقًا، ولكن بفضل البحث المتقدم ستتمكن من استخدام العديد من خيارات البحث، مثل البحث عن جميع الملفات التي تحمل كلمة معينة في الاسم أو عبارة داخل الملفات إذا كانت نصية. فقط اضغط على أيقونة Show Search Options ضمن شريط البحث لتظهر نافذة يمكنك من خلالها إضافة بعض المعلومات لتسهيل العثور على ما تريد. يمكنك الضغط مباشرة على خيارات البحث وإدخال كلمة البحث في الداخل أثناء كتابة خيارات البحث الأخرى.
يمكنك اختيار نوع الملف الذي تبحث عنه سواء كان PDF أو مستند أو فيديو أو ملف صوت وما إلى ذلك، كما يمكنك كتابة بعض الكلمات الموجودة في المحتوى إذا كنت تتذكرها. وإذا كنت قد وضعت الملف في المهملات فيمكنك تحديد المكان أثناء البحث، كما يمكنك اختيار تاريخ التعديل على الملف أيضًا. بعد تحديد الخيارات التي تذكرها عن الملف، اضغط على كلمة بحث، وسوف تظهر إليك النتائج مباشرة. إذا أردت إجراء بحث آخر، اضغط على خيار إعادة ضبط الموجود أسفل مربع خيارات البحث، ثم سجل الشروط الجديدة للبحث.
رابط مباشر لكل ملف على حدىً
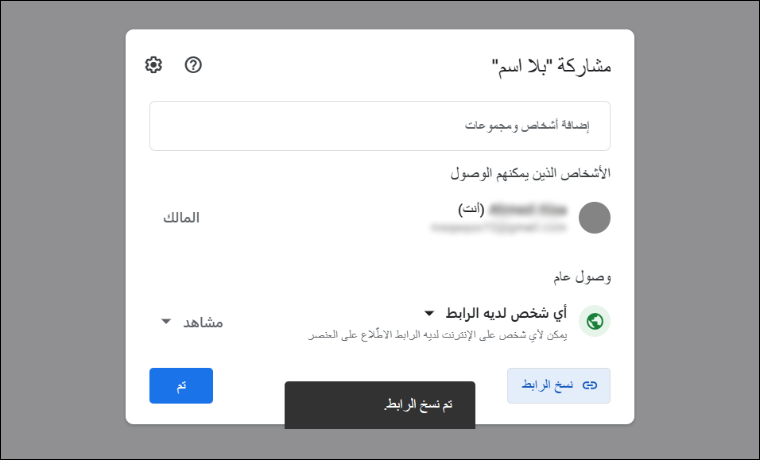
هناك ميزة أخرى في جوجل درايف تساعدك في سرعة الوصول إلى ملفات بعينها على جوجل درايف وكذلك تسهيل مشاركتها مع الآخرين، وهي الحصول على رابط مباشر للملف، بحيث يمكنك إضافة تلك الروابط في ملاحظاتك لتصل إليها سريعًا، كما يمكنك مشاركتها مع فريق العمل عند الحاجة.
شرحنا بالفعل طريقة الحصول على رابط مباشر لأي ملف على جوجل درايف لذا نوصي بالاطلاع على هذا المقال لمعرفة الخُطوات. ولكن إذا كان كل ما تحتاجه هو الحصول على رابط لأحد ملفاتك الموجودة على جوجل درايف، فتستطيع القيام بذلك دون حتى فتح الملف. كل ما عليك هو الضغط بزر الفأرة الأيمن عليه وانقر على "الحصول على رابط". في تلك الخطوة، اضغط على "نسخ الرابط" واحتفظ به في أي مكان. كذلك، يمكنك من نفس النافذة تحديد من تشارك معهم الرابط عبر كتابة بريدهم الإلكتروني، كما توجد ميزة الوصول العام من خلالها يمكنك التحكم فيم يمكن أن يفعله كل من يمتلك الرابط سواء مشاهدة الملف أو إضافة تعليق أو حتى التعديل على محتوى الملف.
التعامل مع جميع أنواع ملفات أوفيس
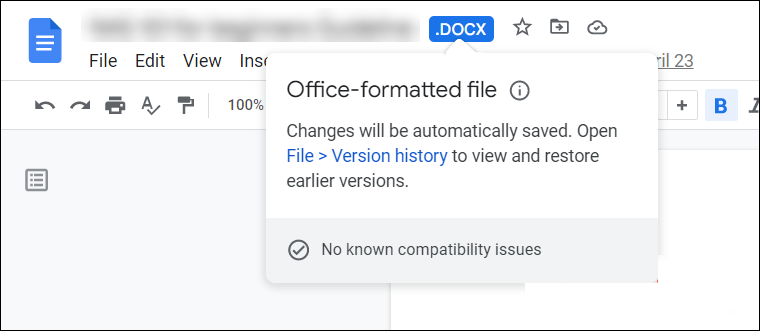
في حين أن هناك طرق كثيرة يمكن بها فتح وتعديل المستندات المحررة بواسطة برنامج مايكروسوفت أوفيس، دون تثبيت البرنامج بالفعل، إلا أن الطريقة الأسهل والأبسط بالتأكيد هي الاعتماد على خدمة "جوجل درايف". إذ يمكنك عرض وتحرير ملفات الوورد والإكسيل والباوربوينت من خلال تطبيقات جوجل المكتبية المقابلة لمايكروسوفت مثل Docs للمستندات و Sheets لجداول البيانات و Slides للعروض التقديمية.
كل ما عليك لفتح مستند أوفيس هو الضغط على علامة + في جوجل درايف واختيار الملف من جهازك ليتم رفعه على الخدمة. بعد ذلك اضغط عليه مزدوجًا أو اضغط كليك يمين واختر "Open With" ثم حدد التطبيق المناسب لعرض الملف. عند فتح الملف، تجد أن التنسيق لا يزال موجودًا كما كان يظهر في برنامج مايكروسوفت أوفيس، مع وجود وفرة في أدوات التعديل كما يتم حفظ التعديلات تلقائيًا دون أي تدخل منك. وفي حال قمت بالتعديل على الملف فيمكن تنزيله على جهازك مرة أخرى بصيغته الأصلية التابعة لمايكروسوفت أوفيس مثل DOCX أو XLSX. كل ما عليك هو الضغط على File ثم Download واختر الصيغة التي تريد تنزيل الملف بها.
تحويل ملفات PDF إلى مستندات قابلة للتعديل
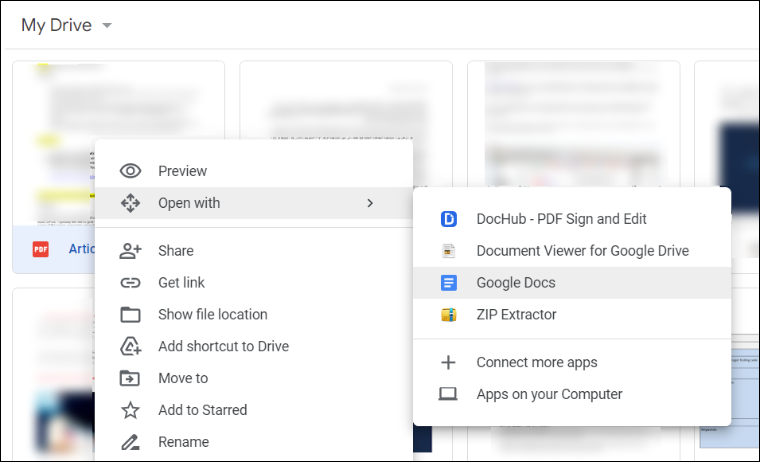
التعديل على ملفات PDF أمر يتطلب في الغالب تنزيل برنامج خارجي مثل Adobe Acrobat أو Foxit Reader ولأن الحصول على هذه البرامج قد يكون صعبًا على البعض فيمكن الاعتماد على جوجل درايف لتحويل أي ملف PDF إلى مستند قابل للتعديل ثم إعادة حفظ الملف بصيغة PDF مرة أخرى بعد إجراء التعديلات اللازمة. لفعل ذلك اضغط بزر الفأرة الأيمن على ملف الـ PDF بعد رفعه على الخدمة، ثم حدد من القائمة "Open With" واختر "Google Docs". في غضون لحظات سيتم عرض محتويات الملف كمستند نصي في نافذة جديدة على المتصفح أو التطبيق.
من هنا يكون من السهل إجراء تعديلات عليه سواء بالحذف أو الإضافة أو تغيير التنسيق. ولكن لاحظ فإذا كان ملف PDF يحتوي الكثير من الخطوط والتنسيقات، ربما لا يتمكن جوجل درايف من إعادة عرضه بدقة في تطبيق Google Docs وبالتالي قد تحتاج إلى ضبط تنسيق المحتوى أولًا قبل إجراء التعديلات اللازمة. وبعد الانتهاء اضغط على File ثم Download وحدد PDF Document ليتم تنزيل الملف بصيغته الأصلية مجددًا.
إدارة نسخ الملف
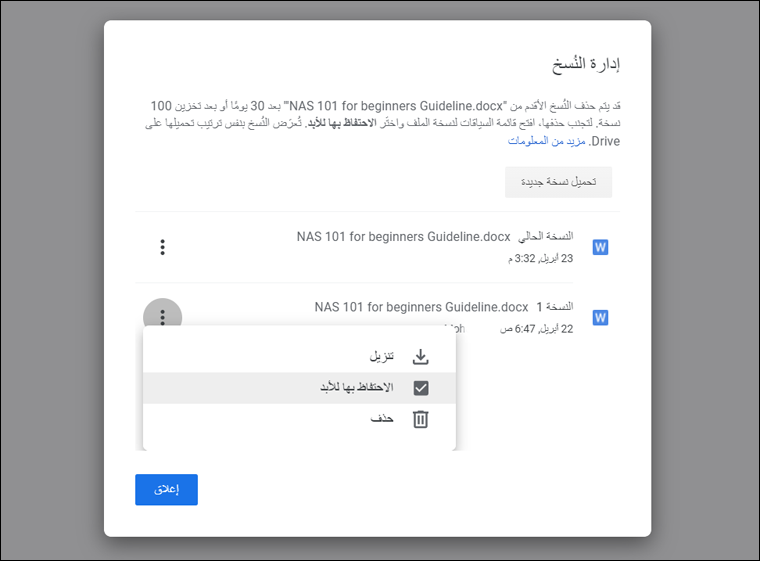
تقوم خدمة جوجل درايف تلقائيًا بحفظ نُسخ متعددة من الملفات عند التعديل عليها أو دمج نسخة أحدث مع أخرى أقدم، يحدث ذلك مع الصور وملفات PDF وكذلك المستندات التي تم إنشاؤها بواسطة مايكروسوفت أوفيس. ويمكن إدارة هذه النسخ ببساطة عن طريق الضغط بزر الفأرة الأيمن على الملف، ثم اختر "إدارة النسخ"، وستظهر على الفور نافذة بها كل نسخ الملف السابقة بالإضافة إلى النسخة الحالية.
هناك إمكانية رفع نسخة خرى للملف من جهازك إذا كانت موجودة بالفعل ليتم دمجها مع النسخة الحالية مع إضافة التغييرات الجديدة، كما يمنحك جوجل درايف حق الاحتفاظ بإحدى تلك النسخ أو جميعها للأبد عن طريق الضغط على النقاط الثلاثة بجانب النسخة المحددة واختيار الاحتفاظ بها للأبد. تأتي هذه الميزة الإضافية لأن النسخ الأقدم من جوجل درايف يجري حذفها بعد 30 يومًا أو بعد تخزين 100 نسخة. كذلك، يمكنك حذف أو تنزيل أي من النسخ الظاهرة أمامك عن طريق النقاط الثلاثة وتحديد اختيارك.
عرض نشاط الملف والتفاصيل والوصف

يمكنك عرض تفاصيل أي ملف موجود على جوجل درايف وتعديل هذه التفاصيل لتلائم رغبة معُينة أو الاطلاع على نشاط الملف من حيث التعديلات الأخيرة التي تمت عليه، وذلك بالضغط عليه بالزر الأيمن للفأرة واختيار "عرض التفاصيل" ليظهر شريط جانبي على الشاشة بعلامتي تبويب إحداهما للتفاصيل والأخرى للنشاط. في جزء التفاصيل يظهر حجم الملف ونوعه واسم منشئ الملف وتاريخ إنشائه، أما جزء النشاط فيظهر فيه تاريخ رفع الملف على جوجل درايف، وتاريخ كل تعديل حدث عليه. بالنسبة لوصف الملف، فيمكنك إضافته في المربع الخاص بالوصف (Description) والموجود أسفل تبويب التفاصيل، ويمكن أن يصل عدد حروف الوصف إلى 25 ألف حرف، وقد تحتاج تلك الطريقة للتمييز بين الملفات ذات الأسماء المتشابهة.
إضافة تعليق إلى الملف
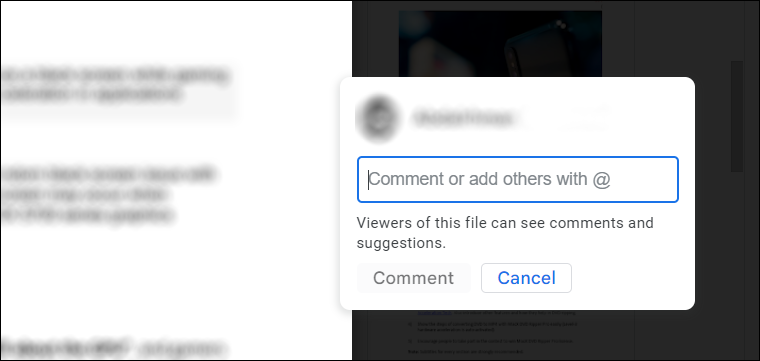
يوفر جوجل درايف ميزة إضافة تعليقات إلى ملفات PDF والصور بحيث عند مشاركتها مع أي شخص آخر عبر الخدمة يستطيع رؤية هذه التعليقات بشكل واضح. كل ما عليك فعله هو تحديد ملف الـ PDF أو الصورة في جوجل درايف واختيار "معاينة" من القائمة، بعدها حدد الجزء الذي تريد إضافة التعليق إليه وستلاحظ ظهور أيقونة التعليق على حافة صفحة الملف، فقط اضغط عليها واكتب التعليق الذي تريده، ثم اضغط "تعليق". لاحظ أيضًا أنه الإشارة إلى أحد الأشخاص الذين تشارك معهم الملف بوضع علامة @ قبل كتابة البريد الالكتروني الخاص به.


