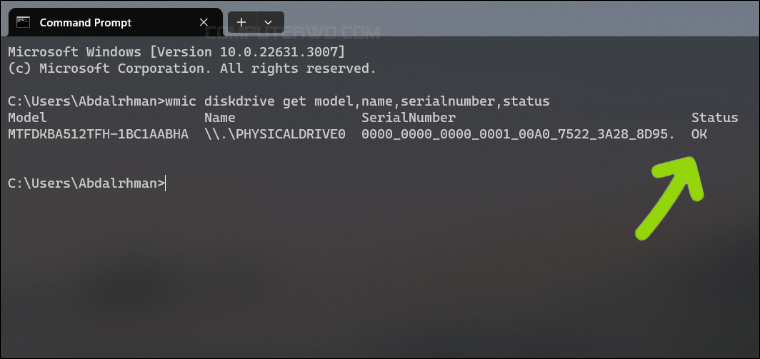إذا كنت تستخدم وحدة تخزين من
نوع SSD
في جهازك، سواء
لابتوب أو ديسكتوب، فمن المهم معرفة حالة الوحدة من وقت لآخر للحفاظ على ملفاتك آمنة وتجنب فقدان
أي بيانات مهمة بشكل مفاجئ نتيجة وصول نسبة تدهور
الذواكر الفلاشية
(NAND Flash) إلى أدنى مستوى. ومع ان الأدوات والبرامج المتاحة للتحقق من
حالة وأداء الـ SSD
على الكمبيوتر كثيرة جدًا وأبرزها
Hard Disk Sentinel
وأيضًا أداة CrystalDiskInfo الغنية عن التعريف، الا إن نظام مايكروسوفت، ويندوز
11 يتضمّن بالفعل أدوات تسمح للمستخدمين بمعرفة هل الـ SSD بحالة جيدة أم عرضة
للفشل ويتطلب الانتباه، لذا دعونا نستعرض فيما يلي الطرق المختلفة التي تتيح لك
معرفة حالة الهارد على ويندوز 11 دون تثبيت أي برامج خارجية.
معرفة حالة الـ SSD في ويندوز 11
توفر معظم الشركات المصنعة لوحدات SSD التخزينية برنامجًا خاصًا لضبط ومراقبة
حالة الهارد من خلاله، مثل Samsung Magician. يمكنك أيضًا استخدام برامج خارجية
لمراقبة حالة الـ SSD وأدائه ودرجة الحرارة. ومع ذلك، إذا كنت لا تفضل استخدام
أي برامج خارجية، يمكنك الاعتماد على الأدوات المدمجة في ويندوز 11 لأخذ فكرة
عن حالة هارد SSD بسهولة بالإضافة إلى تنبيهك عندما تتدهور حالة وحدة التخزين
حتى تتخذ الإجراءات اللازمة للحفاظ على البيانات من التلف مثل إنشاء نسخة
احتياطية أو نقل الملفات المهمة لبارتيشن أخر.
الطريقة الأولى: من خلال تطبيق Settings
من الضروري الانتباه إلى أن هذه الوظيفة تعمل "حاليًا" مع وحدات SSD من نوع M.2
NVMe وليس SATA ويمكنك مراجعة موضوعنا السابق لمعرفة هل الـ SSD في جهازك SATA ام NVMe. بوضح هذه النقطة في الاعتبار، دعونا نبدأ في سرد الخطوات لمعرفة حالة هارد
SSD في ويندوز 11 من خلال تطبيق Settings مباشرًة.
اضغط على مفتاحي Win + حرف S (سـ) معًا على الكيبورد لعرض شريط البحث أمامك حيث
تقوم بكتابة "Manage disks and volumes" وبعدها اضغط على خيار "Open"
للوصول إلى صفحة إدارة وحدات التخزين مباشرًة. بدلًا من ذلك، يمكنك فتح تطبيق
Settings يدويًا عبر الضغط على Win + حرف I (هـ) معًا وبعدها التوجه إلى صفحة
"Storage" من قسم "System" ثم اضغط على "Advanced storage settings" واخيرًا قم
بالنقر على "Disks & volumes".
في صفحة Disks & volumes ستظهر أمامك جميع وحدات التخزين المتصلة بالكمبيوتر،
وهنا يجب عليك تحديد وحدة تخزين SSD من نوع NMVe ويمكنك معرفتها بسهولة من وجود
كلمة "Healthy" بجوار اسم الوحدة كما موضح في الصورة المرفقة أعلاه. بمجرد تحديد
وحدة التخزين الصحيحة اضغط على زر "Properties".
ستظهر بيانات الوحدة مثل الاسم والسعة التخزينية ورقم الموديل..إلخ. ولكن إذا قمت
بالتمرير قليلًا لأسفل ستجد هناك جزئية "حالة محرك الأقراص" Driver health. تعرض
هذه الجزئية ثلاث معلومات تؤثر على أداء وحدة التخزين، وبالتالي يمكن من خلالها
معرفة حالة الوحدة. اول معلومة هي "Estimated remaining life" حيث يتم عرض النسبة
المئوية التقريبية لعمر وحدة التخزين، فإذا كانت 100% فهذا يعني أن الهارد لم
يسُتهلك بشكل كبير.
اما المعلومة الثانية "Available spare" تعرض نسبه معيارية أيضًا للإشارة
إلى وجود سعة تخزين كافية للحفاظ على أداء القراءة والكتابة، فكما تعلمون على
الارجح، يتراجع أداء الـ SSD كلما أصبح ممتلئ، وبالتالي إذا كانت النسبة 100%
فهذه إشارة على ان سعة مساحة التخزين الاحتياطية أكبر من عتبة الأمان التي حددتها
الشركة المصنعة. اخيرًا، يتم عرض درجة الحرارة للـ SSD بالدرجة المئوية. وهذا هو
كل ما في الأمر، يمكنك الآن التحقق من حالة هارد SSD في ويندوز 11 في أي وقت دون
الاستعانة بأي برامج خارجية.
الطريقة الثانية: من خلال موجه الأوامر
يمكن بالفعل استخدام موجه الأوامر في ويندوز لاستخراج المعلومات التي تنتجها
تقنية S.M.A.R.T (اختصارًا لـ Self-Monitoring Analysis and Reporting
Technology) أو المراقبة الذاتية والتحليل والإبلاغ وهي ميزة ترسل للكمبيوتر
معلومات تفصيلية عن الحالة الداخلية لوحدة التخزين مثل دورات الكتابة والقطاعات
التالفة (إن وجدت) بما في ذلك درجة الحرارة والحالة العامة للوحدة. نبدأ بالضغط
على مفتاحي Win + حرف S (سـ) معًا على الكيبورد لفتح شريط البحث ومن ثم نكتب
"CMD" أو "Windows Terminal" ثم من نتائج البحث اضغط على خيار "Open" لفتح موجّه
الأوامر. بعد ذلك أدخل الأمر التالي واضغط Enter للتنفيذ:
wmic diskdrive get model,name,serialnumber,status
بعد تنفيذ الأمر، سيتم عرض بعض المعلومات داخل موجه الأوامر، ما نحتاجه هو المؤشر
الموجود أسفل "Status" فإن كان يظهر "OK" فيعني أن وحدة التخزين بحالة سليمة، أما
لو كانت "Bad" أو "Caution" فهذه إشارة لوجود عطل أو فشل في الهارد، بينما إذا
ظهر "Unknown" فهذا يعني أن الهارد قد يواجه عطلًا وشيكًا أو أن نظام ويندوز
يواجه صعوبة في الاستعلام عن الحالة من الـ Firmware الخاص بالهارد.
الطريقة الثالثة: باستخدام أداة Performance Monitor
يتضمن ويندوز 11 أيضًا أداة تُدعى "مُراقب الأداء" Performance Monitor
يمكنها تشخيص الكمبيوتر بشكل عام (بما في ذلك وحدات التخزين) بحثًا عن المشكلات
المحتملة، وبالتالي يمكن الاستعانة بها لمعرفة حالة هارد الـ SSD. كل ما عليك
هو تشغيل الأداة من خلال الضغط على مفتاحي Win + حرف R (قـ) معًا على الكيبورد
لفتح نافذة Run ومن ثم أكتب الأمر [perfmon] وأضغط Enter لتظهر نافذة الأداة. الآن اضغط مزدوجًا على Data Collector
Sets من اللوحة الجانبية، ثم اضغط مزدوجًا على System وأخيرًا اضغط كليك
يمين على System Diagnostics واختر Start.
بعد ذلك قم بالضغط مزدوجًا على Reports من نفس اللوحة الجانبية، واضغط مرتين
على System ثم اضغط مرتين على System Diagnostics ثم اضغط على التقرير
الأحدث وانتظر بضع ثوانٍ بينما تقوم الأداة بإجراء التشخيص. عند الانتهاء، اضغط
على علامة زائد (+) بجوار Disk Checks أسفل قسم Basic System Checks
ثم تحقق من القيمة الموجودة اسفل عمود "Failed" أمام كلًا من SMART Predict
Failure Check و Logical Disk Dirty Bit Check فإذا
كانت 0 فهذا يعني أن الـ SSD الخاص بك بحالة جيدة.