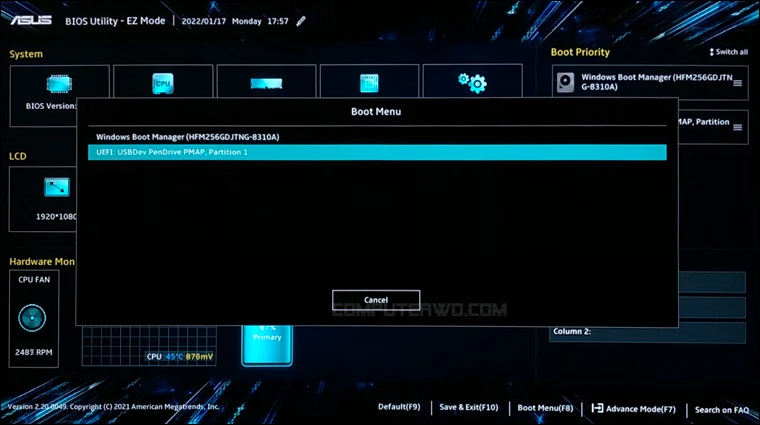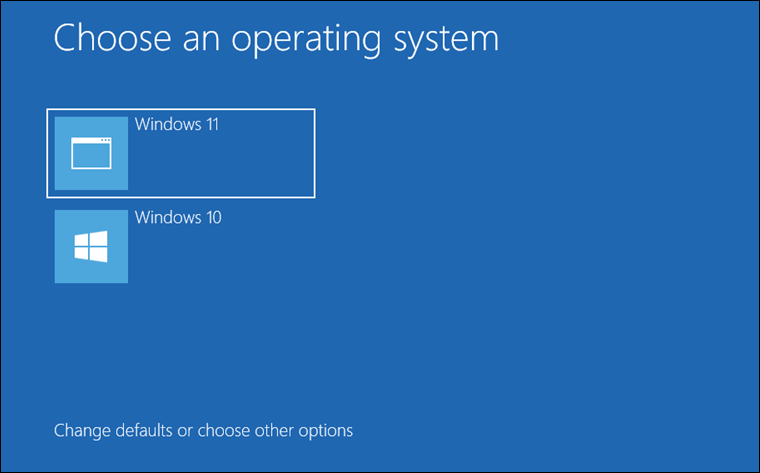تناولنا في مقالات عدة سابقة كيفية
تثبيت نظام ويندوز
على الكمبيوتر بمختلف إصداراته، حتى
تثبيت ويندوز 11
على الأجهزة غير المدعومة، بل وشرحنا كيفية تثبيت أشهر نظام تشغيل في العالم
على فلاشة
USB أو
من خلال كارت ميموري
(SD Card) أو
هارد خارجي. لكن ماذا عن إزالة نظام ويندوز من الكمبيوتر ؟
قد تفكر في ذلك إذا نويت بيع اللابتوب مثلًا أو التخلي عنه حيث تريد تفريغ
وحدة التخزين تمامًا والتأكد من جاهزيته لتثبيت نظام تشغيل آخر من قبل المستخدم
الجديد. أو ربما تستخدم ويندوز بجانب لينكس وتريد الاعتماد على لينكس كنظام
رئيسي، أو دعنا نفترض سيناريو انك تستخدم إصدارين مختلفين من ويندوز وتريد
الاحتفاظ بإصدار واحد فقط. بصرف النظر عن السبب، يمكنك أداء هذه المهمة بسهولة
بالغة كما سنوضح عبر السطور الآتية.
كما هو واضح من المقدمة، هناك أكثر من سيناريو قد تحتاج فيه إلى التخلص من نظام
ويندوز بطريقة ما، وكل سيناريو له خطوات مختلفة. لذا سنحاول أن نغطي ضمن هذا
المقال السيناريوهات الأكثر شيوعًا مثل حذف نظام ويندوز بشكل نهائي وإبقاء الجهاز
بدون نظام تشغيل، أو حذف نسخة ويندوز في حال كانت هناك نسخة ثانية مُثبتة، او حذف
نسخة ويندوز إذا كانت مثبتة جنبًا إلى جنب توزيعة من توزيعات لينكس. ولكن قبل أن
تباشر في أي خُطوة، تأكد من
حفظ نسخة احتياطية من البيانات
الموجودة على الهارد تحسبًا لأي خطأ وحتى لا تخاطر بفقدان ملفاتك المهمة.
السيناريو الأول: حذف نظام ويندوز من الكمبيوتر نهائيًا
يعتبر هذا السيناريو شائع في حالة الرغبة في التخلص من الكمبيوتر أو إعطائه لشخص
آخر، فإذا كان نظام ويندوز هو نظام التشغيل الوحيد المُثبت على الجهاز يمكنك
إزالته حتى تترك للمستخدم الجديد فرصة لتثبيت الإصدار الذي يريد من ويندوز أو حتى
تثبيت نظام تشغيل آخر. لفعل ذلك، ستحتاج إلى فلاشة ميموري USB تم حرق أي نسخة من
نظام ويندوز عليها. في حالة لم يكن لديك فلاشة جاهزة قم بمراجعة موضوعنا السابق
حول
حرق نسخة ويندوز علي فلاشة باستخدام برنامج Rufus.
بعد حرق الويندوز على فلاشة وتوصيلها بالكمبيوتر، تحتاج للاقلاع إلى شاشة البيوس
لتغيير إعدادات الـ Booting بحيث نجعل الكمبيوتر يبدأ الإقلاع من الفلاشة بدلًا
من الهارد، ودعونا نتفق أن هذه العملية تختلف إلى حدٍ ما من جهاز لآخر لتنوع
الواجهات الرسومية لشاشات البيوس. مثلًا على لابتوب ASUS لدينا احتجنا للضغط
مطولًا على زر F2 وتشغيل الجهاز مع استمرار الضغط على F2 حتى ظهرت شاشة البيوس،
بعد ذلك نقوم بالضغط على خيار Boot Menu ومن ثم نحدد الفلاش USB التي تحتوي نسخة
الويندوز ونضغط Enter لبدء الإقلاع إلى الفلاشة.
في حال كنت لا تعرف كيفية الوصول إلى شاشة البيوس على جهازك، قم بمراجعة موضوع
كيفية الدخول في وضع UEFI مباشرة من ويندوز. قمنا أيضًا بنشر موضوع حول طريقة
تغيير اعدادات الاقلاع الي الفلاش ميموري
في جميع اجهزة الكمبيوتر واللابتوب المختلفة فيمكنك الرجوع إليه.
بمجرد الإقلاع إلى الفلاش ميموري ستظهر نافذة تثبيت ويندوز المعتادة، فقم بالضغط
على زر Install Now وتابع التعليمات التي تظهر حتى تصل إلى المرحلة التي تُطالب
فيها بتحديد البارتيشن الذي تريد تثبيت ويندوز عليه، وهي نافذة تشبه تمامًا
ما يظهر في الصورة المرفقة أعلاه. هنا كل ما تحتاجه هو تحديد البارتيشن المُثبت
عليه نظام ويندوز (توخي الحذر من تحديد أي بارتيشن آخر يحتوي ملفات مهمة) ثم أضغط
على Delete و OK في نافذة التأكيد لحذف البارتيشن بالكامل أو Format لحذف ملفات
ويندوز من البارتيشن.
بمجرد الانتهاء، قم بغلق نافذة Windows Setup للخروج من عملية تثبيت ويندوز وسيتم
بعدها غلق الجهاز تلقائيًا. الآن إذا حاولت تشغيل الكمبيوتر مرة أخرى ستظهر رسالة
"An operating system wasn't found" على الشاشة أو ربما يتم الاقلاع إلى شاشة
البيوس. في جميع الحالات، لن يكون لنظام ويندوز آثر على الكمبيوتر ولا يوجد أي
نظام تشغيل آخر للإقلاع إليه.
السيناريو الثاني: حذف ويندوز إذا كان الجهاز يعمل بأكثر من إصدار
في حال كنت تستخدم تقنية الاقلاع الثنائي أو الـ Dual-Boot بحيث تستخدم
إصدارين مختلفين من نظام ويندوز وليكن ويندوز 10 وويندوز 11 على نفس الكمبيوتر
وتريد حذف أحدهما سواء لتوفير سعة التخزين أو لأي سبب، فهذا الأمر يمكن تنفيذه في
خطوات بسيطة. وكمثال على ذلك، نشرح فيما يلي كيفية حذف نظام ويندوز 10 من الإقلاع
الثنائي بحيث يكون ويندوز 11 هو النظام الوحيد المثبت على الكمبيوتر.
اقرأ أيضًا: مشاكل تشغيل أكثر من نظام تشغيل على كمبيوتر واحد
في البداية نحتاج إلى إزالة خيار التبديل بين نظامي التشغيل (ويندوز 10 وويندوز
11) الذي يظهر في كل مرة عند تشغيل الكمبيوتر. لفعل ذلك سنستخدم اداة System
Configuration ويمكن تشغيلها من خلال النقر على مفتاحي Win + R معًا وكتابة أمر
"Msconfig" في نافذة Run التي تظهر ومن ثم اضغط OK لتظهر الاداة على الشاشة. انتقل إلى
تبويبة "Boot" وحدد من القائمة إصدار ويندوز الذي تريد الاحتفاظ به، في حالتنا هو
ويندوز 11، بعدها اضغط على "Set as default" للتأكد من تعيينه كنظام تشغيل أساسي
للكمبيوتر.
بعد ذلك حدد إصدار ويندوز المطلوب حذفه، لذا سنختار ويندوز 10، ثم اضغط على
"Delete" لإزالته من القائمة. لحفظ التغييرات اضغط OK وبعدها قم بالموافقة على
عمل ريستارت للكمبيوتر بالضغط على Restart. هذه المرة، عندما يتم إعادة تشغيل
الكمبيوتر سيتم الإقلاع إلى ويندوز 11 وتجاهل ويندوز 10.
هذا لا يعني أنه تم حذف ويندوز 10 تمامًا من الجهاز، لاتزال ملفات النسخة موجودة
على الهارد وبالتالي إذا كنت تريد التخلص من النسخة تمامًا والاحتفاظ بويندوز 11
فقط على الكمبيوتر فيجب عليك عمل فورمات للبارتيشن المخصص لويندوز 10. يمكن إجراء
ذلك بسهولة بمساعدة أداة إدارة وحدات التخزين "Disk Management"، فقط اضغط على
مفتاحي Win + R معًا على الكيبورد واكتب أمر "diskmgmt.msc" في نافذة Run ثم اضغط OK.
عندما تفتح نافذة Disk Management اضغط كليك يمين على البارتيشن الذي يحتوي
ملفات نسخة الويندوز المطلوب حذفها، ومن القائمة المنسدلة اختر "Format". سيظهر
تحذير بأنك على وشك مسح جميع البيانات المخزنة على هذا البارتيشن، لمتابعة عملية
الفورمات اضغط على Yes وانتظر حتى تحصل على رسالة تؤكد نجاح العملية. وعلى هذا
النحو، أصبح جهازك يعمل بنسخة واحدة فقط من ويندوز.
السيناريو الثالث: حذف ويندوز إذا كان مُثبتًا بجانب لينكس
ربما قررت مؤخرًا الانتقال من بيئة سطح المكتب الخاصة بنظام مايكروسوفت وتجربة
بيئة أوسع تتعلق بتوزيعة من توزيعات لينكس، مثل Ubuntu أو Linux Mint.
وبالفعل قمت بتثبيت التوزيعة جنبًا إلى جنب نظام ويندوز، باستخدام تقنية الاقلاع
الثنائي (Dual-Boot) ثم بمرور الوقت أصبح نظام لينكس هو المُفضل لديك وتريد
التخلص من نسخة الويندوز المُثبتة.
بغض النظر عن الأسباب عمومًا، فإن الخطوات المتبعة في هذا السيناريو تشبه إلى حدٍ
كبير خطوات السيناريو السابق، لكن هذه المرة سنحذف نسخة الويندوز من خلال أداة
إدارة وحدات التخزين الموجودة ضمن توزيعة لينكس المستخدمة، والتي يختلف اسمها من
توزيعة لأخرى.
لغرض هذا الشرح، تم تثبيت نسخة ويندوز 11 جنبًا إلى جنب توزيعة Linux Mint
على نفس الكمبيوتر، ولحذف ويندوز 11 والاعتماد على Linux Mint كنظام تشغيل
وحيد للكمبيوتر سنحتاج إلى تشغيل أداة Disks. يمكنك البحث عنها في قائمة
"Applications" وتشغيلها من هناك.
بعد تشغيل أداة Disks حدد البارتيشن الذي يحتوي ملفات نسخة الويندوز المطلوب
حذفها، وسيكون من السهل التعرف على هذا البارتيشن لأنه سيكون البارتيشن الوحيد
غالبًا الذي يستخدم نظام ملفات NTFS الخاص بنظام تشغيل ويندوز. بعد تحديده، اضغط
على زر – (علامة الطرح) ضمن قائمة Volumes.
الآن سيتم سؤالك عما إذا كنت متأكدًا من رغبتك في حذف البارتيش، فاضغط
على Delete وقم بتأكيد الإجراء عن طريق إدخال كلمة مرور الحساب المسؤول
(Admin Account)، فقم بكتابته واضغط Authenticate ليتم بذلك حذف نظام ويندوز
الكمبيوتر وإبقاء لينكس كنظام تشغيل أساسي يتفرد بتشغيل الجهاز.
لكن حتى بعد حذف نظام ويندوز، قد تستمر شاشة GRUB loader في الظهور عند
تشغيل الكمبيوتر لتُخيرك بين الإقلاع إلى ويندوز أو توزيعة لينكس، ولكن يمكن حل
هذه المشكلة بسهولة من خلال تحديث قائمة GRUB ليتم التأكيد على ان الجهاز لم
يعد يحتوي على ملفات تتعلق بنظام تشغيل ويندوز.
كل ما عليك لفعل ذلك هو فتح موجه الأوامر أو الـ Terminal في توزيعة لينكس
المستخدمه، غالبًا يكون الاختصار لتشغيله بسرعة هو Ctrl+Alt+T، وفي النافذة
التي تظهر قم بكتابة امر "sudo update-grub" واضغط Enter، وبعدها تحتاج إلى كتابة كلمة مرور حساب المسؤول، فقم بكتابتها
مرة اخرى واضغط Enter. الآن يمكنك إعادة تشغيل الكمبيوتر مرة أخرى ولن تظهر شاشة
GRUB loader وإنما سيتم الاقلاع إلى توزيعة لينكس مباشرًة.