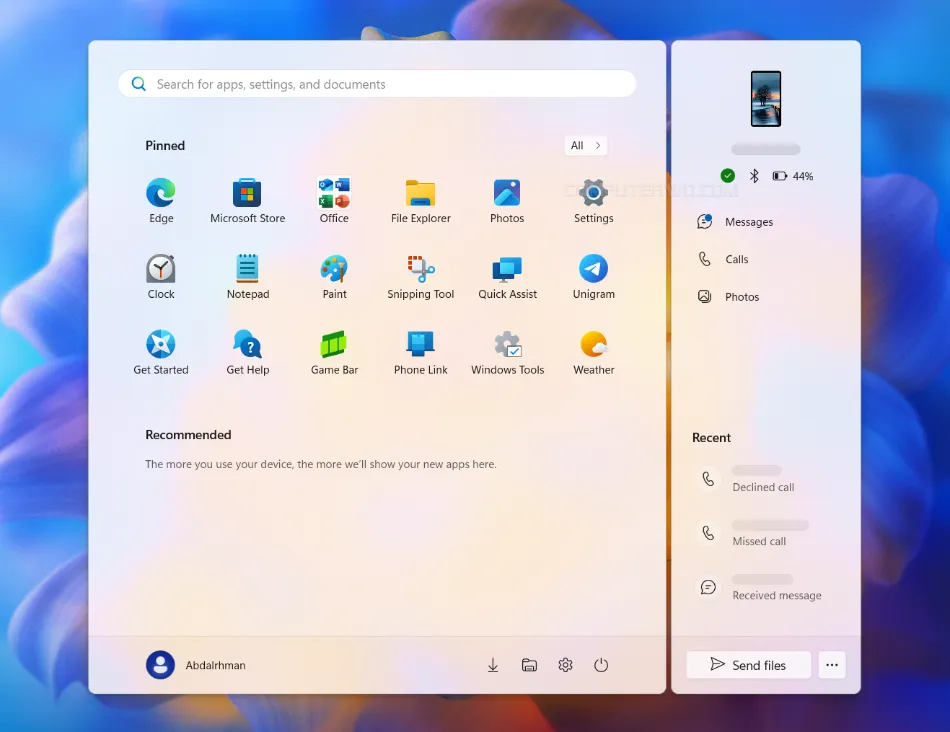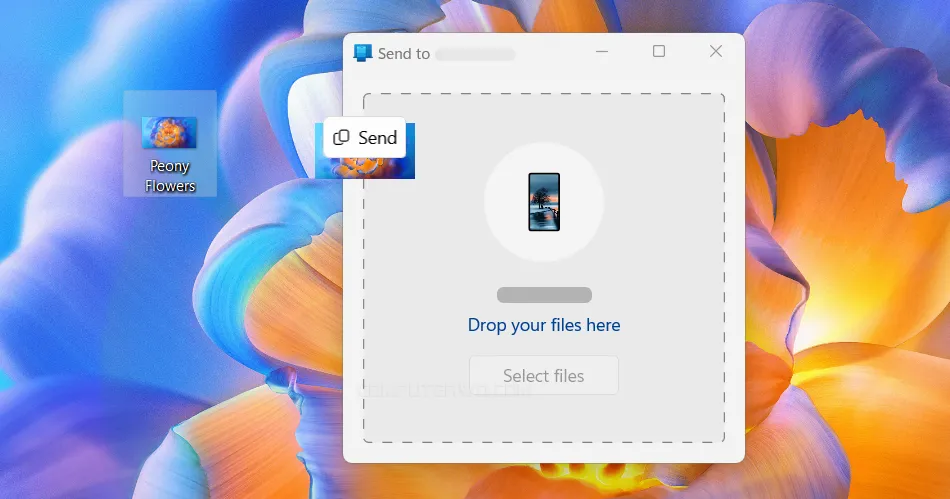شهد
تطبيق Phone Link
في ويندوز تطورًا ملحوظًا خلال الفترة الماضية، حيث عملت مايكروسوفت من خلال
سلسلة من التحديثات على تعزيز وظائفه لتوفير تجربة سلسة ومتكاملة
تربط الهاتف الذكي
– سواء كان أندرويد
أو آيفون
– بالكمبيوتر، دون الحاجة إلى البحث عن بدائل خارجية. وبفضل هذه التحسينات، أصبح
التطبيق يقدم مزايا متعددة تسهّل على المستخدمين إدارة هواتفهم على نحو متناغم مع
نظام ويندوز. لكن بعيدًا عن المميزات الأساسية التي تناولناها سابقًا في مقالنا
أشياء يقوم بها تطبيق Phone Link في ويندوز قد لا تعرفها، أعلنت مايكروسوفت مؤخرًا
عن تجربة جديدة
تتيح الوصول إلى الهاتف مباشرة من قائمة "ابدأ" في ويندوز 11، دون الحاجة لفتح
تطبيق Phone Link نفسه. وفي هذا المقال نستعرض معكم كيفية تفعيل هذه الميزة
والاستفادة منها.
دمج Phone Link بقائمة ابدأ
في يونيو 2024، أعلنت مايكروسوفت
عبر مدونتها الرسمية
عن ميزة جديدة لتطبيق Phone Link تتيح للمستخدمين الوصول إلى هواتفهم مباشرة من
قائمة Start في ويندوز 11. حيث تظهر نافذة جانبية مدمجة بالقائمة يتمكن
المستخدمون من خلالها رؤية الإشعارات، ومستوى شحن البطارية، وجهات الاتصال
الأخيرة، وحالة الاتصال بالإضافة إلى القدرة على إرسال الملفات بسرعة إلى
الهاتف من الكمبيوتر. وكالعادة، ظلت الميزة قيد الاختبار لفترة ضمن الإصدارات
التجريبية لويندوز 11، إلى أن بدأت مايكروسوفت بطرحها رسميًا للجميع ضمن
التحديث التراكمي غير الأمني
KB5055627
الذي صدر في 25 أبريل الماضي.
إذا كنت تستخدم تطبيق Phone Link، فهذه الميزة الجديدة ستوفر عليك الحاجة إلى
فتح التطبيق يدويًا في كل مرة للحصول على لمحة سريعة أو مشاركة ملف. ولكن نظرًا
لأنها غير مفعّلة بشكل افتراضي، سنوضح فيما يلي كيفية تفعيلها، وذلك بعد التأكد
من تثبيت التحديث عبر التوجه إلى Settings (بالضغط على Win + I)، ثم الدخول إلى
Windows Update والضغط على Check for updates.
إظهار Phone Link بجانب قائمة Start
قامت مايكروسوفت بإضافة هذه الميزة الجديدة بشكل صامت ضمن التحديث الأخير
المذكور، ولأنها لا تأتي مفعّلة بشكل تلقائي، يمكنك تفعيلها يدويًا بخطوات بسيطة.
كل ما عليك هو فتح الإعدادات (تطبيق Settings)، ثم الانتقال إلى قسم
"Personalization" من القائمة الجانبية، وبعدها التوجه إلى صفحة "Start" التي
تحتوي على مجموعة من خيارات تخصيص قائمة ابدأ. مرّر للأسفل حتى تجد خيارًا جديدًا
باسم "Show mobile device in Start" — هذا هو الخيار المطلوب تفعيله [كما موضح في الصورة المرفقة أعلاه]. وفي حال لم يظهر هذا الخيار بعد، ننصح بإعادة تشغيل الجهاز عقب تثبيت آخر
تحديثات ويندوز 11 كون الميزة مطروحة للعامة.
بعد تفعيل خيار Show mobile device in Start، توجه إلى قائمة "ابدأ" Start
وستلاحظ ظهور أداة مصغّرة جديدة بجوار عناصر القائمة. إذا لم تكن قد استخدمت
تطبيق Phone Link من قبل على ويندوز، فستُعرض عليك لوحة إرشادية للبدء في ربط
هاتفك بالكمبيوتر، والخطوات في غاية البساطة.
ابدأ باختيار نوع هاتفك، سواء أندرويد أو آيفون، ليتم فتح تطبيق Phone Link
تلقائيًا وعرض رمز QR على الشاشة. في هذه المرحلة، تحتاج لتثبيت تطبيق Link to Windows على هاتفك، وتشغيله، ثم اختر "تسجيل الدخول باستخدام رمز الاستجابة
السريعة الموجود على جهاز الكمبيوتر الخاص بك" Sign in using QR code on your PC
لمسح رمز الاستجابة السريعة الظاهر على الكمبيوتر. بعد ذلك، سيظهر كود آخر مكون
من حروف وأرقام على شاشة الحاسوب، قم بإدخاله في التطبيق، ثم اضغط "تم" Done.
أخيرًا، سجل دخولك باستخدام حساب مايكروسوفت الخاص بك لإكمال إعداد الربط بين
الهاتف والكمبيوتر.
بعد الانتهاء من ربط الهاتف بالكمبيوتر عبر تطبيق Phone Link قم بإعادة فتح
قائمة Start مرة أخرى لتلاحظ ظهور مجموعة من المعلومات ضمن الأداة المصغّرة
الجديدة، فإلى جانب مستوى شحن البطارية وحالة الاتصال، ستجد اختصارًا سريعًا
لرؤية أحدث الرسائل النصية والمكالمات الهاتفية والصور، بحيث إذا قمت بالضغط على
أي زر يتم توجيهك مباشرة إلى القسم المعني داخل تطبيق Phone Link. وستلاحظ
أيضًا وجود شارات صغيرة على أيقونات الاختصارات تشير إلى وجود محتوى جديد. كما
تعرض الأداة ملخصًا لأحدث الأنشطة على هاتفك مثل المكالمات الفائتة، والرسائل
الواردة، وجهات الاتصال التي تواصلت معها مؤخرًا.
تُسهّل الأداة المُصغّرة الجديدة عملية إرسال الملفات من الكمبيوتر إلى الهاتف
بشكل ملحوظ. صحيح أن تطبيق Phone Link يوفّر بالفعل عدة طرق لإتمام هذه المهمة،
كما أوضحنا في مقالنا السابق حول
نقل الملفات بين الهاتف والكمبيوتر باستخدام Phone Link في ويندوز، إلا أن الطريقة الجديدة تجعل الأمر أسرع وأكثر بساطة. كل ما عليك هو الضغط على
زر "Send files" الموجود أسفل الأداة، لتظهر نافذة منبثقة تتيح لك بسهولة اختيار
الملفات التي ترغب في إرسالها، سواء من خلال التحديد اليدوي أو بالسحب والإفلات
داخل النافذة — سواء كانت صورًا، فيديوهات أو مستندات. وخلال لحظات، ستتلقى
إشعارًا على الهاتف يُؤكد استلام الملف/ات.
يمكن للمستخدمين كذلك تخصيص المعلومات التي تظهر ضمن الأداة المُصغّرة الجديدة بجوار قائمة ابدأ، كل ما تحتاج إلى فعله هو فتح تطبيق Phone Link على الكمبيوتر، ثم التوجه إلى صفحة Settings بالضغط على أيقونة الترس (⚙️) بالأعلى ثم الانتقال إلى قسم Start menu personalization ومن هذه الصفحة يمكن إلغاء ظهور الشارات التي تظهر فوق أيقونات الاختصارات، أو منع ظهور أنشطة معينة في قسم Recent داخل اللوحة.