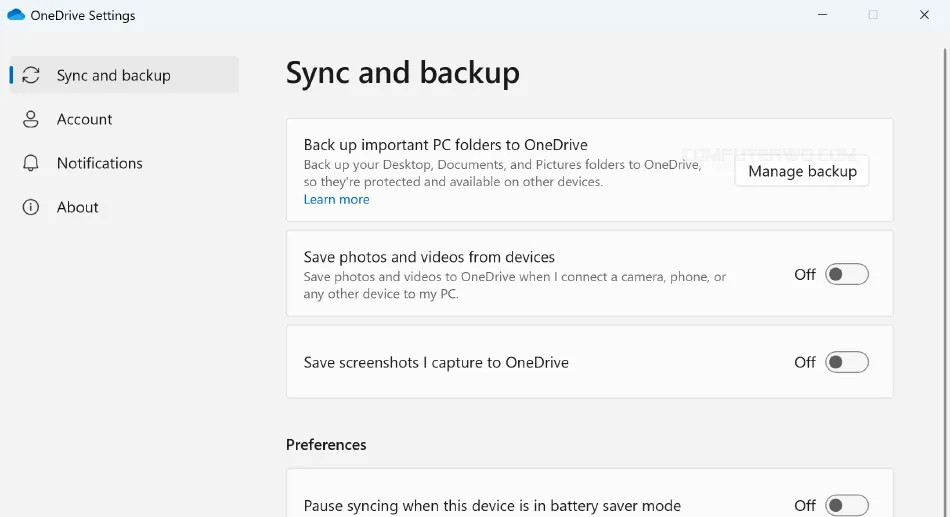فرضت مايكروسوفت
خدمة التخزين السحابي
خاصتها OneDrive على إصدارات ويندوز الحديثة، وهو أمر يراه البعض مُزعجًا، فحتى
لو كنت تتجاهل الخدمة ولم تفعّلها، سيظهر إشعار مُطالبًا إياك
بنسخ ملفاتك الاحتياطية
إلى السحابة. وعلى الرغم من
فائدة خدمة OneDrive
الممثلة في الاحتفاظ بالبيانات
وتخزينها أونلاين
للوصول إليها من أي مكان، فضلًا عن
خاصية "المخزن الشخصي"
لتخزين الملفات الحساسة بشكل آمن، إلا أن فكرة فرضِها على المستخدمين ليست لطيفة
على الإطلاق. في هذا المقال سنقف في صف من يريد
استخدام OneDrive
وفي نفس الوقت لا يريد إزالتها نهائيًا عله يستفيد بها على المدى القريب، حيث
نستعرض ادناه 5 خطوات بسيطة تساعدك على التخلص من أكثر مشاكل OneDrive
إزعاجًا أثناء استخدام ويندوز.
حل مشاكل OneDrive المزعجة
تخزين الملفات محليًا
بشكل افتراضي، تعتمد خدمة OneDrive في نظام ويندوز على ميزة "Files On-Demand" أو ما يمكن أن نُطلق عليه "الملفات عند الطلب"، وهي ميزة تتيح لك الوصول إلى
ملفاتك المخزنة على السحابة دون أن تشغل مساحةً على جهازك حتى تقوم بفتحها. هذا
الخيار يكون مفيدًا جدًا إذا كنت تمتلك كمية كبيرة من البيانات أو إذا كان جهازك
لا يمتلك مساحة تخزينية كافية. رُغم ذلك، قد ترغب أحيانًا في أن تكون بعض ملفاتك
على OneDrive متاحة محليًا على الجهاز لكي لا تُضطر لانتظار وقت تحميلها في
كل مرة، وطبعًا لكي تستطيع الوصول إليها في حال انقطاع الاتصال بالإنترنت.
لحل هذه المشكلة، قم بفتح اداة File Explorer ثم انتقل إلى قسم OneDrive الموجود
في الشريط الجانبي الأيسر واضغط بزر الفأرة الأيمن على الملف أو المجلد الذي تريد
حفظه محليًا مع إبقائه مُخزنًا على OneDrive ثم اختر Always keep on this device.
سيبدأ OneDrive في تنزيل الملف/الملفات الموجودة على الجهاز وسيستمر في تنزيل أي
ملف جديد يُضاف إلى السحابة مستقبلًا، لكن يجدر بالذكر أن هذه العملية تتطلب
مساحة تخزينية كبيرة على وحدة تخزين الكمبيوتر؛ يمكنك التعامل مع هذه المشكلة –
جزئيًا – عن طريق الضغط على أيقونة OneDrive المُصغرة على شريط المهام ثم
الضغط على أيقونة الترس (⚙️) واختيار "Settings" والانتقال إلى قسم Account ثم
الضغط على Choose folders وتحديد المجلدات التي تريد أن تتم مزامنتها على
السحابة.
إيقاف النسخ الاحتياطي للمجلدات
واحدة من أكثر مشاكل OneDrive المزعجة، والتي تهدف إلى حفظ مجلداتك المهمة
تلقائيًا في السحابة. على الرغم من أن هذا الأمر قد يكون مفيدًا في بعض الأحيان،
فإنه مزعج في أحيانٍ أخرى كثيرة حيث يقرر الويندوز من تلقاء نفسه – خصوصًا عند
شراء جهاز جديد – استخدام مجلدات OneDrive كمسارٍ افتراضي لتخزين جميع الملفات
بدلًا من قرص النظام الأساسي – قرص الـ C في أغلب الأحيان – دون طلب إذنك أساسًا!
لإيقاف النسخ الاحتياطي للمجلدات، اضغط على أيقونة OneDrive الموجودة بشريط المهام ثم اضغط على أيقونة الترس (⚙️) لتحديد Settings من القائمة. بعدها انتقل إلى قسم Sync and Backup ثم انقر على زر Manage backup. يمكنك بعد ذلك تعطيل النسخ الاحتياطي لأي مجلد
عبر إلغاء تفعيل المفتاح الموجود بجانب اسم كل فولدر، ثم الضغط على Save
changes. هذه الخطوة مهمة خصوصًا إذا كنت تخطط لإلغاء تثبيت OneDrive، حيث تضمن
أن تعود مجلدات المستخدم الرئيسية إلى مكانها الافتراضي على الجهاز.
إيقاف المزامنة التلقائية للصور
مرةً أخرى، وبشكل تلقائي، يقوم OneDrive بمزامنة الصور ولقطات الشاشة، حتى لو
كانت ميزة النسخ الاحتياطي للمجلدات متوقفة عن مجلد الصور. هذا يعني أن أي صورة
أو لقطة شاشة تلتقطها قد تُرفع مباشرة إلى OneDrive دون أن تدري، مما قد يؤدي إلى
استهلاك مساحة التخزين السحابية بشكل غير ضروري خاصة إذا كنت تعتمد على خدمات
أخرى لتخزين الصور مثل Google Photos أو Apple iCloud.
لإيقاف مزامنة الصور التلقائية، اضغط على أيقونة OneDrive الموجودة بشريط المهام ثم اضغط على أيقونة الترس (⚙️) لتحديد Settings من القائمة. بعدها انتقل إلى قسم Sync and Backup وقم بإلغاء تفعيل
خياري Save Photos and videos from
devices و Save screenshots I capture to
OneDrive. بهذه الخطوات ستضمن أن تبقى الصور ولقطات الشاشة على جهازك محليًا، ما
لم تقرر أنت رفعها بشكل يدوي إلى خدمة التخزين السحابي.
إيقاف المزامنة التلقائية لملفات الأوفيس
على غرار الصور، تقوم برامج مايكروسوفت أوفيس مثل Word و Excel و PowerPoint بحفظ
الملفات تلقائيًا في OneDrive، مما يتيح الوصول إلى المستندات من أي جهاز عبر المزامنة الفورية. لكن
ماذا لو كنت تريد تعطيل هذا الأمر لئلا تمتلئ مساحة التخزين السحابي أيضًا أو لأي
سبب آخر؟ في هذه الحالة يمكنك أن تفتح أي برنامج من برامج الأوفيس وتنتقل إلى
تبويبة File، ثم Options، ثم تتوجه إلى قسم Save. حدد خيار Save to Computer by
default واختر المُجلّد الذي تريده على الجهاز لحفظ الملفات.
جدير بالذكر أن إلغاء هذه الميزة سيفرض عليك حفظ ملفات الأوفيس بالطريقة التقليدية عن
طريق الضغط على File ثم Save As (أو الضغط على مفتاح F12 للاختصار)
واختيار المسار الذي تريده على جهازك والضغط على Save. يُمكنك أيضًا أن تجعل
الملف يحفظ نفسه تلقائيًا على الجهاز عن طريق ميزة Save AutoRecover الموجودة في
File، ثم Options، ثم تبويبة Save؛ احرص على تفعيل هذه الميزة إن لم تكن كذلك
بالفعل وضع تكرارًا زمنيًا لحفظ الملفات، وليكن 5 أو 10 دقائق تحسبًا لحدوث أي
مشكلة.
كيف تحذف OneDrive من الويندوز نهائيًا؟
إذا كنت لا تستخدم OneDrive، سواء على ويندوز 10 أو ويندوز 11، وأردت التخلص منه
نهائيًا فيمكنك أن تفعل ذلك ببساطة وبنفس الطريقة التي تُلغي بها تثبيت أي برنامج
آخر، لكن أولًا يجب أن تتأكد من تعطيل النسخ الاحتياطي للمجلدات (كما شرحنا في
النقطة الثانية) حتى يتم تخزين الملفات محليًا على الجهاز بدلًا من السحابة، وذلك
لأن إلغاء تثبيت OneDrive بدون تنفيذ هذه الخطوة قد يؤدي إلى بقاء الملفات في
مجلد OneDrive ويتسبب في إرباكك.
بعد التأكد من تعطيل النسخ التلقائي للمجلدات، ادخل إلى تطبيق Settings وذلك سواء من قائمة ابدأ أو بالضغط على مفتاحي Win + حرف I (هـ) معًا على الكيبورد، بعدها توجه إلى قسم "Apps" من القائمة الجانبية اليسرى ثم اضغط على أول صفحة "Installed apps" لتظهر قائمة بجميع البرامج والتطبيقات المُثبتة على الجهاز. هنا يمكن التمرير أو استخدام شريط البحث بالأعلى للعثور على تطبيق OneDrive. بعد ذلك أضغط على زر القائمة (⋯) بجوار اسم البرنامج ثم على "Uninstall" وسيتم حذف التطبيق فورًا.
وللوصول إلى قائمة
الملفات المخزنة على الخدمة، فيمكنك أن تجدها على الموقع الخاص بالخدمة
(onedrive.live.com) أو من خلال استخدام البرنامج على أجهزتك الأخرى.