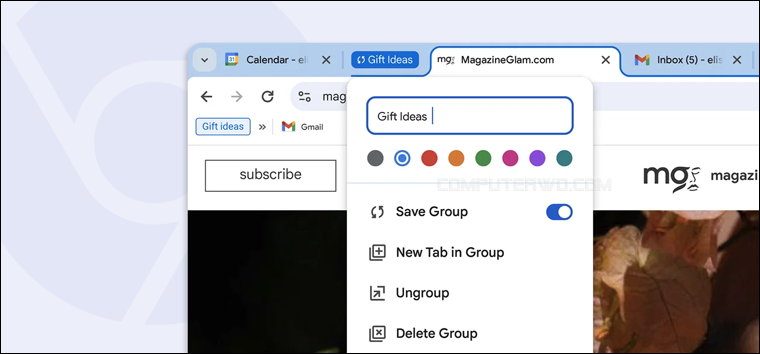يُعد متصفح كروم أداة أساسية لزيادة الإنتاجية. تُعزز جوجل من هذه الحقيقية بإضافاتها وتطويراتها المستمرة للمتصفح الذي يدعم خصائص وإضافات لا تُحصى. من ضمن هذه المميزات، والتي لا ينتبه إليها الكثيرون هي ميزة Tab Groups والتي تتيح لك تقسيم التبويبات المفتوحة الى مجموعات منفصلة لتعزيز الإنتاجية والتعامل مع التبويبات المتعددة المفتوحة بسهولة. سبق لنا شرح كيفية استخدام هذه الميزة بالفعل منذُ فترة طويلة، ومع طرح إصدارات جديدة من جوجل كروم حصلت ميزة Tab Groups على تطورات وتحسينات كثيرة أهمها إضافة خاصية تُدعى Tab Group Save. إذا كنت تفتح نفس التبويبات تقريبًا في كل مرة تستخدم فيها المتصفح وتريد حفظ مجموعة منهم من باب التنظيم وزيادة الإنتاجية، فحقًا ستُقدّر هذه الخاصية الرائعة، وبالنسبة لكيفية تفعيلها واستخدامها، فهذا ما سنعرفه عبر السطور التالية.
حفظ التبويبات المفتوحة في جوجل كروم
أولًا: استخدام خاصية Tab Group Save
الأمر سهلٌ للغاية؛ ستحتاج في البداية إلى إنشاء مجموعة تبويبات من أي نوافذ مفتوحة على المتصفح. فقط أضغط بزر الفأرة الأيمن على أي تبويبة واختر "إضافة التبويبة إلى مجموعة جديدة" Add tap to new group بعدها سيظهر أمامك صندوق لتخصيص هذه المجموعة عن طريق تمييزها باسم ولون مناسبين، كما ستجد بين من الخيارات المتاحة خيار "حفظ المجموعة" Save group فقم بتفعيله لضمان الوصول إلى هذه المجموعة حتى بعد غلق المتصفح.
ملاحظة: إذا لم تعثر على خيار Save group فعليك بالتوجه إلى صفحة "Experiments" عبر فتح المتصفح وكتابة [chrome://flags] في شريط العنوان، ثم اضغط على Enter. بعدها ابحث عن [Tab Groups Save and Sync] وعندما تظهر اضغط على القائمة المنسدلة أمامها واستبدال خيار Default بـ Enabled. بعد ذلك سيطلب منك متصفح كروم إعادة تشغيله فاضغط "Relaunch" لتمكين الميزة.
سيتم حفظ التبويبة الأولى في المجموعة التي ستظهر أيقونتها باللون والاسم الذين اخترتهما. الآن لنفترض أنك تريد إضافة المزيد من التبويبات إلى المجموعة التي أنشأناها توًا، فماذا تفعل؟ سنضغط على أي تبويبة نريد ضمها للمجموعة بزر الفأرة الأيمن، ثم نضغط على خيار "Add tap to group" وستجد اسم المجموعة المنشودة، نضغط عليها فقط وسيتم ضم التبويبة المحددة إلى المجموعة بنجاح.
بشكل عام فإن Tab Groups ستزيد من إنتاجيتك بشكلٍ غير مسبوق، وإضافة خاصية Tab Groups Save لها سيعزز من وظيفتها بلا شك. لنفترض مثلًا أن عملك يتطلب استخدام 5 من مواقع التواصل الاجتماعي في آن واحد. بدون استخدام هذه الميزة فتبويبات هذه المواقع ستكون مُبعثرة تُزاحمها التبويبات الأخرى مما سيجعلك تتشتت وتضيع الكثير من الوقت. أما بوضع هذه المواقع الخمسة في نفس المجموعة، فلا يُمكن أن يتفرقوا وبضغطة زرٍ واحد (على أيقونة المجموعة) ستستطيع اختزالهم في جزءٍ صغير جدًا من شريط التبويبات، ناهيك أنه بتفعيلك خاصية Tab Groups Save ستتمكن من إغلاق وإعادة فتح المتصفح دون حاجة إلى إضاعة الوقت في فتح هذه المواقع وتنظيمها مرة أخرى؛ ستكون جاهزًا للعمل مباشرة.
ثانيًا: استرجاع "التبويبات المجمعة" بعد غلق المتصفح
قبل وصول خاصية Tab Group Save كان إغلاق متصفح جوجل كروم يؤدي بدوره إغلاق مجموعات التبويبات بالتبعية، وبالتالي ستحتاج أن تعُيد فتح هذه المواقع بنفسك مرة أخرى وضمها في مجموعة جديدة. ولكن إذا قمت بتنشيط خيار "حفظ المجموعة" Save group كما شرحنا سابقًا، فتستطيع بسهولة إعادة مجموعة التبويبات مرة أخرى بضغطة زر بعد غلق وتشغيل المتصفح. كل ما عليك هو إحضار شريط الإشارات المرجعية بالضغط على اختصار Ctrl + Shift + B ثم النقر على اسم المجموعة ليتم فتح المواقع مرة أخرى على الفور.