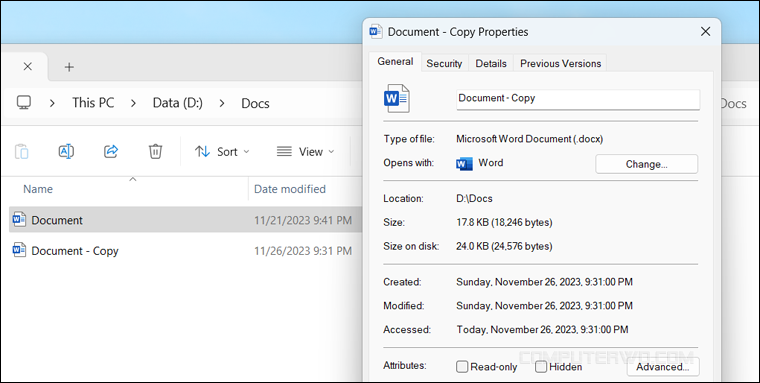لكل ملفٍ على الويندوز بيانات أساسية تشمل تاريخ الإنشاء، وتاريخ آخر تعديل، بل وحتى تاريخ آخر مرة قمت فيها بفتح الملف، إلى جانب مزيد من البيانات الأخرى والتي يمكنك رؤيتها في نافذة Properties الخاصة بكل ملفٍ أو فولدر. وبالرغم من أن هذا أمر مفيد وسيساعدك كثيرًا في تصنيف الملفات، فضلًا عن مساعدتك في المواقف التي تتطلب معرفة التواريخ، إلّا أنه قد يورّطك أيضًا، لا سيّما إن كنت طالبًا وكثيرًا ما يُطلَب منك إنجاز الواجبات في وقت مُحدد.
في سيناريو كهذا، إن دفع الفضول أستاذك فاطَّلع على بيانات الملف (التكليف الدراسي) ولاحظ أنك أنهيته قبل الموعد المحدد بدقائق، فقد يترك هذا انطباعًا سيئًا عنك، فلماذا تدع الباب مفتوحًا لهكذا احتمال، وغيره من الاحتمالات الأخرى غير المتوقعة، في حين أنك تستطيع تغيير كل بيانات الملفات بسهولة شديدة؟ سنتعرف معًا كيف نفعل ذلك بطريقتين؛ وفي النهاية سنزودكم بطريقة إضافية إخفاء بعض البيانات الأساسية الأخرى غير تاريخ الإنشاء الوصول والتعديل.
تعديل تواريخ الملفات في ويندوز
الطريقة الأولى: باستخدام موجّه أوامر "PowerShell"
بينما لا تسمح أداة إدارة الملفات في ويندوز "File Explorer" للمستخدمين بتعديل بيانات الملفات الأساسية، يتيح موجّه أوامر PowerShell (نسخة متطورة من الـ CMD) تعديل تواريخ الملفات دون الاستعانة بأدوات خارجية. المشكلة أن استخدام PowerShell قد يكون مُعقّدًا بعض الشيء خصوصًا للمبتدئين، ولهذا السبب أضفنا طريقة ثانية في المقال لتسليط الضوء على برنامج سهل للغاية وبعيد كل البعد عن الأكواد والأوامر.
إذًا، بالنسبة لمن لا يودون الاعتماد على البرامج الخارجية – لأي سبب من الأسباب – ويجيدون التعامل مع أداة PowerShell، أو على الأقل يثقون بقدراتهم على اتباع الخطوات القادمة بتركيز، فهيّا سويًا نبدأ بنسخ مسار المجلد الذي يحتوي الملف المطلوب تعديل تواريخ بياناته. أسهل طريقة لفعل ذلك هي التوجه إلى المجلد والضغط فوقه بالزر الأيمن للماوس ثم اختيار "Copy as path" من القائمة لنسخ مساره، وفي حال كنت تستخدم ويندوز 10 أو أقل، فأضغط مطولًا على مفتاح Shift في الكيبورد أثناء الضغط بالزر الأيمن للماوس فوق المجلد حتى يظهر خيار Copy as path في القائمة.
الآن نفتح موجّه الأوامر هذا عن طريق الضغط على مفتاحي Win + حرف S (سـ) معًا على الكيبورد لفتح شريط البحث ومن ثم نكتب "PowerShell" أو "Windows Terminal" في حال كنت تستخدم ويندوز 11، ثم من نتائج البحث اضغط على خيار "Run as administrator" لفتح موجّه الأوامر بصلاحيات المدير، وبالتالي فعل ما يحلو لنا بدون قيود.
من المفترض الآن أن ترى شاشة أداة PowerShell مُشرعة أمامك، فأبد بكتابة أمر "cd" في نافذة موجه الأوامر ثم ضع مسافة ثم اضغط على مفتاحي Ctrl + V ليتم عمل لصق لمسار المجلد الذي يتضمن الملف المراد تعديل بياناته، بحيث يبدو الأمر كما هو واضح في الصورة المرفقة أعلاه. وبعد الضغط على Enter سينقلك موجّه الأوامر تلقائيًّا إلى سطر جديد حيث يتعيّن عليك إدخال الأمر التالي والذي يختص بتغيير تاريخ إنشاء الملف:
$(Get-Item File-name).creationtime=$(Get-Date "mm/dd/yyyy")
ولكن قبل تنفيذ الأمر تأكد من تغيير "File-name" إلى اسم الملف الذي نريد تغيير تاريخ إنشائه واستبدال "mm/dd/yyyy" بالسنة واليوم والشهر الجُدد من اليمين إلى اليسار، ثم نضغط Enter. وإن لم تظهر أي رسالة خطأ بعد التنفيذ، فهذا يعني أن العملية قد نجحت. فإذا ألقيت نظرة على نافذة Properties لهذا الملف ستجد انه تم تعيين تاريخ الإنشاء للتاريخ المحدد.
وبمثل، إذا أردت تغيير تاريخ آخر مرة قمت فيها بفتح الملف أو تاريخ التعديل على الملف، فاكتب الأمرين الآتيين واستبدل "File-name" و"mm/dd/yyyy" باسم الملف والتاريخ كما فعلنا في الأمر السابق، على أنَّ الأمر الأول خاص بتغيير تاريخ الوصول والثاني بتغيير تاريخ التعديل:
$(Get-Item File-name).lastaccesstime=$(Get-Date "mm/dd/yyyy")
$(Get-Item File-name).lastwritetime=$(Get-Date "mm/dd/yyyy")
بعد الانتهاء من إجراء التعديلات، يمكنك إغلاق أداة PowerShell والذهاب إلى مسار الملف ثم الضغط بزر الفأرة الأيمن عليه واختيار "Properties" وستلاحظ أن التعديلات قد تمت فعلًا، ولا تنسى أن دخولك إلى الملف أو تغيير أي شيء به يُعَد تعديلًا آخر.
الطريقة الثانية: باستخدام برنامج Attribute Changer
برنامج Attribute Changer هو برنامج مصمم خصيصًا لتعديل خصائص أي ملف أو مجلد في الويندوز، بما في ذلك طبعًا تغيير تواريخ إنشاء الملفات فضلًا عن تواريخ التعديل والوصول الأخير إليها. ما يميز هذه الطريقة هي سهولتها وبُعدها الكامل عن التعقيد، وذلك بخلاف الطريقة الأولى التي استعنّا فيها بموجّه أوامر PowerShell وبعض الأكواد. عمومًا، بعد تحميل برنامج Attribute Changer وتثبيت النسخة الأساسية – وليست النسخة المحمولة كونها تعُاني من بعض المشاكل – كأي برنامج عادي، افتحه واتبع الخطوات الآتية، ولكن أولًا؛ إن طلب منك البرنامج أن تعيد تشغيل الجهاز فافعل ذلك فضلًا، دون ذلك، فاتبع هذه الخطوات.
توجّه إلى الملف الذي تود تغيير بياناته الأساسية ثم اضغط بزر الفأرة الأيمن عليه. إن كنت تستخدم ويندوز أقدم من ويندوز 11، فسترى مباشرةً خيارين إضافيين بالقائمة، أما إن كنت تستخدم ويندوز 11، فستحتاج إلى الضغط على "Show more options" أولًا لرؤية الخيارين. اضغط على "Change Attributes" وستُفتَح لك نافذة برنامج Attribute Changer.
الآن قم بوضع علامة صح بجوار "Modify date and time stamps" حتى يتسنى لك التعديل على تواريخ الملف، فيمكنك تعديل تاريخ إنشاء الملف من خانة "Created"، وتاريخ التعديل على الملف من خانة "Modified"، وأخيرًا آخر تاريخ للوصول إلى الملف من خانة "Accessed". وبعد الانتهاء من التعديلات، اضغط على "OK". وبالمناسبة، يمكنك أن تُغير بيانات فولدر بالكامل، بهذا البرنامج، وليس ملفات فقط.
ضع في اعتبارك أنه بقية برامج الطرف الثالث، يتطلب برنامج Attribute Changer صلاحيات الوصول إلى الملفات، ولهذا إن كنت تود تعديل البيانات الأساسية لملفٍ أو فولدر سري أو خاص، يُفضل عدم الاعتماد على هذه الطريقة واستخدام الطريقة الأولى.
طريقة إضافية: حذف بيانات الملف
على الرغم من أن مدير الملفات "File Explorer" لا يسمح بتغيير تواريخ الإنشاء والتعديل والوصول الخاصة بالملفات، إلّا أنه يتيح لنا إمكانية حذف بيانات أخرى مهمة من نافذة "Properties" مثل اسم صاحب الملف (Authors) ومعلومات حقوق النشر (Copyright Information) فضلًا عن "رقم المراجعة" (Revision Number) – والذي يمثل عدد مرات حفظ الملف – وتصنيف الملف، إلخ.
من أجل تغيير أيٍ من هذه البيانات أو إعادة تعيينها، قف على الملف بالفأرة واضغط عليه بالزر الأيمن ثم اختر "Properties". الآن انتقل إلى قسم Details بالأعلى ثم اضغط على "Remove Properties and Personal Information". ستُفتَح لك الآن نافذة جديدة، إن حددت خيار "Create a copy with all possible properties removed" الموجودة بها، فسيتم إنشاء نسخة جديدة من الملف – في نفس المسار – شبه خالية من البيانات مع إعادة تعيين التواريخ إلى اليوم الحالي. أما إذا أردت حذف بيانات مُحددة، فحدد "Remove the following properties from this file" وحدد البيانات التي تريد حذفها ثم اضغط "OK".
بهذا تكون قد عرفت كل شيء تقريبًا عن كيفية التلاعب ببيانات الملفات الأساسية بدءًا من تاريخ إنشاءها وحتى رقم المراجعة. يُمكنك الآن أن تغير تواريخ إنشاء الملفات، بل والفولدرات، كما تستطيع تغيير تاريخ التعديل وتاريخ الوصول، وهذا الأمر من شأنه أن ينقذك في الكثير من المواقف، ولكن لا تنسى الابتعاد عن برامج الطرف الثالث عند التعامل مع الملفات الخاصة أو الحساسة.