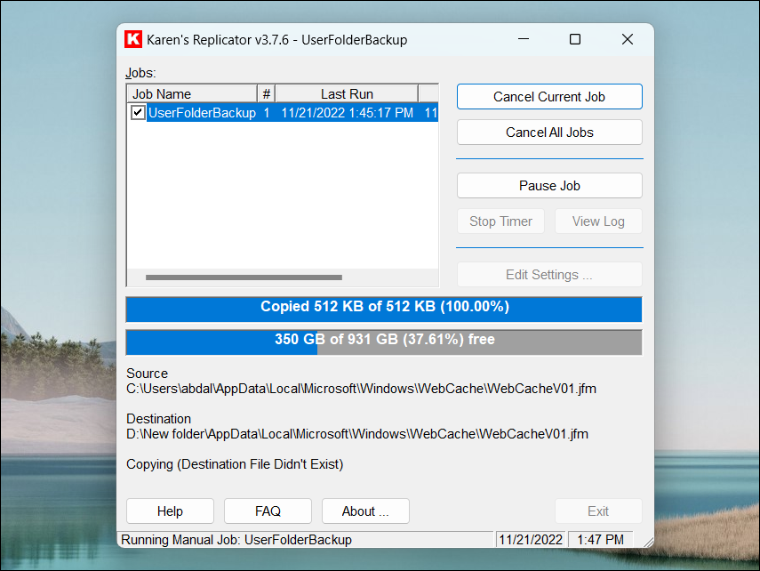في نظام
ويندوز، يتم تخصيص فولدر على الهارد يتم الاحتفاظ فيه بكل ما
يتعلق بالمستخدم من ملفات تم تنزيلها من الإنترنت أو مستندات أو صور أو ملفات
صوتية أو
مقاطع فيديو، وبالطبع المجلدات والملفات الموجودة على
سطح المكتب، بالإضافة إلى بيانات المستخدم على البرامج والمتصفحات التي يستخدمها. لهذا
السبب، إذا كان أمر إنشاء نسخة احتياطية من جميع محتويات الهارد صعب التنفيذ،
فعلى الأقل يجب عليك
إجراء نسخ احتياطي
لمُجلد المستخدم على نحو منتظم بحيث يكون لديك نسخة من ملفاتك، الأمر الذي سيوفر كثير من الوقت عندما تضطر لتثبيت
نُسخة ويندوز جديدة
أو الانتقال لجهاز كمبيوتر آخر. وفيما يلي نستعرض كيف تقوم بذلك.
حفظ نسخة من مجلد المستخدم
مبدئيًا، إذا كنت لا تعرف أين يتواجد مجلد المستخدم على جهازك وما هي الملفات
التي يتضمنها فبشكل افتراضي يقوم ويندوز بحفظ هذا المجلد على بارتيشن C كمجلد
فرعي للمجلد الأساسي Users ولكن الطريقة الأسهل للوصول إليه هي فتح نافذة Run
بالضغط على مفتاحي Win + حرف R (قـ) معًا ثم كتابة الأمر [%userprofile%] والضغط على Enter. من المفترض أن تظهر أمامك الآن محتويات المجلد والتي تشتمل
كلًا من بيانات تتعلق بالبرامج والتطبيقات المثبتة جنبًا إلى جنب اختصارات سطح
المكتب والمستندات المحفوظة والتنزيلات، من بين أشياء أخرى.
لذا يعُد إجراء نسخ احتياطي لهذا المجلد ضروري للغاية لتجنب فقدان بياناتك
المحتفظ بها هناك. بخصوص ذلك، يمكن الاستعانة بأداة النسخ الاحتياطي المدمجة
في نظام ويندوز، لكن باعتبارها أداة متقدمة بالنظر لما نحتاج إليه هُنا فيمكننا
الاعتماد على أداة أخرى أكثر عملية لتسهيل الأمر.
إنشاء نسخة احتياطية من مجلد المستخدم
نعتمد في هذا الشرح على Karen's Replicator
وهو برنامج لعمل نسخة احتياطية من مجلد المستخدم الخاص بك في ويندوز أو أي
مجلدات أخرى تراها مهمة. البرنامج يتمتع بواجهة رسومية بسيطة ومباشرة بالإضافة
إلى كون حجمه خفيف ويوفر مزايا مهمة مثل مزامنة التغييرات مع النسخ الاحتياطية.
سنوضح كل شيء لاحقًا، الآن كل ما عليك هو تنزيل وتثبيت برنامج Karens
Replicator على جهازك ثم تشغيله، بعد ذلك اضغط على زر "...Edit Settings" وتابع
الخُطوات الآتية.
في النافذة التي تظهر أمامك، اضغط على زر "New Job" لتفتح نافذة أخرى حيث تقوم
بتحديد خصائص النسخة الاحتياطية. في البداية قم بتعيين اسمًا للنسخة الاحتياطية
في حقل "Job Name" ثم انتقل إلى الحقل التالي "Source Folder" واضغط على زر
Browse لتحديد مجلد المستخدم من النافذة المنبثقة التي ستظهر؛ كما أشرنا فإن هذا
المجلد يتواجد عادًة كمجلد فرعي ضمن مجلد Users في بارتيشن C، فقط قم بتحديده
واضغط على زر "OK". بعد ذلك اضغط على زر Browse في حقل Destination Folder وحدد
المكان حيث يتم حفظ النسخة الاحتياطية، مثل فولدر على الهارد الخارجي أو فلاشة أو
حتى في مجلد Google Drive في حال كان
برنامج Google Drive for Desktop
مُثبتًا على جهازك.
الخُطوة التالية بعد تحديد مجلد المستخدم والمكان حيث يتم حفظ النسخة الاحتياطية،
هي تحديد متى يقوم برنامج Replicator بإنشاء وتحديث النسخة الاحتياطية تلقائيًا.
بشكل افتراضي يقوم البرنامج بضبط ذاته على تحديث النسخة الاحتياطية مرة واحدة كل
يوم في الساعة الواحدة بعد منتصف الليل، لكنك تستطيع تغيير ذلك إلى أي وقت يناسبك
بالضغط على زر "...Change Schedule" ومن ثم تحديد الوقت والأيام وفق متطلباتك، أو
ببساطة تعطيل التحديث التلقائي للنسخة الاحتياطية في حال لم ترغب في إجراء نسخ
احتياطي بانتظام، وذلك عن طريق إزالة علامة الصح (✔) من خيار "Enabled".
اختياريًا، يمكنك تفعيل خاصية المزامنة أو "Replicate Folder and File Deletions"
لعكس عمليات الحذف التي تتم على مجلد المستخدم في النسخة الاحتياطية لتكون مواكبة
على نحو مماثل. أي إذا قمت مثلًا بحذف ملف من مجلد المستخدم، سيقوم
برنامج Replicator بحذف الملف من النسخة الاحتياطية أيضًا. هناك أيضًا خيار
لتوفير مساحة على الهارد المستضيف للنسخة الإحتياطية بحيث يقوم باستبدال النسخة
الاحتياطية القديمة بالجديدة، وذلك عبر تفعيل "Delete Old Copy Before Creating
New".
عقب الإنتهاء، اضغط على زر "Save Job" بالأسفل ومن ثم اضغط على "Save Changes and
Close" ليتم إنشاء مهمة جديدة في البرنامج والمخصصة لحفظ نسخة احتياطية من مجلد
المستخدم. الآن لإجراء نسخ احتياطي لمجلد المستخدم الخاص بك، ما عليك سوى
تحديد مهمة النسخ الاحتياطي التي تم إنشاؤها والضغط على الزر "Run Highlighted
Jobs Now". اختياريًا، يمكنك إضافة ملف صغير على سطح المكتب بمجرد النقر فوقه
مزدوجًا يتم تحديث النسخة الاحتياطية، وذلك من خلال الضغط على زر "Save Shortcut
To Job" في البرنامج ثم تحديد مكان حفظ ملف الاختصار ليكون سطح المكتب "Desktop".
في النهاية، سيقوم البرنامج بعمل نسخة احتياطية من جميع الملفات الموجودة
ضمن مجلد المستخدم، أثناء القيام بذلك سترى أيضًا شريط تقدم النسخ الاحتياطي أسفل
الشاشة، واعتمادًا على حجم المجلد، قد تستغرق عملية النسخ الاحتياطي بعض الوقت
حتى تكتمل.