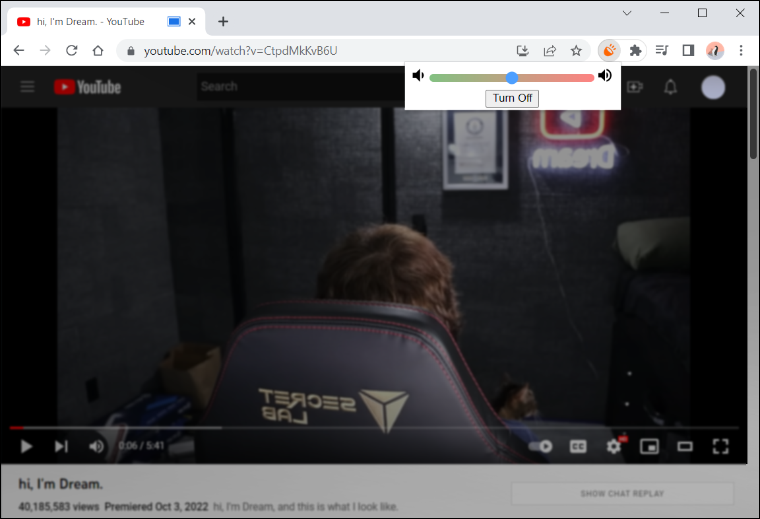كما يعرف الجميع فإن الفيديو في الواقع هو صورة متحركة يرافقها صوت كذلك، حيث يعُد الصوت عاملًا مهمًا للفيديو ككل، لكن ومع ذلك قد تصادف في بعض الأحيان مقاطع فيديو يكون فيها الصوت بالكاد يُسمع حتى بعد رفع مستوى صوت الجهاز إلى 100% ومع ان هذه المشكلة تكون ناتجة عن خلل أو عيب أثناء صناعة الفيديو نفسه، لكن تستطيع كمشاهد إصلاح ذلك بأكثر من طريقة. في الحقيقة، قمنا قبل سنوات باستعراض طريقة لرفع صوت ملف الفيديو باستخدام برنامج Avidemux ولكن على ما يبدو ان هذه الطريقة لم تعد مُجدية اليوم، لذا دعونا نشارك معكم مجموعة من الطرق الأخرى المجرّبة من طرفنا لتحسين جودة وأداء صوت أي فيديو بسهولة.
رفع مستوى الصوت في ملف الفيديو
الطريقة الأولى: استخدام برنامج Video Volume Booster
يعتبر Video Volume Booster من أقوى البرامج المجانية تمامًا المتخصصة في تحسين الأداء الصوتي في جميع أنواع ملفات الفيديو، بحيث إذا كان لديك مقطع فيديو يحتوي على مسار صوتي بالكاد تسمعه حتى مع مستوى صوت 100% في برنامج الميديا، فيساعدك على حل هذه المشكلة. البرنامج يستخدم عدة أدوات مدمجة لتغيير مستوى الصوت داخل ملفات الفيديو، ولا يؤثر إطلاقًا على الدقة الخاصة بالفيديو، حيث تكون كما هي دون أي تغيير بعد رفع الصوت.
بعد تثبيت وتشغيل برنامج Video Volume Booster قم بإضافة ملف الفيديو بالضغط على Add علمًا انه يدعم تقريًبا كل صيغ الفيديو سواء MP4 أو WEBM أو MKV وغيرها الكثير. ثم بعد إضافة الفيديو للبرنامج اضغط على Settings وتوجه إلى قسم Audio Volume حيث يكون بوسعك التحكم برفع مستوي الصوت فى الفيديو من خلال خانة Increase audio volume فيمكنك ضبطها بحيث يتم رفع الصوت بمقدار 10 ديسيبل، وينصح مطور البرنامج بتحديد مستوي بين 10 و 20 حتى تكون النتيجة جيدة بالنسبة لملفات الفيديو العادية، لكن فى النهاية الأمر يعود لك.
بعد الانتهاء اضغط على زر Optimize ليتم تطبيق التغيير فورًا على الفيديو المحدد، وستلاحظ هنا ان البرنامج يُنهي هذه العملية بسرعة. وبمجرد الانتهاء، سيتم على الفور فتح مجلد حيث يوجد ملف الفيديو بعد المعالجة، قم بتشغيله ويفترض ان تلاحظ أن مستوى الصوت بات أعلى مما كان مسبقًا ومناسب أكثر للاستماع.
الطريقة الثانية: باستخدام تطبيق Clipchamp
إذا كنت تستخدم نسخة حديثة من ويندوز 11 على جهازك، فستجد من بين التطبيقات المثبتة مُسبقًا تطبيق يسمى Clipchamp والذي قامت مايكروسوفت بتضمينه في النظام بدايًة من تحديث 22H2 Update كما ويمكن لمُستخدمي ويندوز 10 تنزيله مجانًا من متجر مايكروسوفت وهو تطبيق يحل محل أداة مايكروسوفت القديمة Windows Movie Maker لإنشاء أو تعديل مقاطع الفيديو بإحترافية حيث يشمل مجموعة هائلة من الادوات التي يحتاجها صناع المحتوى لإنتاج مقاطع عالِ الجودة سواء عبر تعديل الفيديوهات أو تسجيل الفيديو أو إزالة الصوت من الفيديو...وغيره. ولذلك يمكن الاعتماد عليه أيضًا لرفع صوت الفيديو.
كل ما عليك فعله هو الضغط كليك يمين على مقطع الفيديو الذي تريد رفع الصوت فيه ثم توجيه مؤشر الماوس نحو خيار "Open with" ومن القائمة المنسدلة اختر تطبيق "Microsoft Clipchamp" ليتم على الفور تجهيز الفيديو المحدد وعرضه داخل تطبيق Clipchamp لإجراء التعديلات اللازمة.
في واجهة تحرير الفيديو، قم بالضغط على قسم "Audio" من القائمة الجانبية اليمنى، فمن خلال هذا القسم يمكنك تنفيذ إجراءات مثل خفض مستوى الصوت، أو فصل الصوت عن الفيديو لتعديله بشكل منفصل، يمكنك أيضًا رفع مستوى الصوت بما يتجاوز الحد الأقصى، وهو تمامًا ما نحتاجه، لذا قم بسحب الدائرة إلى اليمين على شريط التمرير لضبط المستوى على نسبة أعلى من 100% ولتكن 150% مثلًا، بعدها تستطيع تشغيل الفيديو لمعاينة التغييرات، فيمكن ضبط المستوى حتى تصل إلى النتيجة المرضية. بعد الانتهاء، اضغط على زر "Export" ثم حدد دقة الفيديو من القائمة المنسدلة وسيتم إعادة إنشاء نسخة جديدة من الفيديو وحفظها في مجلد Downloads — هذا هو كل ما في الأمر ببساطة!
الطريقة الثالثة: استخدام موقع 123Apps
في حال كان مقطع الفيديو المطلوب تحسين الأداء الصوتي فيه حجمه صغير نسبيًا، فربما لا تحتاج لتثبيت أي برامج على الكمبيوتر والاعتماد على الأدوات المتاحة أونلاين لإنجاز هذه المهمة بسهولة. ويعُد موقع 123Apps أفضل من يقدم أداة لرفع مستوى الصوت في ملف الفيديو والتي تعتبر من بين عشرات الأدوات الأخرى التي يوفرها الموقع مجانًا للمستخدمين وتُغني في كثير من الحالات عن تثبيت برامج إضافية على الكمبيوتر.
استخدام أداة Increase Video Volume سهل جدًا في الواقع، كل ما عليك هو الضغط على Open file لإضافة ملف الفيديو من الكمبيوتر، او اضغط على زر السهم المتجه لأسفل للحصول على خيار رفع الفيديو من Dropbox أو Google Drive أو من رابط URL مباشر. على أي حال، بعد اختيار الفيديو وعرضه أمامك قم بسحب شريط التمرير بالأسفل نحو اليمين، حيث يتم بذلك رفع مستوى الصوت حتى 3 أضعاف (300%) بحد أقصى، ومع كل تغيير تستطيع معاينة الفيديو حتى تصل إلى نتيجة مرضية.، حينئذ اضغط على زر "Save" لحفظ النسخة المُعدلة من الفيديو على الجهاز — هذا ببساطة هو كل ما في الأمر!
الطريقة الرابعة: استخدام إضافة Volume Booster
في حال كان الفيديو المطلوب زيادة مستوى الصوت فيه لم يكن مخزنًا على جهازك وإنما مقطع فيديو على يوتيوب أو فيسبوك أو تويتر، فهنا الحال الأمثل يكون في استخدام إضافة للمتصفح تعمل على تعزيز الأداء الصوتي للفيديوهات التي تشاهدها أثناء تصفح الانترنت. وتعتبر إضافة Volume Booster لجوجل كروم خير مثال، حيث يمكن باستخدام هذه الإضافة رفع مستوى الصوت في أي فيديو بنسبة تصل إلى 1000% !! وهذا ما يبرر كون الإضافة تتمتع بشعبية واسعة بأكثر من 900 ألف مُستخدم.
كل ما عليك هو تثبيت الإضافة، وفي أي وقت تصادف فيه مقطع فيديو الصوت فيه منخفض للغاية، اضغط على أيقونة الإضافة المُصغرة في شريط الأدوات بالاعلى وسيتم زيادة مستوى الصوت على الفور بشكل يسهل ملاحظته، ولكن إذا كانت النسبة الافتراضية غير مرضية بالنسبة لك فتستطيع تحريك شريط التمرير إلى اليمين لتعزيز مستوى الصوت أكثر فأكثر.