نعم، لقد اتخذت القرار الصحيح بانتقالك إلى تطبيق Signal. في الواقع، هناك العديد من الأسباب الكافية التي تدفعك لاستخدامه، كما أنه يتمتع ببعض المزايا التي يفتقدها الواتساب. تطبيق سيجنال هو أفضل تطبيق لأولئك الباحثين عن الخصوصية والأمان، إذ يوفر طبقة حماية أقوى من اي وسيلة تشفير متاحة حتى يومنا الحالي في أي تطبيق مراسلة. ولقد صنعنا مقارنة شاملة بين واتساب وسيجنال وتيليجرام، ورأينا أن الغالبية العظمي قررت بالفعل التصويت لصالح Signal و Telegram، خاصة بعد الأخبار السيئة عن سياسة الخصوصية الأخيرة التي فرضها تطبيق الواتساب.
ولكن، تذكر أن الواتساب يتمتع بمزايا فريدة ومثيرة للإعجاب تعجز عنها تطبيقات المراسلة الأخرى، والتي تتمحور أغلبها حول كيفية التخصيص والتعديل على وظائفه وطريقة عمله. لذا، ستجد العديد من الأسباب المنطقية التي تمنعك عن التسرع بحذفه، خاصة أن معظم أصدقاؤك وجهات اتصالك متواجدة بالوقت الحالي عليه، كما أن معظم الشركات وجهات الأعمال تجتمع من خلاله. فهناك العديد من الأسباب والتي هي أحياناً خارجة عن إرداتنا تربطنا بواتساب أكثر من مجرد أمور التفضيلات الشخصية. على كل حال، وبمرور الوقت، قد نكتشف أن Signal هو ملتقانا النهائي. ومثلكم بالضبط، قررنا أيضاً الانتقال إليه، ورأينا أن هناك العديد من الإعدادات التي ينبغي التعديل عليها لتحقيق أفضل تجربة مراسلة، فدعونا نضبطها سوياً بشكل سليم.
1- تنزيل أحدث إصدار من التطبيق
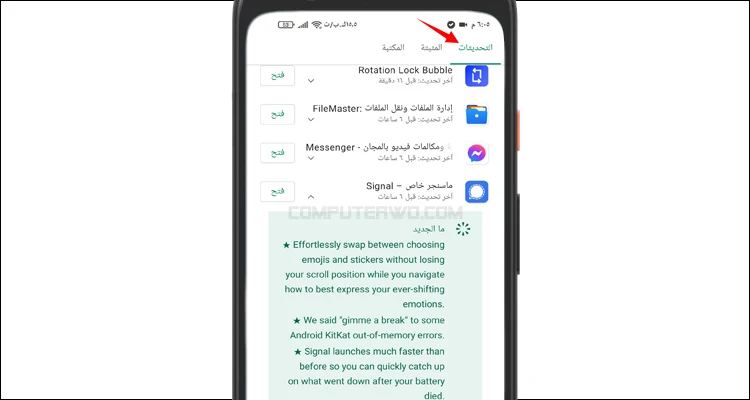
سنبدأ مع الإعدادات الروتينية. تأكد أولاً من تنزيل آخر إصدار من تطبيق Signal من خلال متجر جوجل بلاي للأندرويد أو من خلال App Store للآيفون. إذا كان لديك التطبيق بالفعل، فمن الأفضل أن تتأكد من تحديثه من داخل تبويب تطبيقاتي & ألعابي على المتجر. Signal مستمر في طرح التحديثات الجديدة بين كل حين والآخر، ونتوقع رؤية المزيد خلال الفترات الحالية نظراً للإقبال الشديد عليه بعد تغريدة إيلون ماسك.
2- اختيار Signal كتطبيق المحادثات الافتراضي

بعد تثبيتك للتطبيق وتسجيل دخولك باستخدام رقمك الشخصي، بمجرد عودتك لصفحة أندرويد الرئيسية، ستجد إشعار يسألك عما إذا كنت ترغب في "استخدام كتطبيق رسائل SMS افتراضي". حدد اللافتة وستظهر لك نافذة منبثقة تطلب منك اختيار تطبيق سيجنال كتطبيق المحادثات الافتراضي. بهذا الشكل سيمكنك إدارة والتعامل مع جميع رسائل SMS النصية العادية ورسائل سيجنال من داخل التطبيق نفسه. اختر نعم من النافذة المنبثقة للموافقة على التغيير.
3- ادعو أصدقاؤك ثم ازل لافتة الدعوة
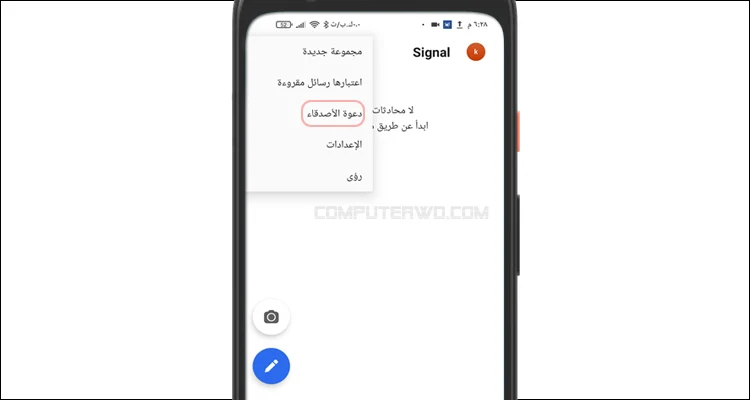
بالنسبة لنظام IOS، لا يمكنك استخدام تطبيق سيجنال لإدارة الرسائل النصية القصيرة. بدلاً من ذلك، سيتعين عليك دعوة أصدقائك أولاً لكي تكون قادراً على التواصل معهم من داخل التطبيق. أما بالنسبة لنظام الأندرويد، في أعلى الواجهة انقر على الثلاثة نقاط الرأسية، ومن القائمة المنسدلة اختر "دعوة الأصدقاء". في الصفحة التالية، حدد جهات الاتصال التي تريد دعوتها إلى Signal. ثم اختار إرسال إلى "جهة الاتصال" التي ترغب بها. وهناك طريقة أخرى لدعوة الأصدقاء على الأندرويد: وهي أن تبدأ محادثاتهم عبر الرسائل النصية القصيرة، ستلاحظ أسفل أسماؤهم لافتة باللون الأزرق تطلب منك "دعوتهم إلى سيجنال"، بمجرد اختيارك لهذه اللافتة سيتم إنشاء رسالة قابلة للإرسال على هواتفهم، والتي تحثهم على تثبيت تطبيق Signal على هواتفهم.
بعد فترة من استخدامك للتطبيق، ستشعر أن هذه اللافتة أصبحت مزعجة، خاصة بالنسبة لجهات الاتصال المحفوظة التي تأكدت أنها لن تقوم بالاننقال لتطبيق Signal. لذا، من الأفضل إزالتها. انقر على الثلاثة نقاط من الأعلى ثم اختار الإعدادات، اختار المحادثات والوسائط، ثم قم بتعطيل خاصية "إظهار رسائل الدعوة". بهذا الشكل سيتم إزالة الإشعار الأزرق من جهات الاتصال الذين لا يستخدمون التطبيق. وهي ميزة حصرية للأندرويد، إذ أن الإصدار الخاص بالآيفون غير قادر على التواصل مع غير مستخدمي سيجنال بطبيعة الحال.
4- تفعيل الحفظ التلقائي على الأندرويد
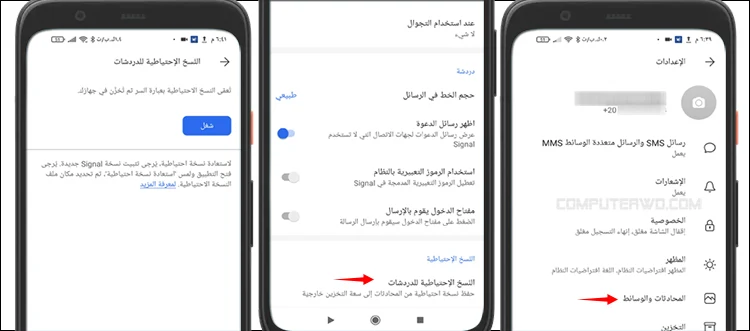
لا يعتمد تطبيق Signal على خدمة iCloud للآيفون ولا خدمة Google Drive للأندرويد بسبب اهتمامه الشديد بأمور تتعلق بالخصوصية. ولذلك إذا انتقلت من هاتف إلى آخر، لن يتم نقل محادثاتك بشكل تلقائي. على الأندرويد، يمكنك إنشاء نسخة احتياطية مشفرة يتم تخزينها محلياً، وهكذا ستظل محادثاتك آمنة ويمكنك استعادتها عند استبدال هاتفك. لحسن الحظ، أن هذه الميزة ستعمل بشكل تلقائي – لا يمكنك التحكم في عدد مرات أو زمن حدوثها – ولكنها ستهتم بإنشاء نسخة احتياطية تلقائياً. فقط انتقل إلى إعدادات المحادثات والوسائط، ثم النسخ الاحتياطية للدردشات ثم انقر على شغل واختار مجلد لحفظ النسخ الاحتياطية. بهذا الشكل ستتمكن من مزامنة محادثاتك حتى إذا انتقلت إلى هاتف جديد.
5- تحسين مستوى أمانك

على الرغم أن تطبيق Signal في حد ذاته كافي لحماية معلوماتك وتشفيرها بأفضل شكل ممكن، ولكنه يوفر لك المزيد من خيارات الخصوصية. على نظام أندرويد انقر على الثلاثة نقاط من أعلى يسار الواجهة الرئيسية للتطبيق، على نظام IOS حدد صورتك أو الحرف الأول من اسم المستخدم الخاص بك. في الصفحة التالية انقر على الخصوصية.
ضمن قائمة الخصوصية، ستجد بعض خيارات تعزيز مستوى أمانك: الأول وهو "قفل الشاشة" والذي يتطلب منك المصادقة على إمكانية الدخول إلى التطبيق من خلال بصمة الإصبع أو مُعرف الوجه أو رمز PIN، مرر زر التبديل بجانب ميزة قفل الشاشة ليتم تفعيلها. على أندرويد يمكنك ضبط الفترة الزمنية قبل قفل التطبيق حتى 1 دقيقة كحد أدنى. هناك ميزة أمان أخرى وهي ميزة تأمين الشاشة، هذه الميزة رائعة، إذ أنها تحظر القدرة على رؤية التطبيق في قائمة التطبيقات المثبتة حديثاً. على نظام أندرويد تمنعك ايضاً من التقاط أي صورة للشاشة من داخل التطبيق، (لذا كنا مُضطرين على إلغاء تفعيلها لتصوير الشاشة)، بهذا الشكل هو يحميك من البرمجيات الضارة التي تحاول تسجيل والتقاط صورة للرسائل والمحادثات رغم عنك ودون موافقتك.
بالإضافة إلى ذلك، نظراً لأن مستخدمي الأندرويد قادرين على استخدام لوحات مفاتيح مخصصة تابعة لجهات خارجية، فستجد تطبيق Signal يتضمن ميزة "وضع التخفي للوحة المفاتيح". تعمل هذه الميزة على حظر تطبيقات لوحات المفاتيح من تعلم كيفية كتابة الرسائل النصية. نظراً لأن تطبيقات لوحات المفاتيح الخارجية تلتقط وتسجل كل كلمة تكتبها، فبهذا الشكل ستحميك من قدرة أي تطبيق على رؤية أو تسجيل ما تكتبه داخل Signal، ولكن تذكر هذا الأمر يتسبب في تعطيل ميزة الكتابة الصوتية.
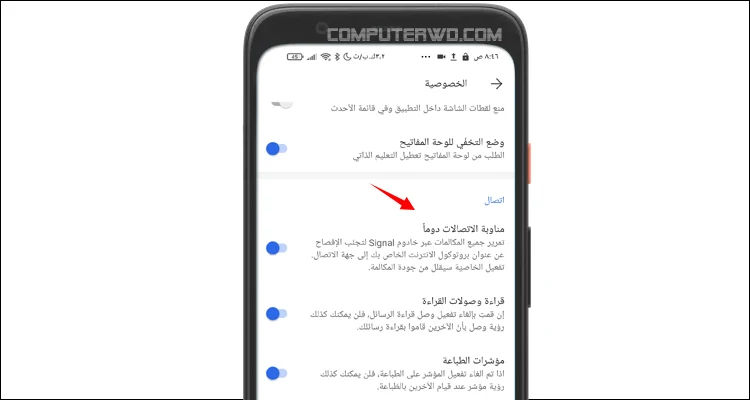
هناك أكثر من ذلك، بما أن تطبيق سيجنال يوفر القدرة على إرسال المكالمات الصوتية ومكالمات الفيديو، فهي تسمح للطرف الآخر بالقدرة على معرفة عنوان IP الخاص بك (خاصة إذا كان متمرس ومحترف تكنولوجيا). لذلك يوفر لك Signal ميزة "مناوبة الاتصال دوماً" في قائمة الخصوصية بالإعدادات، والتي تعني أن جميع مكالماتك سيتم ترحيلها أولاً للمرور عبر خوادم Signal لكي يتم تشفيرها وحماية عنوان IP الخاص بك في حالة حدوث تسرب.
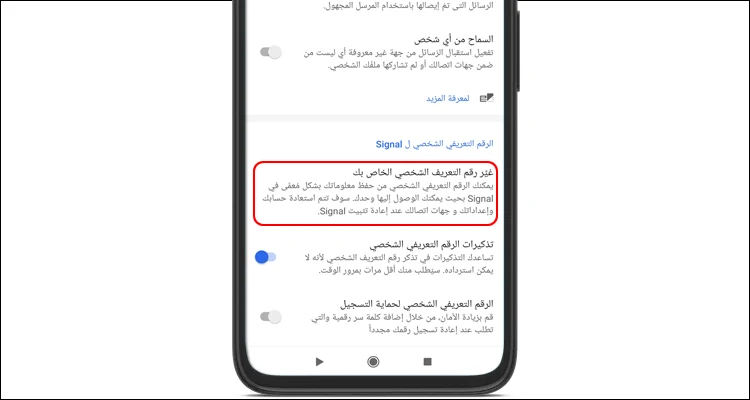
في النهاية، قم بتفعيل "قفل التسجيل". تضيف هذه الميزة رمز PIN إلى حسابك لمنع أي شخص يعرف رقم هاتفك من التسجيل على Signal. يمكنك إنشاء رمز مكون من 4 حتى 30 رقماً والذي يجب إدخالهم في وقت تسجيل الدخول إلى Signal على هاتف جديد. سيطلب منك تطبيق سيجنال إدخال رقم التعريف الشخصي الخاص بك لمساعدتك على تذكر وحفظ رمز PIN، وتحدث كل 6 ساعات، ولكنها ستصبح أقل تكراراً بمرور الوقت، ولكنها تعاود التذكير بشكل متكرر في حالة قمت بإدخال الرمز السري بطريقة خاطئة خلال الفترات الماضية من استخدامك للتطبيق.
6- إخفاء الإشعارات
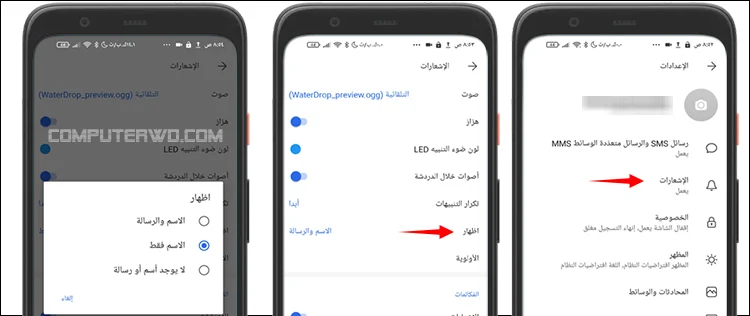
إذا كنت تفضل الخصوصية وعدم ظهور محتوى الرسائل التي تأتيك على شاشة القفل وأنت في جلسة جماعية مع أصدقائك، يمكنك إلغاء ظهور الإشعارات. من خلال الإعدادات الخاصة بتطبيق Signal، ثم اختيار الإشعارات، ثم انقر على إظهار. وهنا ستجد ثلاثة خيارات يمكنك الاختيار من بينهما: "الاسم والرسالة، الاسم فقط، لا يوجد اسم أو رسالة". تذكر أنه في نظام IOS يتم إدراجه كمحتوى بدلاً من كلمة "رسالة" ولكنها تعمل بنفس الطريقة. حدد الاسم فقط، بهذا الشكل عندما تأتيك رسالة من أي شخص، فما سيظهر على شاشة القفل هو اسمه فقط دون إظهار محتوى أو فحوى رسالته.
7- تحسين وضع الرسائل
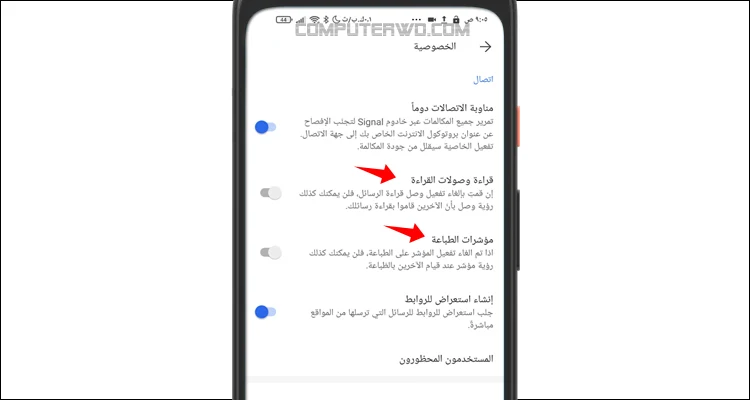
أضاف سيجنال مؤخراً العديد من المزايا لسد الفجوة بينه وبين تطبيقات المراسلة الأخرى. تتضمن هذه المزايا إيصالات القراءة، مؤشرات الطباعة، وإنشاء استعراض للروابط والتي تعرض معيانة لأي موقع إنترنت تم ربطة في الدردشة. وستجد كل خيار من هذه الخيارات في قائمة الخصوصية بالإعدادات. فأنت تحتاج لإلغاء تفعيلها حتى لا يعلم المُرسل متى قمت بقراءة رسالته.
تتيح لك ميزة "قراءة وصولات القراءة" متى تم قراءة رسالتك من قِبل جهة الاتصال. بينما تتيح لك "مؤشرات الطباعة" معرفة متى يكتب المستلم رسالة إليك…حيث تظهر سلسلة من النقاط للإشارة بأنه يكتب لك رسالة حالياً. أيضاً عند إلغاء تفعيلها لن يرى المُستلم في أي وقت أنت تحاول أن تكتب له رسالة.
بالنسبة لإرسال الملصقات، يمكنك النقر فوق رمز أيقونة علامة الورقة المطوية، ثم اختيار الملصق الذي ترغب في إرساله. بالنسبة للأندرويد، قد لا تكون قادراً على رؤية هذا الرمز إلا بعد تحديد الرموز التعبيرية على لوحة المفاتيح ثم اختيار رمز المُلصقات. إذا تلقيت ملصق غير متواجد لديك، يمكنك اختيار تثبيته لإضافته في حزمة ملصقاتك، كما يمكنك صناعة ملصقات جديدة باستخدام محرر الملصقات المتواجد في تطبيق Signal على إصدار أجهزة سطح المكتب.
في النهاية، أثناء تفعيلك لميزة "إنشاء استعراض للروابط" ستكون قادراً على رؤية محتوى روابط بعض المواقع مثل Youtube و Imgur و Instagram و Reddit داخل الدردشات لكي يكون لديك خلفية عن محتوى تلك الروابط. وهذه الميزة نشيطة افتراضياً، إذا أردت تعطيلها لسبب ما، يمكنك إيجادها في إعدادات "اتصال" أسفل مؤشرات الطباعة.
8- كيفية إرسال رسائل ذاتية الاختفاء
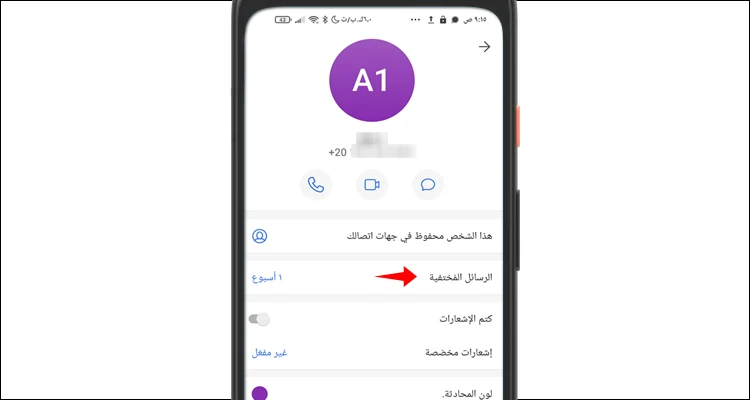
أغلب تطبيقات المراسلة توفر ميزة إرسال رسائل ذاتية الاختفاء، وتطبيق Signal ليس استثناءاً. هذه الرسائل لديها فترة صلاحية بتاريخ انتهاء تحددة بنفسك مُسبقاً قبل إرسال الرسالة، بمجرد تعيينها، ستختفي رسائلك، أو المعنى الأقرب للصحة أنه سيتم حذفها تلقائياً عند انتهاء فترة صلاحيتها. هذه الميزة تتطلب أن يكون المُرسل والمتلقي لديهما تطبيق سيجنال، بناءاً على IOS أو Android، قد يتعين عليك النقر فوق اسم جهة الاتصال من داخل المحادثة أو من خلال النقر على زر القائمة من داخل المحادثة، ثم تفعيل الرسائل المخفتية، واختيار المدة الزمنية الصالحة لها قبل أن تختفي – بدءاً من 1 ثانية وحتى أسبوع على أقصى تقدير. سيعلم المتلقي أن رسالتك ذاتية الاختفاء بعد فترة محددة، في الواقع، سيكون أمام رسالتك عداد زمني لحساب الفترة الزمنية المتبقية قبل اختفاءها لدى المستلم.
9- حظر جهات الاتصال الغير مرغوب فيها
أحيانا نقرر أنه من الأفضل عدم التحدث مع شخص ما، ولذلك قد يكون حظره أفضل وسيلة لمنع التواصل معه. تذكر أن جميع الرسائل التي سيحاول إرسالها لك أثناء حظره لن تظهر لك حتى إذا قررت إزالة الحظر، بدلاً من ذلك، ستظهر لك فقط رسائله الجديدة منذ إزالة الحظر. لفعل ذلك، انتقل إلى صفحة الدردشة الخاصة بهذا الشخص، ثم انقر على اسمه أو رقمه الهاتفي، ثم اختار من نهاية القائمة المنسدلة حظر ثم وافق على تأكيد الحظر.
10- ربط Signal بالكمبيوتر الخاص بك
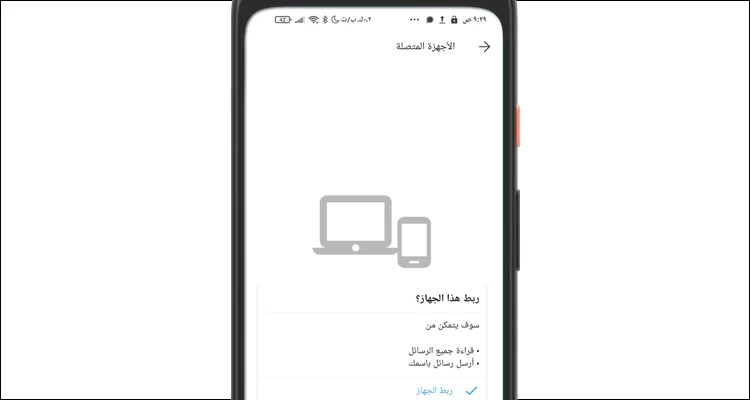
بالتأكيد كحال جميع تطبيقات المراسلة يمكنك الاعتماد على إصدار سطح المكتب دون الحاجة مُطلقاً لاستخدام الهاتف. ولكن الشيء الوحيد الذي يختلف فيه تطبيق Signal عن الآخرين، أنك ستلاحظ أن صفحتك فارغة تماماً من المحادثات على إصدار سطح المكتب، وهذا الأمر يرجع لسبب عجز (أو الأصح أن نقول عزمه) على عدم الاعتماد على أي شكل من أشكال المزامنة السحابية. ولكن بمجرد بدء استخدامك لإصدار سطح المكتب، سيعمل الكمبيوتر على الاحتفاظ بجميع محادثاتك الجديدة بشكل طبيعي.
فقط قم بتنزيل نسخة سطح المكتب من تطبيق Signal من هنا، ثم افتح التطبيق على الكمبيوتر، وعلى هاتفك انقر على الصورة الرمزية الخاصة بك أو الحرف الأول من اسمك على الآيفون. على نظام أندرويد انقر على النقاط الرأسية الثلاثة في الزاوية العليا واختار الإعدادات، ثم بالنقر على الأجهزة المتصلة، ثم انقر على علامة الجمع (+) وافحص QR Code المتواجد على تطبيق سطح المكتب. ثم على الكمبيوتر انقر على Finishing Linking Signal. بعد ذلك يتم مزامنة جميع أصدقائك وجهات اتصالك إلى تطبيق سطح المكتب.


