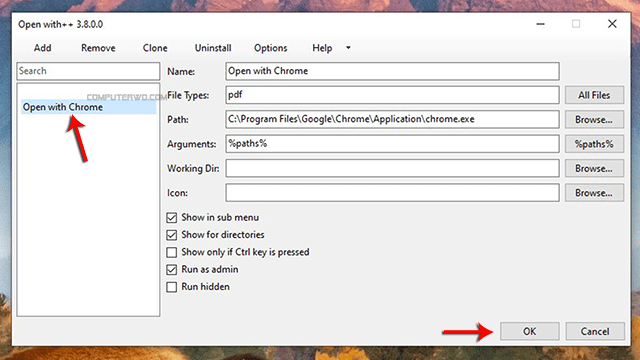دائماً ما تحتوي قائمة كليك يمين بنظام ويندوز على الكثير من الخيارات الإضافية التي يُمكن القيام بها عند فتح القائمة بمسار معين أو أثناء تحديد ملف أو مجلد معين، فبدون تلك القائمة ربما كان سيتوجب علينا الدخول في الكثير من القوائم المختلفة للوصول للخيارات التي تم تجميعها بتلك القائمة والتي تتيح لنا تنفيذ العمليات بشكل سريع ولعل أهم خيارات قائمة كليك يمين هو خيار "Open With" والذي يتيح للمستخدم فتح ملف معين بإستخدام برنامج معين بشرط أن يدعم البرنامج هذا الملف.
ومن دون هذا الخيار كان الإجراء الطبيعي هو فتح البرنامج أولاً ثم فتح الملف من خلاله أو سحب وإفلات الملف داخل نافذة البرنامج ولهذا يتختصر خيار "Open With" الكثير من الوقت والجهد، لكن للأسف تعتمد عملية إضافة برنامج معين لقائمة "Open With" على طريقة برمجة هذا البرنامج فبعض البرامج قد لا تتيح هذا الأمر بجانب عدم وجود خيار مباشر داخل ويندوز للتحكم بعناصر قائمة كليك يمين. ولهذا السبب سنوضح لكم من خلال مقال اليوم كيفية اضافة خيار "Open With" لأي برنامج من اختيارك إلى قائمة كليك يمين حتى تستطيع إستخدامه لفتح الملفات التي يدعمها هذا البرنامج بشكل سريع.
لحسن الحظ تتوفر العديد من الأدوات التي يُمكن من خلالها تحرير خيارات قائمة كليك يمين بنظام ويندوز سواء من خلال اضافة عناصر للقائمة أو حتى تنظيف قائمة كليك يمين من العناصر والبرامج التي لا نستخدمها كثيراً والتي لا جدوى من وجودها، لكن اليوم سنقوم باضافة برنامج تريده للقائمة من خلال أداة "Open with plus plus" وهى اداة مجانية تماماً و تم تطويرها من خلال أحد أعضاء موقع GitHub الشهير والتابع لمايكروسوفت وهو الموقع الذي دائماً ما يقدم برامج وأدوات مفتوحة المصدر لمختلف الأغراض.
كيفية اضافة خيار "Open With" لأي برنامج تريده بقائمة كليك يمين
في البداية يجب تحميل أداة "Open with plus plus" وستجد انها عبارة عن ملف مضغوط بصيغة "7z" بعد ذلك قم بفك الضغط بإستخدام أحد برامج فك الضغط ثم قم بتشغيل الأداة عن طريق ملف "exe" الخاص بها حيث أنها أداة محمولة لا تحتاج لتثبيت وستجد ان الأداة بسيطة للغاية ولاتحتوي الكثير من الخيارات، فقط قبل بدء التعديل وإضافة البرنامج الذي تريده يجب أولاً تثبيت ملفات الأداة داخل النظام ويُمكنك القيام بذلك فقط من خلال الضغط على تبويب "Install" بالأعلى ثم الضغط على OK وسيتم التثبيت على الفور.
الآن قم بالتوجه لتبويب "Add" والذي من خلاله سنقوم باضافة خيار "Open With" لأي برنامج تريده بقائمة كليك يمين فقط من خلال تحديد بعض الإعدادات أولها هو خيار "Name" وهو إسم القائمة الذي سيظهر داخل قائمة كليك يمين ويُمكنك تحديد أى إسم من إختيارك فقط تأكد من تحديد إسم مُعبر يُمكنك من خلاله التعرف على الخيار الصحيح في حالة اضافة الكثير من البرامج للقائمة، مثلاً في هذه الحالة قمنا بتسمية الخيار "Open with Chrome" لفتح الملف بواسطة متصفح جوجل كروم.
الخطوة الثانية هى إضافة إمتداد الملف الذي تريد ربط البرنامج به، مثلاً في هذه الحالة نريد فتح ملفات "PDF" بإستخدام متصفح كروم لذلك سنقوم بكتابة امتداد "PDF" في خانة "File Types". ويُمكنك بالطبع إضافة أكثر من امتداد أو الضغط على خيار "All Files" إلى جانب الخانة أو كتابة علامة "*" داخل الخانة وسيتم إظهار خيار الفتح بواسطة البرنامج الذي قمت بتحديده عند الضغط على أى ملف مهما كان إمتداده، لكن بالطبع يجب ان يكون البرنامج المُحدد داعم لإمتداد الملف ولذلك تأكد من إضافة إمتداد محدد.
بعد ذلك قم بإضافة مسار البرنامج الذي تريد فتح الملف عن طريقه داخل خانة "Path"، وفي حال كنت لا تعرف كيفية الوصول لمسار البرنامج قم بالضغط بالزر الأيمن للماوس على إختصار البرنامج بسطح المكتب ثم خيار "Properties" ثم قم بنسخ المسار الموجود داخل خانة "Target" كاملاً لكن بدون علامات التنصيص، ثم قام بلصق المسار داخل خانة "Path" بأداة "Open with plus plus".
قبل النهاية يُمكنك أيضاً تحديد بعض الإعدادات الإضافية بالأسفل لضبط الأمر كما تشاء، مثلاً يُمكنك تحديد خيار "show in submenu" والذي سيضيف كل البرامج التي ستضيفها لقائمة كليك يمين داخل قائمة واحد بإسم الأداة لمزيد من الترتيب والتنسيق، أيضاً يُمكنك تحديد خيار "Show in directories" لإظهار الخيار في حالة الضغط على اي ملف بمسار آخر وليس فقط بسطح المكتب، كذلك يُمكنك تحديد خيار "Run as admin" حتى يتم تشغيل البرنامج المُحدد بصلاحيات المسئول تلقائياً في حال حاجة البرنامج لهذا الأمر.
وبعد تحديد الخيارات التي تريدها قم بالضغط على OK بالأسفل ثم الضغط بالزر الأيمن للماوس على أي ملف بالإمتداد الذي قمنا بتحديده في الخطوات السابقة وستجد ظهور الخيار الجديد على الفور، ويُمكنك بالطبع تكرار نفس الخطوات أكثر من مرة وإضافة أكثر من برنامج وربطه بأي إمتداد معين تريده.
كيفية حذف خيار "Open With" للبرامج المُضافة لقائمة كليك يمين
في حال أردت حذف أى برنامج قمت بإضافته لقائمة كليك يمين، يُمكنك القيام بذلك عن طريق التوجه لتبويب "Remove" بواجهة الأداة وستجد قائمة بجميع البرامج التي قمت بإضافتها من خلال الأداة داخل الشريط الجانبي إلى اليسار، قم بتحديد البرنامج الذي تريده من القائمة ثم قم بالضغط على ok بالأسفل وسيتم إزالة خيار البرنامج الذي قمت بتحديده من قائمة كليك يمين فوراً.