بعدما قمنا بتوضيح معني معدل البت أو "Bitrate" في ملفات الصوت والفيديو في موضوع سابق، تلقينا العديد من التعليقات و الإستفسارات من المتابعين حول كيفية التحكم بمعدل البت "Bitrate" وتغييره بالنسبة لأى ملف سواء ملف فيديو أو ملف صوتي، ولهذا السبب وكما عودناكم دائماً بتلبية الطلبات والإستفسارات الخاصة بالأعضاء، سنوضح لكم من خلال هذا المقال كيفية تغيير معدل البت "Bitrate" في ملفات الصوت والفيديو وبطريقة بسيطة للتحكم بالجودة وحجم الملف.
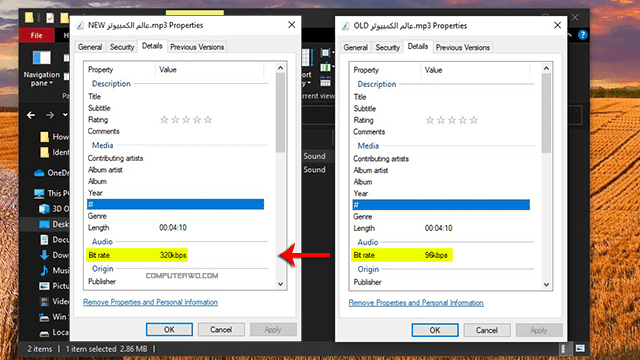
كما وضحنا سابقاً، فإن التحكم بمعدل البت بالنسبة لملف فيديو أو ملف صوتي يعني شيئين، الأول هو التحكم بالجودة، فكلما كان معدل البت أقل كلما قلت جودة الملف والعكس صحيح، الشيء الثاني وهو حجم الملف حيث أنه عند تقليل جودة الملف أو زيادتها سيتغير حجم الملف بالتبعية، ولذلك قد يلجأ بعض صُناع المحتوي علي منصات مثل يوتيوب لتقليل معدل البت لملف الفيديو مع الإحتفاظ بدقة الوضوح "Resolution" كما هي قبل رفع الفيديو حتي يصبح حجمه أقل و يسهل تشغيله بسهولة ودون تقطعات علي المنصة.
وسواء كان الملف صوتي أو فيديو، يُمكنك تعديل معدل البت للملف عند إنشائه وحفظه لأول مرة من خلال برامج التعديل مثل "Adobe Audition" لتعديل الملفات الصوتية وكذلك برامج مونتاج الفيديو وعلي رأسها "Adobe Premiere" وعديد برامج المونتاج الأخري بالنسبة لملفات الفيديو.
أما إذا كان الملف موجود بالفعل مثل مقطع فيديو جاهز أو ملف صوتي علي جهازك، فيُمكنك القيام بالأمر عن طريق برامج تحويل الصيغ للملفات الصوتية والفيديو، وعن طريق تحويل الملف لصيغة أخرى أو الإبقاء علي الصيغة كما هي مع تعديل خيارات التحويل والتحكم بمعدل البت الأصلي وتغيير سواء تقليله أو زيادته.
ومن خلال هذا المقال سنستخدم أحد أشهر محولات الصيغ وهو برنامج "Format Factory" المجانى الشهير والذي يُمكنك من خلاله تحويل عديد الصيغ مثل ملفات الصور والكتب بالإضافة إلي الفيديو والملفات الصوتية، فقط لاحظ أنه بعد تحميل البرنامج وتثبيته قد تواجه رسالة تحذيرية في حالة تفعيل خاصية حجب البرامج الضارة بويندوز 10 لذلك تأكد من إلغاء تفعيل الخاصية دون قلق حيث أن البرنامج آمن وتم تجربته.
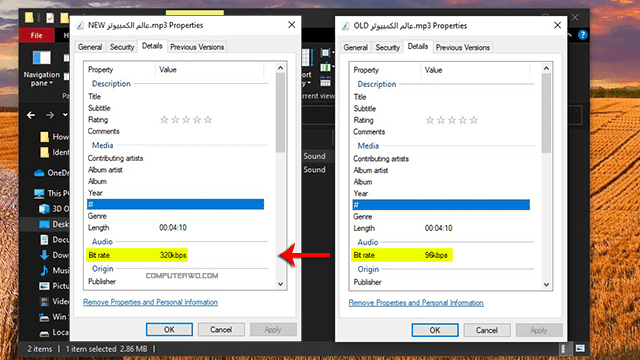
كما وضحنا سابقاً، فإن التحكم بمعدل البت بالنسبة لملف فيديو أو ملف صوتي يعني شيئين، الأول هو التحكم بالجودة، فكلما كان معدل البت أقل كلما قلت جودة الملف والعكس صحيح، الشيء الثاني وهو حجم الملف حيث أنه عند تقليل جودة الملف أو زيادتها سيتغير حجم الملف بالتبعية، ولذلك قد يلجأ بعض صُناع المحتوي علي منصات مثل يوتيوب لتقليل معدل البت لملف الفيديو مع الإحتفاظ بدقة الوضوح "Resolution" كما هي قبل رفع الفيديو حتي يصبح حجمه أقل و يسهل تشغيله بسهولة ودون تقطعات علي المنصة.
وسواء كان الملف صوتي أو فيديو، يُمكنك تعديل معدل البت للملف عند إنشائه وحفظه لأول مرة من خلال برامج التعديل مثل "Adobe Audition" لتعديل الملفات الصوتية وكذلك برامج مونتاج الفيديو وعلي رأسها "Adobe Premiere" وعديد برامج المونتاج الأخري بالنسبة لملفات الفيديو.
أما إذا كان الملف موجود بالفعل مثل مقطع فيديو جاهز أو ملف صوتي علي جهازك، فيُمكنك القيام بالأمر عن طريق برامج تحويل الصيغ للملفات الصوتية والفيديو، وعن طريق تحويل الملف لصيغة أخرى أو الإبقاء علي الصيغة كما هي مع تعديل خيارات التحويل والتحكم بمعدل البت الأصلي وتغيير سواء تقليله أو زيادته.
ومن خلال هذا المقال سنستخدم أحد أشهر محولات الصيغ وهو برنامج "Format Factory" المجانى الشهير والذي يُمكنك من خلاله تحويل عديد الصيغ مثل ملفات الصور والكتب بالإضافة إلي الفيديو والملفات الصوتية، فقط لاحظ أنه بعد تحميل البرنامج وتثبيته قد تواجه رسالة تحذيرية في حالة تفعيل خاصية حجب البرامج الضارة بويندوز 10 لذلك تأكد من إلغاء تفعيل الخاصية دون قلق حيث أن البرنامج آمن وتم تجربته.
تعديل معدل البت لملف صوتي
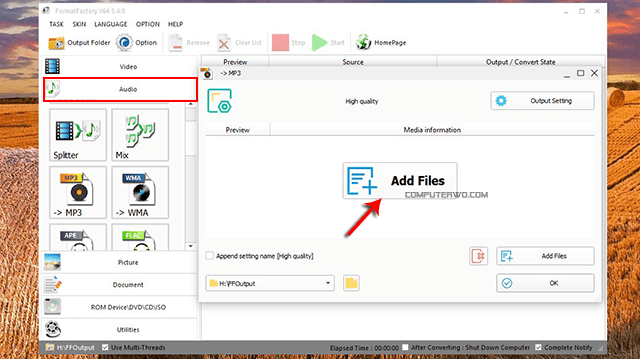
بعد تحميل البرنامج وتثبيته، قم من خلال الشريط الجانبي بالضغط علي تبويب "Audio" وإختيار الصيغة التي تريد التحويل إليها من القائمة، و حيث أن الهدف هو تغيير معدل البت فقط، فليس من الضروري تغيير الصيغة لذلك يُمكنك الضغط علي خيار MP3، بعد ذلك يُمكنك الضغط خيار "Add files" لإضافة ملف واحد أو أكثر من ملف.
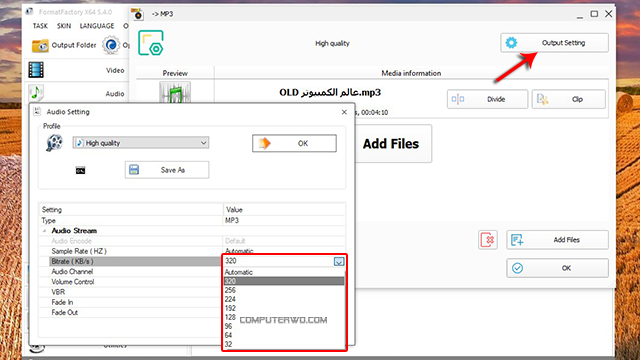
بعد ذلك وقبل تحويل الملف، قم بالضغط علي خيار "Output Settings" من نفس النافذة ومن خلاله يُمكنك تعديل خيارات الملف الجديد ومنها بالطبع معدل البت من خلال خانة "Bitrate" ويُمكنك تغييرها من الوضع "Automatic" إلي أى قيمة تريدها من القائمة ثم الضغط علي OK.
بعد ذلك ولتحويل الملف قم بالضغط علي السهم الأخضر بالشريط العلوي وسيبدأ تحويل الملف، وفور الإنتهاء يُمكنك الضغط علي خيار "Output Folder" بالأعلي حتي يُمكنك الذهاب إلي مجلد الملف الناتج عن عملية التحويل، وبفحص معلومات الملف ستجد أنه قد تم التحويل لمعدل البت الذي قمت بتحديده.
تعديل معدل البت لملف فيديو
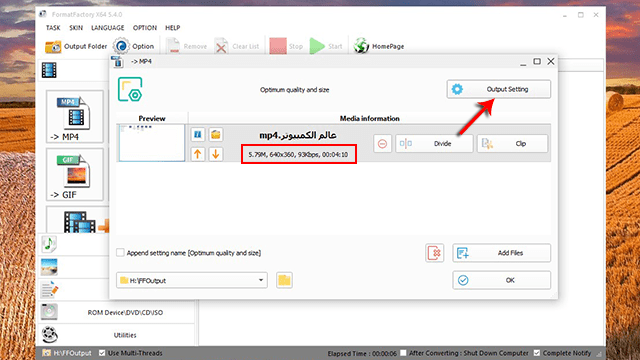
بنفس الطريقة السابقة، عند تحويل ملف فيديو قم من خلال الشريط الجانبي بالضغط علي تبويب "Video" وإختيار الصيغة التي تريد التحويل إليها من القائمة، بعد ذلك يُمكنك إضافة الملف من خلال الضغط علي خيار "Add files" لإضافة ملف أو أكثر من ملفات الفيديو، وبعد إضافة الملف ستجد عدة معلومات عنه منها بالطبع معدل البت الأصلي للملف.
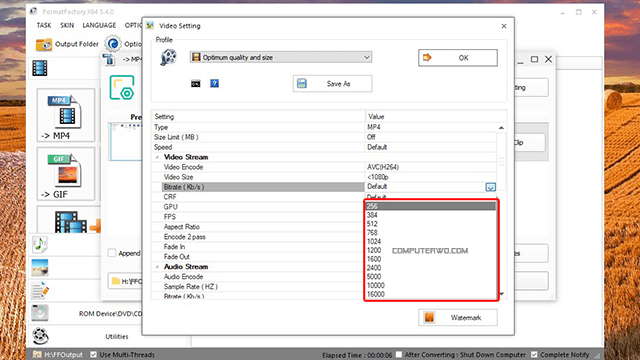
بعد ذلك وقبل تحويل الملف، قم بالضغط علي خيار "Output Settings" من نفس النافذة ومن خلاله يُمكنك تعديل معدل البت من خلال خانة "Bitrate" ويُمكنك تغييرها من الوضع "Default" إلي أى قيمة تريدها من القائمة، ايضاً يُمكنك في حالة ملفات الفيديو تعديل معدل البت الخاص بصوت الفيديو من أسفل القائمة وتحديداً من قسم "Audio Stream" ثم بعد الإنتهاء تعديل القيم كما تريد، قم بالضغط علي OK.
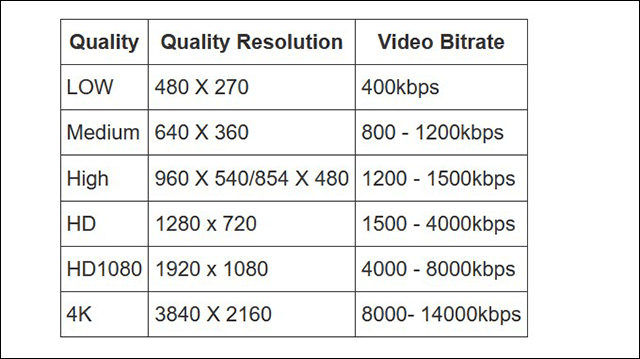
جدير بالذكر أن زيادة أو تقليل معدل البت بشكل كبير قد يؤثر بالسلب علي جودة الملف خاصةً في حالة ملفات الفيديو، لذلك يُمكنك مراجعة القيم المناسبة لمعدل البت والتي تتوافق مع دقة وضوح وحجم الفيديو من خلال الجدول السابق، وبعد ذلك قم بإختيار القيمة المناسبة لحجم الفيديو الأصلي أو الحجم الجديد في حال رغبت بتغيير حجم الفيديو أيضاً.
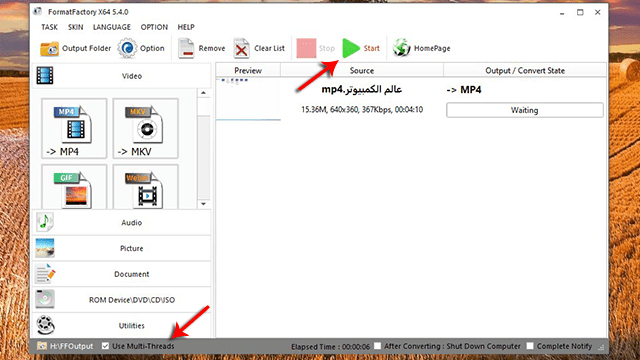
بعد ذلك ولتحويل الملف قم بالضغط علي السهم الأخضر بالشريط العلوي وسيبدأ تحويل الملف والذي ربما يستغرق بعض الوقت في حالة ملفات الفيديو حسب حجم الملف وإعدادات الجودة والصيغة المُحددة لكن يُمكنك تفعيل خيار "Multi-Threading" بالأسفل في حالة تحويل عدة ملفات لإستخدام أكثر من نواة بالمعالج وتسريع عملية التحويل، وبالطبع لا يفضل تفعيل الخيار إذا كنت تستخدم برامج أخرى بنفس الوقت أو أن جهازك ضعيف الإمكانيات.
وفور الإنتهاء يُمكنك الضغط علي خيار "Output Folder" بالأعلي حتي يُمكنك الذهاب إلي مجلد الملف الناتج عن عملية التحويل، وبفحص معلومات الملف ستجد أنه قد تم التحويل لمعدل البت الذي قمت بتحديده.

