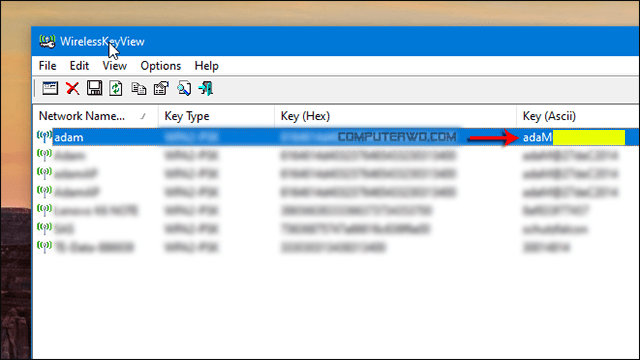بالطبع يحتوي منزلك أو عملك او أى مكان تزوره على شبكة إنترنت لاسلكية "واي فاي" وذلك نظراً لإنتشار إستخدام الهواتف الذكية و أجهزة الكمبيوتر المحمولة، ولتأمين تلك الشبكة يتم إستخدام كلمة مرور "باسورد" من أجل التحكم بالمستخدمين الذين لهم حق الإتصال بتلك الشبكة وحجب أي مستخدم غريب، ونظراً لضبط إعدادات الأجهزة لتتذكر باسورد الشبكة أحياناً قد ننسى تلك الكلمة ونحتاج لمعرفتها حتي يتسني لنا الإتصال بالشبكة من أجهزة أخرى جديدة.
وفي حال لم تتمكن من الدخول إلى إعدادات الراوتر لمعرفة باسورد الواى فاى، توفر بعض أنظمة تشغيل الأجهزة إمكانية حفظ كلمات مرور شبكات الواى فاى التي تم الإتصال بها من قبل، وهو قمنا بإستعراضه من خلال معرفة باسورد الواي فاي من نظام أندرويد أو أنظمة iOS بهواتف آيفون و إستمراراً لذلك الأمر، سنوضح اليوم من خلال هذا المقال أفضل الطرق التي يُمكنك إستخدامها لمعرفة باسورد الواي فاي من جهاز الكمبيوتر.

قبل البداية يجب التنويه أن كل الطرق المذكورة بهذا المقال ستعتمد علي إظهار باسورد شبكة الواى الفاى المحفوظ داخل نظام التشغيل و الذي قمت بإستخدامه آخر مرة قمت فيها بالإتصال بالشبكة من جهازك، بالتالي إذا تم تغيير الباسورد الخاص بالشبكة من خلال إعدادات الراوتر بعد قيامك بالإتصال بالشبكة من جهازك، فبالطبع لن يتم إظهار الباسورد الجديد بل سيتم إظهار الباسورد القديم الذي قمت بتسجيله آخر مرة.
الطريقة الأولي : من خلال إعدادات النظام
بإستخدام تلك الطريقة ستتمكن من معرفة باسورد الواى فاى بشرط ان يكون جهازك علي إتصال بشبكة الواى فاى التي تريد معرفة الباسورد الخاص بها وهو أمر شائع جداً حيث غالباً ما نقوم بتفعيل خيار الإتصال التلقائي بالشبكة "Connect Automatically" دون إدخال الباسورد كل مرة وهو ما سنستطيع من خلاله التعرف علي الباسورد والتي يتم حفظها داخل إعدادت الشبكة بالنظام.

فمن خلال الضغط بالزر الأيمن للماوس على أيقونة إتصال شبكة الواى الفاى بشريط المهام، قم بالتوجه لخيار "open network & sharing settings" ثم من خلال النافذة التالية قم بالضغط علي خيار "Change Adapter options" ومن خلال النافذة التالية قم بتحديد إسم إتصال شبكة الواى فاى النشط من القائمة ثم قم بالضغط بالزر الأيمن للماوس والضغط علي خيار "Properties".
و من خلال النافذة التالية، قم بالضغط علي خيار "Wireless Properties" وستظهر نافذة جديدة قم بالتوجه منها لتبويب "Security" بالأعلي وستجد من خلاله معلومات عن بروتوكل تأمين الشبكة ونظام التشفير المستخدم، فقط قم بتحديد خيار "Show characters" ليتم إظهار الباسورد الخاص بالشبكة من خلال خانة "Network Security Key" وبالتالي يُمكنك نسخه وإدخاله بأى أجهزة أخرى للإتصال بالشبكة.
الطريقة الثانية : من خلال موجه الأوامر

بإستخدام تلك الطريقة ستتمكن من معرفة باسورد الواى فاى سواء كنت متصل بها بالوقت الحالى أم لا بشرط ان تكون قد إتصلت بها بوقت سابق حتي يكون قد تم حفظ الباسورد التي تم إستخدامها بذلك الإتصال، فمن خلال موجه الأوامر "cmd" أو "PowerShell" بنظام ويندوز يُمكنك عن طريق كتابة الأمر التالي الإطلاع علي باسورد الشبكة المحفوظ بالنظام لكن بالطبع مع إستبدال كلمة NETWORK من صيغة الأمر بإسم الشبكة اللاسلكية الذى تريد معرفة الباسورد الخاص به:
netsh wlan show profile name="NETWORK" key=clear
وبعد تنفيذ الأمر ستجد علي الفور ظهور كل المعلومات المتاحة عن الشبكة التي قمت بتحديدها بالأمر، ومن خلال قسم "Security Settings" بالنتائج ستجد ظهور باسورد الشبكة أمام خيار "key Content".
وفي حال أردت إستعراض أسماء كل شبكات الواى فاى المحفوظة علي النظام، يُمكنك إستخدام الأمر التالي:
netsh wlan show profile
ومن خلال النتائج قم بتحديد أى إسم شبكة وتنفيذ الأمر الأول عليه وستحصل علي باسورد تلك الشبكة الذى قمت بإستخدامه للإتصال بها آخر مرة من جهازك.
الطريقة الثالثة : بإستخدام أداة Wireless Key View

من خلال إستخدام أداة WirelessKeyView المجانية من شركة "Nirsoft" يُمكنك من خلال خطوة واحدة فقط الحصول علي قائمة بكل الباسوردات الخاصة بكل شبكات الواى فاى التي قمت بالإتصال بها من جهازك من قبل، فقط قم بتحميل الأداة من خلال الموقع الرسمى لها حسب إصدار نظام التشغيل بك سواء نسخة 32 بت أو 64 بت وستجد أن الأداة عبارة عن ملف مضغوط وبجوار رابط التحميل ستجد باسورد لفك الضغط عن الملف الخاص بها.
بعد التحميل و فك الضغط قم بتشغيل ملف الأداة كمسئول وعلي الفور ستجد ظهور نافذة الأداة البسيطة جداً والتي تضم قائمة بجميع أسماء شبكات الواي فاي التي قمت بالإتصال بها وباسورد كل شبكة أسفل عامود "Key ASCII".