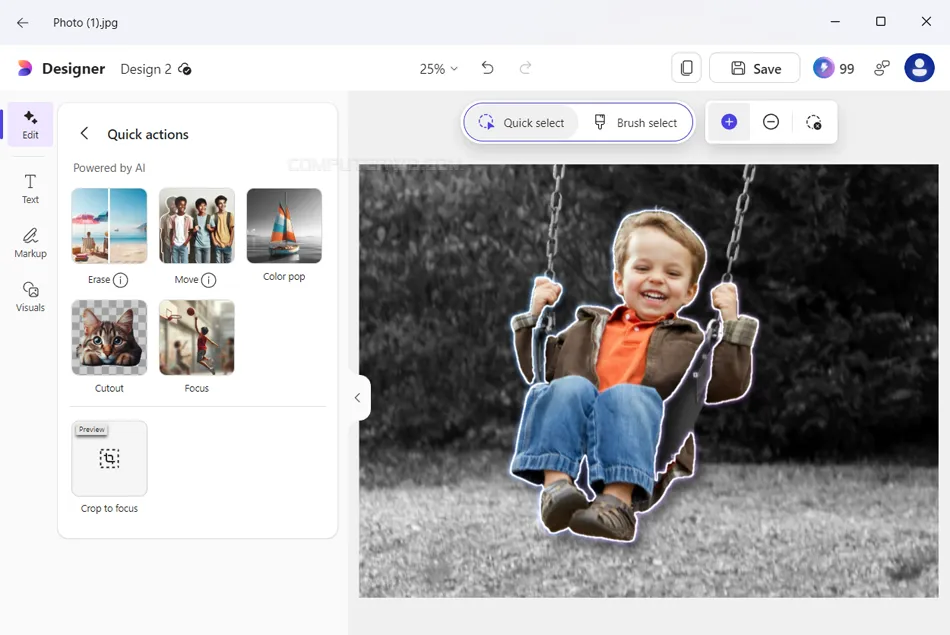يمكن تعديل الصور في نظام ويندوز بسهولة ودون الحاجة إلى تثبيت أي برامج إضافية،
حيث يمكن استخدام أدوات مدمجة مثل
برنامج "الرسام"
لإجراء تعديلات بسيطة، أو
تطبيق "الصور" (Photos)
لإجراء تحسينات متقدمة بالذكاء الاصطناعي، بالإضافة إلى
أداة Snipping Tool
المخصصة لالتقاط صور الشاشة. ولكن هناك خيار آخر قد يكون غير معروف لدى الكثيرين،
وهو
أداة Microsoft Designer
التي تمت إضافتها مؤخرًا بشكل غير ملحوظ ضمن تطبيق Photos في تحديثات ويندوز
الأخيرة. هذه الأداة تتيح إجراء تعديلات إحترافية على الصور بأقل مجهود يُذكر.
وفي هذا المقال، نستعرض أبرز استخدامات أداة Microsoft Designer وكيفية الاستفادة
منها في ويندوز.
استخدامات أداة Microsoft Designer
لاحظ أنه يمكن الوصول إلى أداة Microsoft Designer واستخدامها بأكثر من
طريقة، سواء مباشرًة من خلال المتصفح عبر
استخدام نسخة الويب أو من خلال هاتفك الذكي بعد تحميل التطبيق عبر متجر
Play Store
أو
App Store ولكننا نركز في الاستعراض التالي على إصدار الأداة المُدمج في تطبيق
Photos الافتراضي لاستعراض الصور في ويندوز 11 والذي يمكنك الوصول إليه عن طريق
فتح أي صورة والنقر على أيقونة Designer في الزاوية العلوية اليمنى. بغض النظر عن
طريقة الوصول، تظل الأدوات والميزات كما هي.
التعديل الانتقائي لعناصر الصورة
عادًة عندما تقوم بتعديل أي صورة فإن التعديلات تُطبق على كل أنحاء الصورة، بينما تتيح ميزة "التعديل الانتقائي" Selective Edit في أداة Microsoft Designer إمكانية التركيز على تعديل كائن محدد فقط داخل الصورة. لاستخدام هذه الميزة، قم بفتح الصورة في الأداة، ثم اختر "Selective Edit" من قائمة Edit الموجودة في الجانب الأيسر. بعد ذلك، حدد الكائن أو المنطقة المطلوبة باستخدام مؤشر الماوس، حيث ستقوم الأداة بتحديد الحدود تلقائيًا مع إمكانية ضبط التحديد يدويًا إذا لزم الأمر.
يمكنك بعد ذلك الاختيار من بين خيارات التعديل المتاحة مثل إزالة الأشخاص الموجودين في خلفية الكائن المحدد، أو نقل الكائن إلى موقع جديد داخل الصورة دون ترك أي أثر، أو إبراز ألوان الكائن بينما تصبح باقي الصورة بالأبيض والأسود. كما يمكنك قص الصورة للتركيز على الكائن وحده أو إضفاء تأثير ضبابي خفيف على باقي المشهد لجعل الجزء المحدد يبرز بشكل لافت. تتيح الأداة هذه التعديلات بضغطة زر، مستعينةً بالذكاء الاصطناعي لتحقيق نتائج دقيقة واحترافية. بعد الانتهاء، يمكن حفظ النسخة المعدلة من الصورة على الكمبيوتر بالضغط على زر "Save" بالأعلى.
إعادة رسم الصورة بالذكاء الاصطناعي
تتيح أداة Microsoft Designer إمكانية إنشاء صور باستخدام الذكاء الاصطناعي عبر كتابة وصف بسيط للمشهد المطلوب. ولكن المميز في الأداة هو قدرتها على إعادة تصميم الصور الموجودة بأساليب فنية متنوعة جاهزة للاستخدام مثل فن الـ Pop art، أو Pixel art، وحتى تحويل الصور إلى أشكال كرتونية أو ثلاثية الأبعاد بطريقة إبداعية مبتكرة وبشكل مجاني تمامًا.
كل ما عليك فعله هو إدخال الصورة إلى الأداة من خلال تطبيق Photos كما أوضحنا سابقًا، ثم في جزئية Restyle على الجانب الأيمن ستجد قائمة بأنماط مختلفة. اختر النمط الذي تفضله، وستقوم Microsoft Designer بإعادة رسم الصورة وإنشاء أربع نسخ مختلفة وفقًا للنمط المحدد. يمكنك بعدها اختيار النسخة الأنسب لك وحفظها على جهازك مباشرة أو الاستفادة من أدوات التحرير المتوفرة في الأداة لتحسين الصورة بشكل أكبر.
استبدال أو طمس خلفية الصورة
تناولنا بالفعل طرق حذف الخلفية من الصورة بدون برامج على الكمبيوتر، إذ لم يعُد المستخدم بحاجة إلى استخدام أدوات خارجية في ظل "الاكتفاء الذاتي" المتوفر في الإصدارات الحديثة من ويندوز. وبفضل أداة Microsoft Designer المدمجة في تطبيق Photos أصبحت هناك طريقة إضافية أخرى لإنجاز نفس المهمة، حيث يمكن إزالة خلفية الصورة سواء لعزل كائن محدد أو لتعديل الخلفية واستبدالها بلون مختلف.
للقيام بذلك، اضف الصورة إلى الأداة ثم من جزئية "Background" على الجانب الأيسر يمكن اختيار "Remove" لإزالة الخلفية مع إتاحة إضافة أي صورة أخرى كخلفية، أو "Blur" الذي يضيف تأثيرًا رائعًا يشبه تأثير العمق الذي تحصل عليه مع كاميرات DSLR الاحترافية، أو "Color" الذي يستبدل الخلفية بلون موحد. عمومًا، تساعدك هذه الخيارات على إبراز الكائن الرئيسي في الصورة من خلال تخفيف حدة التفاصيل المشتتة في الخلفية بطريقة أنيقة وجذابة.
إضافة رسومات توضيحية إلى الصور
أحيانًا نرغب في إبراز جزء معين من الصورة ليكون أكثر لفتًا للانتباه عند مشاركتها مع الآخرين. لتحقيق ذلك، يمكن الاعتماد على أدوات التوضيح المدمجة في أداة Microsoft Designer. سواء كنت بحاجة إلى رسم دائرة حول تفصيل محدد أو إضافة سهم يشير إلى عنصر ما، يمكنك ببساطة إضافة الصورة إلى الأداة من خلال تطبيق Photos، ثم التوجه إلى قسم "Markup". هناك ستجد خيارات متعددة تتيح لك الرسم على الصورة أو إضافة أشكال مثل الأسهم والخطوط، مع إمكانية تخصيص ألوانها. كما ستتمكن من تخصيص الخطوط العريضة للشكل من حيث السُمك واللون ودرجة الشفافية، مما يضفي لمسة احترافية على الإشارات التي تقوم بها.
الحصول على مكتبة واسعة من الرسومات
تُتيح أداة Microsoft Designer مكتبة شاملة تضم العديد من الرسومات والصور التي يمكنك إضافتها إلى تصاميمك لتعزيز جاذبيتها. سواء كنت تبحث عن أشكال بسيطة، إطارات مميزة لبروزة الصور، أو رسومات جذابة، ستجد كل ما تحتاجه بسهولة في قسم "Visuals" على الجهة اليسرى بعد إضافة الصورة إلى الأداة. يوفّر هذا القسم مجموعة متنوعة من العناصر عالية الجودة، مع إمكانية البحث السريع عن أي شكل ترغب به وإضافته مباشرة إلى تصميمك، حيث يمكنك تعديل حجمه وموقعه حسب رغبتك. وإن لم تجد الصورة أو الأيقونة المثالية، يمكنك الاستفادة من ميزة "Generate your own"، حيث يكفي إدخال وصف موجز للصورة المطلوبة والضغط على "Generate" لإنشائها فورًا، مما يوفّر عليك عناء البحث في مصادر خارجية.