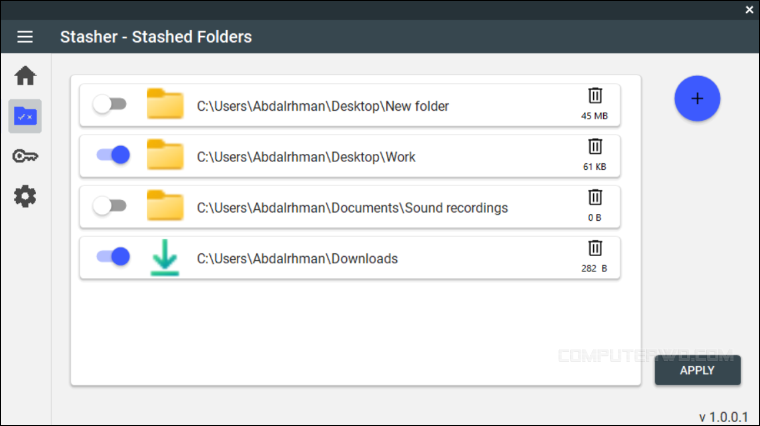فترة طويلة قد مرت منذُ استعراض أحدث برامج الكمبيوتر حيث كان ذلك في الأسبوع الأول لشهر فبراير الماضي. السبب بوضوح هو عدم رضائنا عن عدد البرامج التي قمنا بتجربتها خلال شهر مارس، فنحن نحرص على أن يكون موضوع أفضل برامج الاسبوع مفيد بأكبر قدر ممكن، وبالتالي لا نعتقد أن استعراض برنامج واحد أو اثنين سيكون كافيًا لإفادة المتابعين، بل مجموعة برامج في كل مرة. وها قد اكتشفنا البرامج المناسبة لهذا الموضوع، فإليكم أدناه 10 برامج جديدة تمامًا وتقوم بوظائف مهمة ومفيدة فدعونا نستعرضها لكم ونوصي، كالعادة، بتحميلها وتجربتها.
جديد برامج الكمبيوتر
1- برنامج Right-Click Uninstall
يضيف برنامج Right-Click Uninstall المجاني خيارًا إلى القائمة التي تظهر بعد الضغط كليك يمين فوق أيقونة تشغيل اي برنامج كي يسمح لك بإزالته بشكل أسرع من الطريقة التقليدية لحذف البرامج في نظام ويندوز. البرنامج محمول واستخدامه بسيط جدًا، فقط تقوم بتشغيله ثم تضغط على Scan Installed Programs لاكتشاف قائمة البرامج المثبتة على جهازك، ثم تضغط على Add Uninstall with Right-Click Uninstall لإضافة الخيار الجديد إلى القائمة. بمجرد الانتهاء من ذلك، يمكنك إغلاق نافذة البرنامج.
فيما بعد، لإلغاء تثبيت أحد البرامج، ما عليك سوى النقر كليك يمين بالماوس على اختصار البرنامج وتحديد خيار "Uninstall with Right-Click Uninstall" ولكن في حال كنت تستخدم ويندوز 11 فستحتاج إلى النقر أولًا على خيار Show more options. باختصار، يعد Click Click Uninstall أداة محمولة وسهلة الاستخدام. يعمل البرنامج بشكل جيد ويوفر طريقة مناسبة لك لإلغاء تثبيت البرامج على الكمبيوتر الخاص بك بغض النظر عن إصدار الويندوز، حيث يتوافق مع إصدار ويندوز 7 فيما أحدث.
2- برنامج Sidekick
برنامج جديد يستهدف المستخدمين الذين يريدون متصفحًا يساعدهم على التركيز وإنجاز الأمور أثناء العمل عبر الإنترنت. Sidekick متصفح مبني على نواة كروميوم لكنه يتمتع بعدة مميزات فريدة وحصرية تساعدك على تجنب عوامل التشتيت وإنجاز الأمور بشكل أسرع، ومن ذلك شريط التطبيقات الجانبي حيث يمكنك الوصول إلى تطبيقات الويب المعروفة مثل واتساب وتيليجرام وجيميل، وغيرها من خلال لوحة منفصلة عن تبويبات التصفح التقليدية، مما يوفر مساحة عمل ملائمة ومنسقة. يحتوي المتصفح مانع إعلانات ومدقق إملائي ويعد بتحميل أسرع لصفحات الويب حتى 3 أضعاف المتصفحات الأخرى، كما يتيح لك تسجيل الدخول بحسابات متعددة في تطبيقات الويب المختلفة.
لعل الميزة الأبرز حقيقةً في Sidekick هي واجهة المستخدم المصممة بشكل مدروس لتوفير وصولاً سريعًا إلى التطبيقات والمستندات وبرامج المحادثة والبحث على الإنترنت، فيمكنك بسهولة حفظ جلسات التصفح التي تتضمن علامات التبويب المحفوظة لفتحها بشكل سريع، أو استخدام شريط البحث الذكي الذي يعرض نتائج من التطبيقات والتبويبات والمستندات ومساحات العمل، كما يمكن تفعيل خاصية العرض الثنائي (Split-View) لتقسيم نافذة المتصفح وعرض صفحتي ويب في نفس الوقت. واجهة المتصفح قابلة للتخصيص بشكل كبير من حيث الألوان وترتيب الأيقونات، وغيرها على عكس متصفحات كثيرة تنتمي إلى كروميوم. فبشكل عام Sidekick هو خيار جدير بالتجربة في حال كنت تفكر في الانتقال إلى تجربة تصفح أكثر حداثة وتعزز إنتاجيتك على نحو فعال.
3- برنامج LumoTray
برنامج مجاني يسمح لك بإنشاء قائمة اختصارات مخصصة لبرامجك وأدواتك المفضلة لتسهيل الوصول إليها من أي مكان أثناء استخدامك للكمبيوتر. LumoTray يضيف زرًا جديدًا إلى شريط المهام بعد تثبيته، اضغط فوقها مزدوجًا ثم حدد Settings لفتح نافذة الإعدادات، انتقل منها إلى قسم Menu حيث يمكنك إنشاء القوائم المخصصة. يأتي البرنامج بالفعل مجهزًا بمجلد يحتوي اختصارين لتشغيل الآلة الحاسبة وموجه الأوامر، لكن يمكنك حذفهما أو إضافة اختصارات جديدة لنفس هذا المجلد.
ولإضافة برنامج إلى القائمة، اكتب اسم البرنامج، ثم اضغط على Browse وحدد ملف التشغيل (الذي يكون عادًة بصيغة EXE) علمًا أنه يمكنك إدراج البرامج المثبتة وكذلك البرامج المحمولة على حدٍ سواء. وأخيرًا، اضغط على زر "Add" لإضافة البرنامج إلى القائمة. يمكنك أيضًا استخدام تقنية السحب والإفلات لإعادة ترتيب البرامج في القائمة. ولإنشاء مجلد جديد تمامًا، ما عليك سوى إدخال اسمًا له والضغط فوق الزر "Add". عامًة، بمجرد إنشاء القائمة، يمكنك الوصول إليها بالضغط كليك يمين على أيقونة LumoTray في شريط المهام وسيتم عرض القائمة المخصصة مع برامجك المفضلة.
بخلاف إنشاء قوائم الاختصارات، يوفر LumoTray وظائف أخرى مثل تغيير خلفية سطح المكتب وشاشة القفل تلقائيًا، بالإضافة إلى عرض محتوى ملء الشاشة على شاشات متعددة بنقرة واحدة. لاحظ أن البرنامج مجاني الاستخدام، ويعمل بكامل وظائفه بدون قيود. ومع ذلك، ستظهر مرة واحدة في الأسبوع شاشة تطلب منك شراء نسخة مدفوعة من LumoTray لمساعدة المطور. باختصار، يعد LumoTray خيارًا رائعًا لك لإنشاء قائمة مخصصة تضم برامجك المفضلة أو للبرامج المحمولة. قد تكون الميزات الأخرى مفيدة أيضًا لبعض المستخدمين.
4- برنامج Stasher
هو برنامج مجاني يوفر لك طريقة بسيطة لإخفاء المجلدات الموجودة على الكمبيوتر بسهولة. Stasher مصمم للحفاظ على الملفات الحساسة وحمايتها من الوصول غير المصرح به من قبل المتطفلين، والأمر بسيط جدًا. بمجرد تثبيته على جهازك، كل ما عليك فعله هو تشغيل البرنامج وإضافة المجلدات التي تريد إخفاءها عن طريق التوجه إلى قسم Stashed Folders من القائمة الجانبية ثم الضغط على علامة زائد (+) لتختار المجلد الذي تريد إخفاءه. وبعد الانتهاء اضغط على Apply لتطبيق التغييرات.
لن يكون المجلد المحدد مرئيًا بعد الآن سواء بحثت في أداة File Explorer أو حتى عن طريق موجه الأوامر (Command Prompt) وفي أي مكان آخر في ويندوز، حتى إذا تم تنشيط خيار "Show hidden files and folders". يتم إدراج المجلدات المضافة في البرنامج وترتيبها، ويمكنك تمكين/تعطيل حماية المجلد بسرعة بنقرة واحدة فقط، فقط انقر فوق زر التبديل لإخفاء/إظهار المجلدات المُضافة. وتعد إحدى الميزات المثيرة للاهتمام في Stasher هي الاستثناءات، والتي تسمح لك بإضافة البرامج التي يمكنها الوصول إلى المجلدات المخفية. فقط انقر فوق الزر (+) وحدد ملف تشغيل البرنامج المصرح له بالوصول للمجلدات.
أخيرًا، في إعدادات Stasher، يمكنك إنشاء كلمة مرور للوصول إلى البرنامج، وهذا سيمنع الأشخاص غير المصرح لهم من فتح Stasher وفتح المجلدات التي قمت بإخفائها على الكمبيوتر. باختصار، إذا كنت تبحث عن طريقة لحماية المجلدات من الوصول غير المرغوب فيه، فإن Stasher يعد بالتأكيد خيارًا رائعًا. سهل الاستخدام ويسمح لك بإخفاء المجلدات الحساسة بسرعة.
5- برنامج HotCornersWin
برنامج مجاني ينقل ميزة "Hot Corners" الموجودة في نظام التشغيل macOS إلى نظام ويندوز والتي تنفذ إجراءً محددًا عندما يقوم المستخدم بتمرير الماوس فوق إحدى الزوايا الأربع للشاشة. طريقة عمل HotCornersWin بسيطة للغاية. بمجرد تثبيته وتشغيله ستظهر أيقونته المُصغرة في شريط المهام، انقر نقرًا مزدوجًا عليها لفتح نافذة الإعدادات حيث يمكنك تحديد الإجراء الذي سيتم تنفيذه عند تحريك مؤشر الماوس فوق كل زاوية من الزوايا الأربع لشاشة الكمبيوتر.
يمكنك اختيار فتح قائمة Start وعرض المهام والتبديل بين أسطح المكتب الافتراضية وإظهار/إخفاء سطح المكتب وفتح أداة File Explorer وقفل النوافذ وآخذ لقطة شاشة وفتح الآلة الحاسبة وما إلى ذلك. هذا إلى جانب إتاحة إمكانية إنشاء إجراءات مخصصة بالنقر على "Custom Actions". يتيح لك هذا إنشاء إجراءات لفتح البرامج أو الملفات أو المجلدات أو مواقع الويب عن طريق تحريك الماوس فوق أحد أركان الشاشة.
تتيح لك الإعدادات الأخرى تأخير مدة تنفيذ الإجراء، وتحديد نطاق الزاوية وتحديد سلوك التطبيق عندما يعمل المستخدم مع شاشات متعددة. علاوة على ذلك، سيعمل برنامج HotCornersWin حتى عند تشغيل التطبيقات في وضع ملء الشاشة بشكل افتراضي. لتعطيل هذه الميزة، ما عليك سوى إلغاء تحديد الخيار "Turn off if a fullscreen app is opened". باختصار، يقدم البرنامج طريقة بسيطة لتبني ميزة macOS المفيدة جدًا على ويندوز.
6- برنامج XSearch
برنامج مجاني للويندوز يتيح لك العثور على الملفات الموجودة على جهازك في لمح البصر! XSearch يسير عكس مُحرك Windows Search وبرامج البحث عن الملفات الأخرى، فلا يقوم XSearch بفهرسة ملفات الكمبيوتر أولًا. بمعنى آخر، لا يؤدي إلى زيادة العبء على موارد الجهاز عن طريق فهرسة الملفات في الخلفية، بل يستخدم خوارزمية خاصة لإيجاد الملفات والعثور عليها بسرعة. يعد استخدام XSearch أيضًا أمرًا بسيطًا للغاية، بمجرد تشغيله، ما عليك سوى كتابة اسم الملف الذي تريد البحث فيه في الحقل "All or part of the file name". بعد ذلك، في الحقل "Search In" اضغط على "Browse" وحدد المجلد الذي تريد البحث فيه عن الملف، وأخيرًا، انقر فوق الزر "Search" أو اضغط على "Ctrl + F3" للبحث عن الملف.
يدعم XSearch أيضًا البحث متعدد المجلدات، فيمكنك تحديد المجلدات عن طريق فصلها بـ | أو انقر على سهم المتجه لأسفل بجوار "Browse" وحدد خيار "Browse & Append" لإضافة مجلدات متعددة. ولمزيد من التخصيص، يمكنك اختيار البحث حسب جزء من الاسم أو العبارة المحددة، والتمييز بين الأحرف الكبيرة والصغيرة، والبحث عن الملفات التي لا تحتوي على نص مُدخل، وما إلى ذلك.
بالإضافة إلى ذلك، يمكن لـ XSearch أيضًا البحث عن محتويات الملف. اكتب في حقل "One or more words in the file" الكلمة التي تريد البحث عنها. هنا، يمكنك أيضًا استخدام الفلاتر المذكورة أعلاه. كما أنه يدعم البحث عن الملفات حسب الحجم والتاريخ والوقت، وعلى عكس بحث ويندوز الافتراضي، ويمكنك تحديد الحجم الدقيق بالإضافة إلى التاريخ و/أو الوقت (التعديل والإنشاء وآخر وصول). باختصار، يعد XSearch خيارًا جيدًا للبحث عن الملفات على أجهزة ويندوز. إنه سريع ويقدم العديد من خيارات البحث. ومع ذلك، في رأيي، لا يزال Everything هو الخيار الأفضل للبحث عن الملفات.
★ برامج أخرى جديرة بالذكر والتجربة
- RyTuneX | يساعدك على تعزيز أداء ويندوز 11 وتخصيص إعداداته لتحسين تجربة الاستخدام.
- Ecosia Browser | متصفح صديق للبيئة يؤدي استخدامك له إلى تمويل مشاريع زراعة الأشجار.
- AceView | مستعرض صور يتميز بواجهة نظيفة ودعم كل صيغ الصور ويوفر أدوات لتعديل الصور.
- HitPaw Photo AI | يسخر نماذج الذكاء الاصطناعي المختلفة لتحسين الصور بأقل مجهود يُذكر.