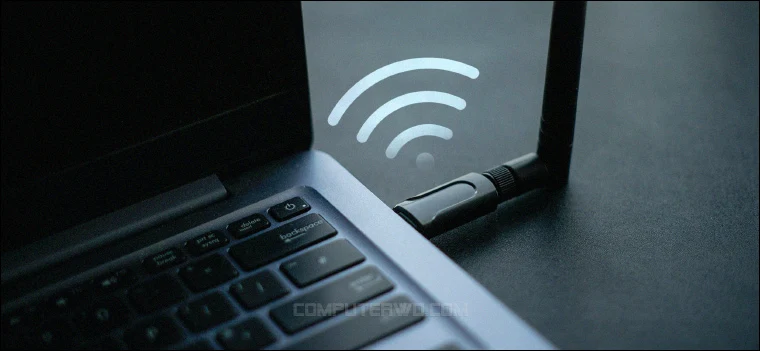تُعتبر شبكات الواي فاي أكثر وسائل الاتّصال بالإنترنت شيوعًا، حتّى أنّه في بعض الأماكن قد يكون هُناك أكثر من شبكة واي فاي متوفّرة يُمكن الاتّصال من خلالها، وفي هذه الحالة فإنّ الاتّصال بالواي فاي الأقوى التي تُقدّم إنترنت أسرع يكون هو الخيار الأنسب بكُلّ تأكيد. تعتمد قوّة الاتّصال عمومًا على مدى قُرب الكمبيوتر من الراوتر المُستخدم، فكُلّما ابتعدنا عن موضع الراوتر تُصبح إشارة الواي فاي أضعف، بالإضافة إلى عوامل أخرى مثل مدى سُرعة الإنترنت التي يوفّرها مزوّد خدمة الإنترنت، ونوع الراوتر وغيرها. وإذا كان لديك أكثر من شبكة واي فاي مُتاحة للاتّصال ومحفوظة على الكمبيوتر، فيُمكن ضبط إعدادات الويندوز لكي يتّصل تلقائيًا بأقوى شبكة واي فاي متاحة حسب مكانك. إليك كيفيّة عمل ذلك في السطور التالية.
التبديل التلقائي بين شبكات الواي فاي
أولًا: ما هي خاصية Auto-Switch في ويندوز؟
عندما تقوم بالتسجيل في شبكة واي فاي لأول مرة على الكمبيوتر، أي تقوم بإدخال اسم الشبكة وكلمة المرور، فإن ويندوز يحتفظ ببيانات تسجيل هذه الشبكة ويبقى مُتّصلًا بها طالما ظلّت الإشارة التي يتلقّاها المحوّل قويّة بما يكفي. فإنّ لم تكُن قويّة سيبدأ كرت الشبكة في الكمبيوتر بالبحث عن شبكات لاسلكيّة قريبة متوفّرة تُحقّق الحدّ الأدنى المطلوب من قوّة الإشارة للاتّصال بها ويتصل بها تلقائيًا (إن كانت بياناتها محفوظة) عند تنشيط خاصية Auto-Switch.
يعتمد هذا الحدّ الأدنى المطلوب من قوّة الإشارة على تكوين خصائص كرت الشبكة، أيّ أنّه من المُمكن التحكُّم يدويًّا في قيمة هذا الحدّ الأدنى، ولكن لاحظ أنّه إذا جعلناه قيمة عالية للغاية، فمن المُمكن أن يبدأ كرت الشبكة في البحث عن شبكات واي فاي بديلة حتّى وإن كانت إشارة الواي فاي المعيّنة لا تزال قويّة، أمّا إذا جعلناه قيمة ضئيلة فقد يتوقّف كرت الشبكة عن البحث عن شبكات واي فاي بديلة إلى أن تُصبح إشارة الواي فاي التي يتلقّاها من الواي فاي الحاليّة ضعيفة للغاية.
يُشير مُصطلح قوّة التجوال «Roaming aggressiveness» إلى ذلك الحدّ الأدنى لقوّة إشارة شبكة الواي فاي التي يبدأ عندها كرت الشبكة في البحث عن شبكات أخرى للتبديل إليها، وعادةً ما تكون قوّة التجوال في الويندوز مُعيّنة افتراضيًّا عند قيمة متوسّطة. وبالتالي فإنّ خطوتنا الأولى تتمثّل في تغيير إعدادات كرت الشبكة بحيث نُعيّن قوّة التجوال عند أكبر قيمة مُمكنة لها لكي يستمرّ الجهاز في البحث عن شبكات واي فاي أخرى بصرف النظر عن قوّة إشارة شبكة الواي فاي الحاليّة، ثُمّ بعد ذلك نقوم بتعديل إعدادات الكمبيوتر بحيث يقوم بالبحث عن شبكات واي فاي أخرى متاحة دون قطع الاتّصال بشبكة الواي فاي الحاليّة.
ثانيًا: تفعيل التبديل التلقائيّ بين شبكات الواي فاي
الطريقة الأولى: عبر إعدادات لوحة التحكم
قبل تفعيل التبديل التلقائي، عليك أولًا بضبط قوّة التجوال عند أعلى مستوياتها، لفعل ذلك أفتح نافذة Run بالضغط على مفتاحي Win + R معًا على الكيبورد ثم اكتب الأمر [ncpa.cpl] واضغط Enter. ستظهر أمامك فورًا نافذة Network Connections حيث يتعيّن عليه العثور على التعريف الخاص ببطاقة الواي فاي والذي يسمى ببساطة "Wi-Fi" بعدها اضغط فوقه بزرّ الماوس الأيمن ومن القائمة حدّد "Properties" ثُمّ اضغط على زرّ "Configure".
في النافذة الجديدة، انتقل إلى قسم "Advanced" بالأعلى ثم من قائمة Property حدّد الخيار "Roaming Aggressiveness" ثُمّ توجّه إلى جزئية "Value" واضغط على القائمة المُنسدلة، وحدّد منها القيمة القصوى لقوّة التجوال "Highest"، ثُمّ اضغط على "Ok" لتطبيق التغييرات. بعد إنهاء الخطوات السابقة قُم بإعادة تشغيل الكمبيوتر قبل الانتقال إلى الخطوة التالية.
تتمّ الخطوة الثانية لتفعيل التبديل التلقائيّ بين شبكات الواي فاي في ويندوز من خلال لوحة التحكُّم أيضًا. فقط طبق نفس الخُطوات السابقة حتى تفتح نافذة Network Connections ثم اضغط بزر الماوس الأيمن على التعريف الخاص بالـ Wi-Fi ومن القائمة حدد "Status". سيؤدّي ذلك إلى فتح نافذة جديدة حيث يتعيّن عليك الضغط على زرّ "Wireless Properties" ثم تنشيط الخيار المسمى "...Look for other wireless networks"، ثُمّ اضغط على زرّ "Ok" لتطبيق التغييرات. وبهذا، سوف يُبدل الكمبيوتر إلى أقوى شبكة Wi-Fi تالية عند اكتشافها — بشكل تلقائي.
الطريقة الثانية: من خلال موجه الأوامر (CMD)
يُمكنك تفعيل التبديل التلقائيّ بين شبكات الواي فاي من خلال نافذة موجّه أوامر الويندوز مباشرًة. للبدء، قم بتشغيل أداة CMD بأي طريقة من الطرق التي قمنا باستعراضها من قبل إلا ان الطريقة الأسهل هي الضغط على مفتاحي Win + حرف S (سـ) معًا على الكيبورد لفتح شريط البحث ومن ثم أكتب "CMD" أو "Windows Terminal" في حال كنت تستخدم ويندوز 11، ثم من نتائج البحث اضغط على خيار "Run as administrator". وبعدما تظهر نافذة الـ CMD اكتب الأمر التالي:
netsh wlan show profiles
سيؤدّي الإجراء السابق لاسترداد قائمة ملفّات تعريف شبكات الواي فاي المُتّصلة، ويتعيّن عليك بعد ذلك كتابة الأمر التالي مع استبدال "WiFi-Name" باسم شبكة الواي فاي التي ترغب في التبديل التلقائيّ لها:
netsh wlan set profileparameter name="WiFi-Name" connectionmode=auto autoswitch=Yes
اضغط في النهاية على زرّ Enter، وبمُجرّد إنهاء الخطوات السابقة سوف يقوم ويندوز بالبحث عن شبكات الواي فاي والتبديل بينها تلقائيًّا. وفي حال أردت إلغاء تفعيل التبديل التلقائيّ بين شبكات الواي فاي يُمكنك عمل ذلك بتطبيق الخطوات السابقة مع استبدال الأمر الأخير بالأمر التالي:
netsh wlan set profileparameter name="WiFi-Name" autoswitch=No
يُمكننا بدلًا من هذا كله أن نستخدم أحد البرامج المُخصّصة لإدارة شبكات الواي فاي مثل تطبيق Wifinian لجعل هذه العمليّة تتمّ بصورة تلقائيّة، فهو بمثابة أداة مُساعدة تُتيح لك التحكُّم بصورة فعّالة في الاتّصال بشبكات الواي فاي الخاصّة بك، فتمكّنك من تعديل الاتصال التلقائيّ والتبديل التلقائيّ بين شبكات الواي فاي اعتمادًا على قوّة الإشارة.