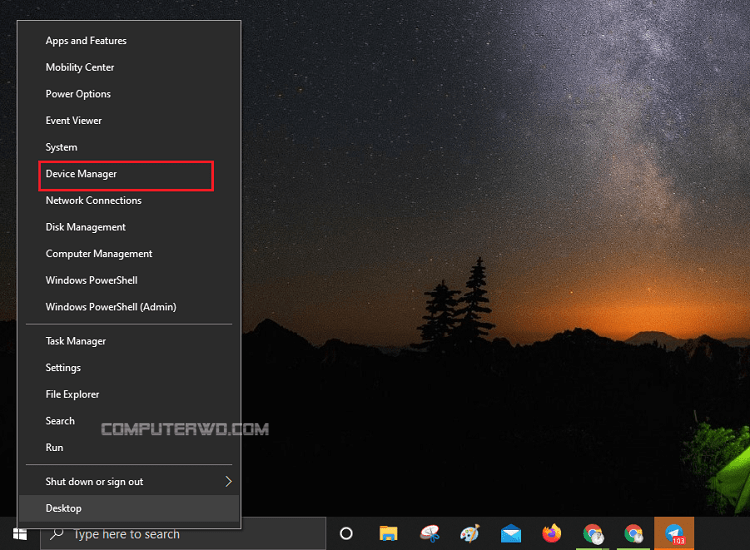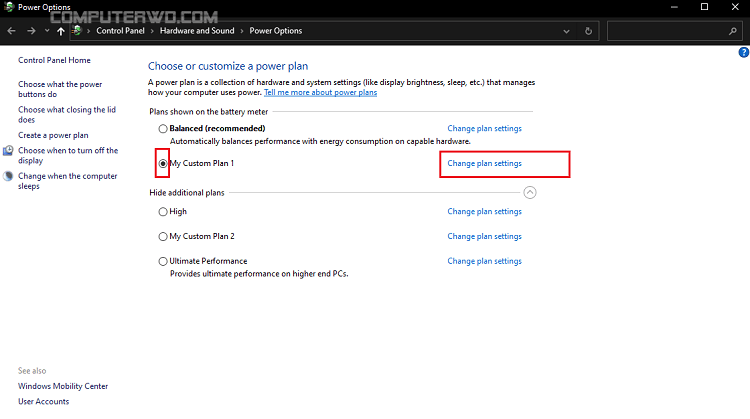تُعدّ منافذ USB أحد أهم الركائز على أي جهاز حاسوب، فعلى سبيل الحصر لا الشمل، يتم الاستعانة بها لتشغيل لوحة مفاتيح خارجية "سلكية\ لاسلكية"، كذلك يقع نفس الأمر مع الماوس، ولا ننسى فلاشات الميموري وأقراص الصلبة الخارجية "الهاردات" وما إلى ذلك من استعمالات، لذا عند ظهور مشكلة أو رسالة الخطأ "لم يتم التعرف على جهاز USB" عند أحدهم، فالموقف لا يُحسد عليه.
هنا، وعبر مقالتنا هذه، سنتعرّف أولًا على أسباب رسالة الخطأ هذه، بعد ذلك، ننتقل إلى لُبّ المقالة وهي الحلول، على أن تكون بسيطة لا تستغرق منك الكثير من الوقت، كذلك، يسعدنا الإجابة على جميع الاستفسارات التي قد تبلورت لديكم في نهاية المقالة.
أسباب وحلول رسالة الخطأ ( لم يتم التعرف على جهاز USB ) على ويندوز 10
أولًا: الأسباب
على شكل نقاط رئيسية، إليكم أهم الأسباب لظهور مشكلة عدم التعرف على أجهزة الـ USB :
- قد يكون الخلل مؤقتًا ويختفي بمجرد عملية إعادة تشغيل لحاسوبك، أو إعادة الكرّة مرةً أخرى.
- اتساخ أو تلف منفذ USB، وهنا عليك تبديله أو تنظيفه.
- تلف جهاز USB نفسه، وهذا يتخطى حدود هذه المقالة.
- منفذ USB غير نشط أو تم إيقاف تشغيله من ويندوز.
- استخدام كابل USB تالف أو مُقلّد، وتحديدًا عند توصيل هارد خارجي.
ذات صلة | انواع منافذ USB وميزاتها وكيف نميز بينها
ثانيًا: حلول خطأ عدم التعرف على اجهزة USB
1. عبر تحديث برامج تشغيل USB
الحل الأكثر شيوعًا ويُنصح باتخاذه فورًا إذا تعرّضت لهذه المشكلة اثناء استخدام جهازك الحاسوب، لذا عليك أولًا إزالة أي اجهزة من منافذ USB ومن ثم تحديث برامج التشغيل، وذلك بالانتقال إلى واجهة إدارة الأجهزة "Device Manager" عبر الضغط بزر الماوس الأيمن على رمز قائمة أبدأ.
الآن وعبر واجهة "إدارة الأجهزة" قم بالبحث عن خيار "Universal Serial Bus controllers" واضغط على السهم بجانبه لإظهار باقي الخيارات التي يتضمنها، وهنا، نحن بحاجة إلى إعداد "USB Root Hub"، فانقر عليه بزر الماوس اليمين واختر خيار "Update driver"، مع الإشارة، أنه من الممكن أن يظهر لك أكثر من إعداد يحمل نفس اسم "USB Root Hub"، وهذا يدل على عدد منافذ USB على جهازك، كما ويلزمك تكرار العملية مع كل إعداد.
الخطوة التالية والأخيرة، وعبر النافذة المنبثقة التي ستظهر لك، اختر الخيار الأول "Search automatically for updated driver software"، مع التأكد من أن جهازك متصل الإنترنت، وهنا سيتم أخذك إلى أمرين، الأول، أنك بالفعل تمتلك أحدث إصدار، على أن تحتاج إلى الانتقال إلى الحل التالي، أما الأمر الثاني، وجود إصدار يحتاج إلى تحميل وتثبيت، وهذا كفيل بحل المشكلة.
2. عبر الانتقال إلى إعدادات طاقة أجهزة USB
كما أشرنا مع فقرة أسباب مشكلة عدم التعرّف على جهاز USB، قد يكون المسؤول عن المشكلة هو نظام ويندوز نفسه، حيث أحيانًا يتم تعطيل منافذ USB للحفاظ على عمر البطارية، بمعنى أنه يجعلها غير نشطة، لذا عليك الانتقال مرة أخرى إلى واجهة "إدارة الأجهزة"، باتباع نفس الخطوات المذكورة سابقًا، ومن ثم الضغط المزدوج على إعداد "USB Root Hub"، وعبر الشاشة المنبثقة، قم بالضغط على تبويب إدارة الطاقة "Power management" .
أخيرًا، قم بإيقاف تشغيل خيار "Allow the computer to turn off this device to save power"، وصولًا إلى الضغط على خيار "متابعة"، وكرر نفس العملية مع جميع منافذ "USB Root Hub".
3. الحل الأخير تعطيل إعدادات USB Selective Suspend
هذا الإعداد متاح حصرًا على أجهزة الحاسوب المحمولة، وهو أيضًا بمثابة محاولة لتوفير طاقة البطارية، على أن يتم تمكينه افتراضيًا، بالتالي، قد يكون هو السبب في عملية خمول منافذ USB وعدم التعرّف على الأجهزة، لذا انتقل إلى "خيارات الطاقة" عبر الضغط بزر الماوس الأيمن فوق شعار ويندوز "قائمة ابدأ.
الخطوة التالية تتمثل بالضغط فوق خيار "Additional power settings" تحت قسم "Related settings".
الآن، سيتم توجيهك إلى تبويب خيارات الطاقة في لوحة التحكم، أنت بدورك انقر فوق إعداد تغيير إعدادات الخطة "Change plan settings"، وتحديدًا الخطّة التي تقوم حاليًا بتشغيلها، حيث من الممكن أن تظهر لك العديد من خطط الطاقة، سواء الافتراضية أم المخصصة، ومرة أخرى، اختر الخطّة الحالية.
الخطوة الأخيرة وهي الضغط على خيار "Change advanced power settings" كما هو ملاحظ أدناه، متبوعًا بالضغط على خيار "USB Settings" من الشاشة المنبثقة الجديدة، ليظهر لك إعداد "USB selective suspend setting" قم بالنقر عليه، الآن سيظهر لك خيارين اثنين، قم بتعطيلهما بتحديد "Disabled"، وأخيرًا من أسفل اضغط على Apply لحفظ التغيرات