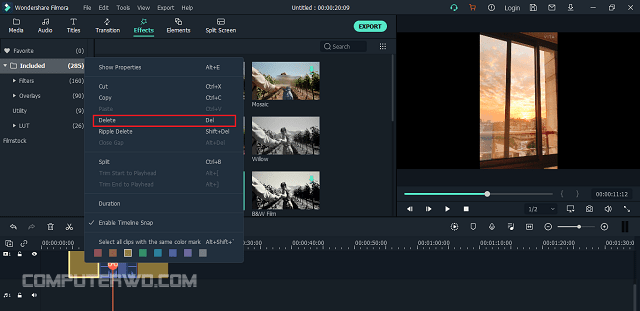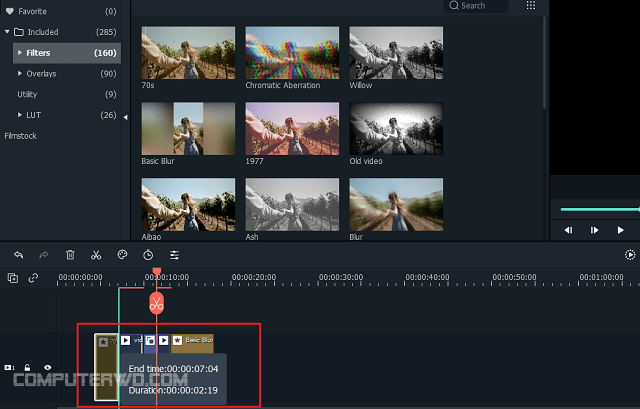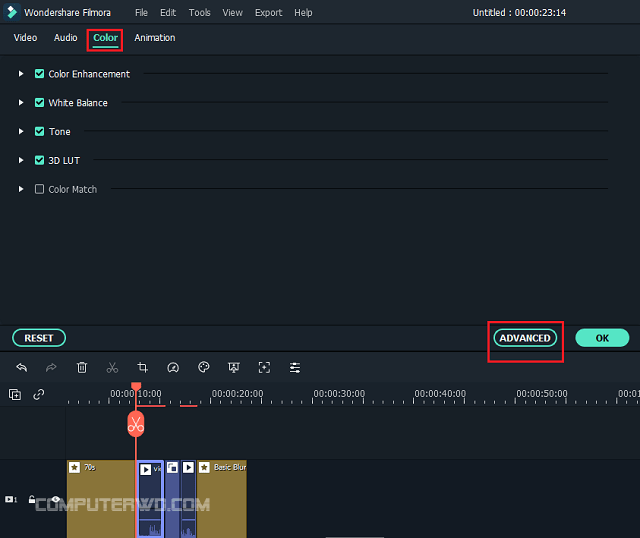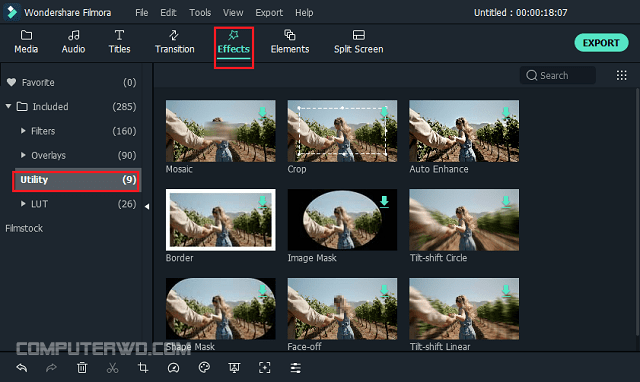أكثر ما يُعيق الشخص في تحرير مقاطع الفيديو ومعالجتها هي صفة التعقيد في معظم هذه البرمجيات، لذا نجد الكثير يعتمدون على برنامج أو تطبيق يتضمّن الحد الأدنى من المميزات والأدوات، وهذا يجعل من المخرجات لا ترتقي للمطلوب، ولكن مع محرر الفيديو FilmoraX من Wondershare تختلف الأمور كليًا، حيث هو بمثابة محرر فيديو قوي والأهم من ذلك سهل الاستخدام.
هنا وعبر مقالتنا الجديدة هذه، سنُراجع معكم سويًا محرر FilmoraX وما هي قدراته ومميزاته، مع العديد من التفاصيل الأخرى والمهمة بنفس الوقت، بالتالي، إذا كنت تبحث عن محرر فيديو سهل للاستخدام موجّه بالذات للمبتدئين فأنت في المكان المناسب.
أولًا: التعريف بمحرر الفيديو FilmoraX
FilmoraX هو عبارة عن محرر فيديو بسيط ومباشر قد تم تطويره خصيصًا للمبتدئين الذين لا علاقة لهم ولا معرفة بمسميات وأدوات التحرير، وأكثر تحديدًا، هو موجّه لمُنشيء المحتوى سواء على يوتيوب أو شبكات التواصل الاجتماعي الأخرى، كما ويحتوي Filmora X في جعبته الكثير من المميزات، مثل، الاقتصاص والتأثيرات والانتقالات والكثير الكثير الذي سنذكره في الفقرات التالية.
ومع آخر تحديث للبرنامج هذا العام، تضمن خيارات تحرير أكثر تقدّمًا، مما يجعله يحتل مكانًا من بين أفضل برامج تحرير الفيديو بلا منازع، وبالمختصر، يحتوي محرر فيديو فيلمورا على كل ما تحتاجه لإنشاء نتائج مهنية وأكثر جذبًا، وكل ذلك مع واجهة بسيطة للغاية.
ثانيًا: الملامح الرئيسية لبرنامج FilmoraX ومميزاته
ربما يدور في ذهنك الآن هذا السؤال! هل يستحق محرر FilmoraX تحميله والاعتماد عليه؟ حسنًا، ليس لدي إجابة من سطر واحد، حيث مع نهاية المقال ستتوصل إلى قرار بأن المحرر جيد لك ام لا، فضلًا على أن الإجابة تعتمد على احتياجاتك، وسريعًا إليك أهم الملامح والمميزات الرئيسية لفيلمورا، وهذا من شأنه سيجعلك تقرر المتابعة في القراءة أم لا، وأنا أضمن لك المتابعة لآخر حرف.
- إضافة أكثر من 100 طبقة "فيديو وصوت" على المخطط الزمني، وهذا يمنحك القدرة على إنشاء مشاريع معقدة.
- يأتي البرنامج مع أكثر من 200 تأثير "فلتر"، وأكثر من 200 انتقال بين الفيديوهات، وهذا يمنح الفيديو الخاص بك الاحترافية التي تبحث عنها، ولا يسعنا الحديث عن الأدوات الفرعية لهذه الفلاتر والتنقلات، فسوف أدعها لتكتشفها بنفسك، كذلك هناك الدعم لشراء فلاتر وتنقلات إضافية.
- دعمه للشاشة الخضراء "Chroma"، مما يجعله محاكي خلفيات مزيفة، على سبيل المثال، جعل الخلفية تمطر، تمامًا كما هو الحال مع أخبار الطقس على التلفاز.
- كل ما تتوقعه من أدوات لتحرير الصوت، على رأسها، تحديد مستوى معين من الصوت وأداة إزالة الضوضاء في الخلفية ومعادلة الصوت والتحكم في الحجم وأداة الخلط وأكثر من ذلك بكثير، ولا ننسى خيار إضافة النصوص.
- مع FilmoraX ستحصل على نحو 250 قالب جاهز للعناوين، مع الدعم الكامل للتخصيص وفقًا للاحتياجات، وذلك من خلال تغيير نوع الخط والحجم واللون وتغيير الخلفية والمزيد.
- يدعم البرنامج إمكانية حفظ جميع التعديلات لاستخدامها في وقت لاحق وبنقرة واحدة، فضلًا على أنه يمتاز بسرعة المعاينة.
- يُوفّر لنا محرر فيلمورا أكثر من 20 مقطع صوتي مُعد مسبقًا وخالي من أي حقوق ملكية.
- لا ننسى الخيارات التالية "تسجيل الشاشة، التعليق الصوتي، تسجيل الفيديو، تأثيرات مُعدّة مسبقًا، تقسيم الشاشة، إضافة ملصقات ورموز تعبيرية، تصدير الفيديو النهائي مباشرة إلى يوتيوب وفيميو، زري الإعادة والتراجع، تخصيص معدّلات الإطار والجودة ونسبة الفيديو عرضًا وارتفاعًا، ضبط السرعة، أداة القص والتقسيم والحذف، وأكثر من ذلك بكثير".
ثالثًا: كيف أستخدم محرر الفيديو FilmoraX ؟
كما رأينا في السطور الماضية، يكتظ برنامج FilmoraX بالأدوات والمميزات والتي تجعله من ضمن افضل برامج تحرير الفيديو، وصراحةً لا يسعنا مراجعة جميع الأدوات، وتاليًا أهم هذه الأدوات وذلك بعد استيراد مقطع فيديو خاص بك.
إضافة وإزالة وتخصيص والبحث عن التأثيرات والفلاتر
لإضافة تأثير، لديك نحو ثلاث طرق، الأولى تتمثّل في فتح مشروعك ومن ثم الانتقال إلى علامة التبويب التأثيرات "Effects"، ثم حدد الفلتر أو التراكب الذي تريد إضافته إلى المشروع.
أما الثانية، فهي عبر توجيه مؤشر الماوس على إحدى الفلاتر أو التأثيرات، وعندما ترى إشارة "+"، قم بالضغط عليها، هذا بدوره سيتم إضافة التأثير في الجدول الزمني في الأسفل، أما الثانية والأخيرة، فهي عبر خاصية "السحب والإفلات"، وكل ما عليك فعله هو سحب إحدى التأثيرات وإفلاتها مباشرة على مقطع الفيديو في الجدول الزمني في الأسفل، على أن يتم تطبيق التأثير على كامل الفيديو بهذه الطريقة.
مع الإشارة، أنك إذا كنت تقوم بتحرير مقطع "عمودي" (9:16) في مقطع فيديو بنسبة عرض إلى ارتفاع 16: 9 ، فيمكنك إضافة عوامل تصفية تمويه الخلفية لاستبدال الأشرطة السوداء على الجانبين.
وفي حالة رغبت بإزالة أحد التأثيرات في مشروعك، فلديك طريقتين، الأولى عبر تحديد الفلتر أو التراكب في الجدول والزمني، وصولًا إلى الضغط على زر "حذف" في لوحة المفاتيح، أما الثانية، فهي عبر النقر بزر المواس الأيمن على هذا التأثير، واختار حذف من القائمة.
لعلك لاحظت أن مجموعة التأثيرات والمنقمسة إلى فلاتر وتنقلات، يتم تصنيفها على فئات وحسب الموضوع، وذلك لتسهيل العثور عليها، بالتالي، انتقل إلى قائمة التأثيرات واطلع على الفئات الموجودة يسار الواجهة، وصولًا إلى البحث والاختيار.
وكما أشرنا في مميزات برنامج FilmoraX، أنه يدعم بالكامل عملية تخصيص الفلاتر بالشكل الذي تراه مناسب لك، ويتمثّل ذلك في تخصيص مدة الفلتر الزمنية أو العتامة، على أن يكون الطول الطول الافتراضي هو "5 ثواني"، ولكن مع سحب حافة التأثير في المخطط الزمني، تستطيع تخصيص مدته.
ولتغيير عتامة التأثيرات، قم بالنقر المزدوج فوقه، على أن تكون القيمة من "0 إلى 100"، وكلما انخفضت القيمة كلما أصبح الفلتر أكثر شفافية، بعد ذلك وبكل بساطة، تقوم بمعاينة شكل مقطعك باستخدام الإعداد المخصص.
إضافة عناصر "Elements" وانتقالات ومؤثرات صوتية
جميع هذه النقاط الثلاثة، يمكن استخدامها لتزيين مقطعك الفيديو وتحسينه، فيما يخص الأخيرة، فهناك نحو 20 صوت متاح مجّانًا، أما فيما يتعلق بكيفية الوصول إليها، فعند رغبتك بإضافة عناصر إلى مشروعك، فتوجّه إلى علامة التبويب "Elements" واضفه بعد المعاينة لمخطط الزمني في الأسفل.
أما لإضافة انتقال بين مقاطع الفيديو أو الصور في مشروعك، فانتقل إلى علامة التبويب "Transitions"، وقم بسحب الانتقال إلى الصور أو الفيديو في مخطط الزمني وإفلاته عليها، مع الإشارة، أن هناك الكثير من الأدوات الفرعية، عند النقر المزدوج على الانتقال.
فيما يخص بإضافة الصوت ومؤثرات عليه، ببساطة توجّه إلى علامة التبويب "Audio" ومن القائمة الجانبية اختر "Sound Effect"، مع الإشارة، أن الموسيقى والمؤثرات الصوتية الموجودة في Filmora هي للاستخدام الشخصي وليس التجاري، وكما هو الحال مع جميع الأدوات المذكورة أعلاه، عند النقر المزدوج عليها في المخطط الزمني، سيتم فتح المزيد من الأدوات والخيارات.
الاستعانة ببعض الأدوات المتقدمة
أداة التكبير والتصغير "Crop and Zoom"
باختصار، مع أداة Crop سيتم محاكاة تأثيرات تحرّك الكاميرا يمينًا ويسارًا، أما مع "Zoom" فهو يُحاكي اقتراب الكاميرا، ويمكن تطبيقهما على الفيديو أو الصورة في مخططك الزمني، وللوصول إليهما، قم بالضغط بزر الماوس الأيمن على مشروعك واختر "Crop and Zoom".
في الشاشة الجديدة التي ستظهر لك، انقر على خيار "Crop and Zoom"، وسيظهر إطاران فوق اللقطات الخاصة بك "إطار أخضر مميز بعلامة Start وإطار أحمر عليه علامة End"، والأهم من ذلك، وجود أربع أوضاع محددة مسبقًا، وهي "وضع التكبير، وضع التصغير، وضع التحريك الأيسر، وضع التحريك الأيمن"، والاختيار أولًا وأخيرًا يعود لذوقك.
أداة تخفيف إرتجاج الفيديو "Stabilize Video"
ستسمح لك هذه الميزة بتخفيف اللقطات المهتزة، وللوصول إليها، قم بالضغط فوق مقطع الفيديو في مخطط الزمني بزر الماوس الأيمن، وحدد خيار "Stabilization"، وسيبدأ FilmoraX في التحليل تلقائيًا.
وبعد التحليل، يمكنك سحب شريط التمرير لضبط المستوى المتجانس، وكذلك معالجة حواف الفيديو، وبمجرد أن تكون راضيًا عن النتيجة ، انقر فوق "موافق".
أداة ضبط متقدم للألوان
هذه الأداة معروفة أيضًا باسم "تصحيح الألوان"، وهي بمثابة باب للتعديل على ألوان الفيديو أو الصورة، وللوصول إلى جميع خيارات الأداة، قم بالضغط المزدوج على المقطع أو الصورة في مخطط الزمني، ومن الواجهة التي ستظهر لك، اختر "Color" ومن ثم "Advanced".
من عبر الواجهة الجديدة التي ستظهر لك، ستُلاحظ خيارين "Preset" و "Adjust"، على أن يكون الأول خاص بالإعدادات المسبقة والتي يُوفّرها لنا البرنامج، أم الثاني، فهو الضبط اليدوي.
أدوات أخرى أكثر تقدمًا
بصرف النظر عن جميع ميزات التحرير الأساسية، يوفر لنا FilmoraX أدوات تحرير أكثر تقدمًا مثل "Tilt-shift، Mosaic ، Faceoff ، Freeze Frame"، وبشكل تفصيلي إليك كيفية الوصول إلى جميع هذه الأدوات وماذا يمكن الاستفادة منها؟ لذا بعد استيرادك للملفات المطلوبة، قم بالتوجّه إلى خيار "Effects" في الأعلى، ومن ثم انقر على "Utility".
الآن ومن خلال تأثير "Tilt-shift" تستطيع طمس جزء من الفيديو، مع اختيار الطريقة "دائري، إمالة، خطي"، وعبر تأثير "Mosaic" يمكنك وضع ما يُعرف باسم "الفسيفاء" والفرق بين تأثير Mosaic وتأثير Face-off هو أنه باستخدام الأول، ستتمكن من طمس أي منطقة في مقطع الفيديو ولن تتحرك المنطقة أثناء تشغيل الفيديو الخاص بك.
بينما باستخدام Face off، ستتمكن من تغطية الوجوه مع الحركة، كما ولديك تأثيرات أخرى أدعها لتكتشفها بنفسك، مع الإشارة، عند الضغط المزدوج على كل تأثير في المخطط الزمني، سيتم فتح المزيد من الادوات، وتحديدًا خيارات التخصيص.
أدوات أخرى:
- أداة Play Videos in Reverse: مهمتها تشغيل مقاطع الفيديو بالاتجاه المعاكس.
- أداة PIP: مهمتها وضع صورة داخل صورة، على سبيل المثال "تراكب فيديو صغير" فوق الخلفية أو فيديو بحجمه الكامل.
- أداة Green Screen: الشاشة الخضراء، والتي يمكن تبديل الخلفية الخضراء بأي خلفية متحركة أو ثابتة، وسبق لنا الحديث عنها.
- أداة Motion Tracking: مهمتها تتبع الحركة.
- أداة Split Screen: مهمتها تقسيم الشاشة.
- أداة Video Snapshot: أخذ لقطة شاشة من الفيديو.
تصدير ومشاركة المخرجات
بعد الانتهاء من تحرير الفيديو ومعاينته، ووجدته كافي بتعديلاتك وإضافاتك، تحتاج الآن إلى تصدير الفيديو إلى جهازك الحاسوب، ولهذا الأمر، قم بالضغط فوق زر تصدير "Export"، متبوعًا التصدير إلى هذا الجهاز، ومن ثم حدد التنسيق المناسب لك، ويدعم FilmoraX في الوقت الحالي التنسيقات التالية " WMV و MP4 و AVI و MOV و F4V و MKV و TS و 3GP و MPEG-2 و WEBM و GIF و MP3"، وبعد تحديد التنسيق، تستطيع الآن تحديد دقة المخرجات ومعدل الإطار والحجم والمدة، وكل الإعدادات تكون أمامك.
لم ننتهي بعد، حيث من المميزات القادمة مع البرنامج، دعمه تحميل الفيديو إلى يوتيوب مباشرة، كذلك التحميل إلى الخدمة الأخرى فيميو، على أن تحتاج إلى تسجيل الدخول لحساباتك في هاتين الخدمتين، وعبر الخيار "Burn a DVD"، ستتمكن من حرق الفيديو إلى قرص دي في دي، متبوعًا بإدخال الإعدادات المطلوبة، مثل نسبة العرض للارتفاع ونوع القرص.
رابعًا وأخيرًا: توافر وتحميل برنامج FilmoraX
لعل الجميع ينتظر المعلومات في هذه الفقرة، بدون الحديث زيادة، يُعد برنامج FilmoraX مجاني التحميل، على أن تكون أدواته محدودة بعض الشيء، كذلك، يجب أن تعلم أن مخرجات الفيديو في نسخة تحميل FilmoraX المجانية يتم وضع علامة مائية عليها، وبنفس الوقت تحتاج إلى حساب دخول للاستفادة من ذلك.
أما فيما يخص النسخة الكاملة، فهي متاحة إما للاشتراك السنوي بسعر 39.99$، أو الشراء مدى الحياة بسعر 69.99$، أو الحصول على النسحة الكاملة والتي تشمل Filmostocks بسعر 99.87$، وكل خطة تتضمن تفاصيلها كما هو موضّح أدناه.
أخيرًا، فيما يخص التوافر، فبرنامج FilmoraX متوفّر على نظامي تشغيل ويندوز وماك، ويمكنك تحميل البرنامج بالانتقال إلى موقعه الرسمي عبر الرابط الموجود في الأسفل.