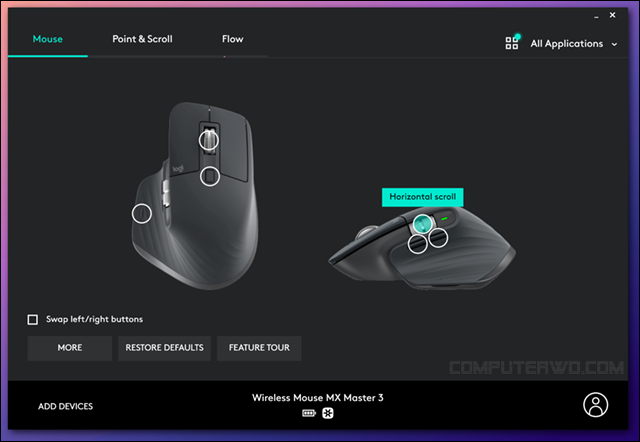كما تعلمون، تأتي جميع اللابتوبات مع لوحة اللمس (TouchPad)، تلك المساحة الصغيرة أسفل الكيبورد للتحكم في الماوس. وبالرغم من كوني ممن يفضلون استخدام اللابتوبات عن أجهزة الكمبيوتر المكتبية، لأسباب كثيرة، لكنني لا أحبذ ابدًا الاعتماد على التاتش باد. اعتقدت في بداية مشواري مع هذه الأجهزة المحمولة أنني سأتعود على استخدامها بعد فترة من الوقت، لكن لم استطع، ووصلت إلى درجة حيث لا اطيق تحريك الماوس داخل هذه المساحة، ربما لأنها محدودة وصغيرة، وبالتالي أواجه صعوبة عند الرغبة في الوصول إلى مكان بعيد على الشاشة بسرعة، غير أن عملية السحب والإفلات تكاد تكون مستحيلة التنفيذ من أول مرة. لذا قد تكون لوحة اللمس رائعة بالنسبة لكثير من المستخدمين، لكنني بالتأكيد ليس واحدًا منهم!
لحسن الحظ، يمكن الاستغناء عن لوحة اللمس وتوصيل ماوس خارجي يحل محلها، وهو ما فعلته للحصول على تجربة أفضل "غير محدودة" وتحريك مؤشر الماوس بحرية تامة. وفي البداية، اعتمدت على ماوس لاسلكي (عادي) وقد أدي الغرض حتى بدأت تظهر مؤخرًا مشاكل غريبة مثل قفز المؤشر حول الشاشة بشكل عشوائي، وفقدان عجلة التمرير للدقة، وهو ما كان يؤثر في تأخر أي مهمة أقوم بها. لذا، بدأت تراودني فكرة شراء أفضل ماوس في العالم، وبعد إجراء بعض الأبحاث، اتضح أن MX Master 3 من Logitech يحتل هذا اللقب منذ إطلاقه في أواخر العام الماضي. وبالفعل قمت بشرائه ليتبين فعلًا أنه من أفضل الأدوات التقنية التي قمت بشرائها على الاطلاق.

يعتبر MX Master 3 حاليًا آخر ما قدمت الشركة السويسرية "لوجيتيك" في سلسلة MX Master التي اشتهرت بضمها أفضل ماوس يمكن للمال أن يشتريه! حيث يشيد المراجعين أن هذه السلسلة تحتوي الماوس المناسب لتلبية متطلبات المستخدمين المحترفين أو الذين يرتبط عملهم بمهام متقدمة، لكنها بالتأكيد مكلفة، فسعر MX Master 3 الرسمي هو 100$ بينما للحصول عليه في مصر، وهو متوفر في متاجر محدودة، كلفني حوالي 2,800 جنية. للوهلة الأولى بدا لي أن السعر مبالغ فيه، لكن بعد التجربة، استطيع قول أن قيمته تستحق كل قرش!
فيما يلي أوضح بعض النقاط والأمور التي أعجبتني في MX Master 3 بعد تجربة استخدام أكثر من أسبوعين:
1- تصميم مُريح ومميز جدًا
بالتأكيد أول ما لفت نظري في ماوس MX Master 3 حتى قبل إخراجه من الصندوق، هو التصميم والشكل المميز الذي يتحلى به، فهو مدعوم بإنحناء بسيط يجعل يدي في وضع مريح وطبيعي عند الاستخدام، والجسم مصنوع من مواد عالية الجودة مقاومة لبصمات الأصبع. كما أنه مزود بمسند إبهام يتيح التحكم في 4 أزرار من خلال اصبع الإبهام فقط بكل سهولة.
وبالحديث عن الازرار، فالماوس يحتوي 8 مع قابلية تخصيص 6 منهم (سنتحدث عن ذلك بشكل مفصل لاحقًا) وبفضل هذا التصميم المتقن يمكن الوصول لجميع الأزرار بسهولة للغاية مستخدمًا اصبع الابهام، بالإضافة إلى السبابة والوسطى؛ أي أن جميع الأزرار وعجلات التمرير قريبة بما يكفي من هذه الأصابع. وكما هو واضح، الماوس مصمم للاستخدام باليد اليمنى فقط، وهو أمر مؤسف لأصحاب اليد اليسرى حيث لا توفر شركة "لوجيتيك" نسخة أخرى مخصصة لهم.
إذً فالتصميم بشكل عام أعجبني جدًا وكأن الماوس مصمم لي! فاستطيع استخدامه لساعات طويلة دون الشعور بتعب أو إزعاج أو عدم الارتياح. ولكن يعاب على التصميم أنه لا يوجد مكان للاحتفاظ بالـ USB Dongle الذي يأتي معه لتوصيله بالكمبيوتر لاسلكيًا، صحيح يدعم الماوس إمكانية الاتصال عبر البلوتوث، لكن كان من الأفضل توفير مكان مخصص نظرًا لصغر حجم الـ USB Dongle وبالتالي فهو عرضة للضياع أثناء التنقل بالماوس.
2- عجلة التمرير وتقنية MagSpeed
يمتلك ماوس MX Master 3 عجلة تمرير تعطي شعور غريب عند استخدامها وفقًا لما لاحظته، وهذا يرجع إلى آلية عملها التي تعتمد على تقنية مبتكرة من "لوجيتيك" تدعى "MagSpeed" وتختلف عن آلية عمل عجلة التمرير الموجودة في أي ماوس آخر. ولكن مبدئيًا، عجلة الماوس هنا مصنوعة من الستانلس ستيل ولها ملمس مميز وهادئة جدًا أكاد أسمعها حتى في بيئة تخلو من الضجيج، كذلك عجلة التمرير الأفقي الموجودة في الجانب الأيسر.
وكما هو الحال مع الأجيال السابقة من سلسلة MX Master فإن عجلة التمرير هنا قادرة على التبديل بين وضعين مختلفين: الوضع التدريجي Ratchet Mode والوضع الحر Free Spin، فالاول يتيح لك التمرير سطر بسطر كما يوجد في الماوسات العادية ولكن بدقة فائقة، أما الثاني يعمل على إطلاق العنان للعجلة والتمرير دون قيود، بحيث يمكنك اجتياز 1000 سطر في ثانية واحدة من خلال سحب العجلة بسرعة للأمام أو الخلف.
الآن دعونا نتحدث عن تقنية "MagSpeed" لأنها طفرة أسطورية وتعُد أهم ميزة في ماوس MX Master 3 حيث أن عجلة التمرير هنا كهرومغناطيسية! بمعنى أن العجلة تحتوي على مغناطيسان صغيران بالداخل، يتم تنشيطهما أو إلغاء تنشيطهما من خلال إرسال نبضات صغيرة أو تموجات كهربائية، واعتمادًا على الحالة، تدور عجلة التمرير بشكل مختلف.
بشرح مبسط، عندما تكون العجلة في وضع Ratchet Mode يكون المغناطيسيان الكهربيان في قطبية موازية، لذلك تمر القوة المغناطيسية عبر أسنان التروس الصغيرة (المثبتة أمام وخلف المغناطيسيان) لتتفاعل مع ترس العجلة نفسها، وبما أن التروس الصغيرة قريبة من ترس العجلة، هذا يعني دقة أعلى في كل تمريرة تتم، بحيث أن كل طرف من الترس الصغير يجب أن يوازي طرف من الترس الأساسي. على الجانب الآخر، عندما تكون عجلة التمرير في وضع Free Spin يكون المغناطيسيان الكهربيان في قطبية معكوسة، وهو ما يجعل القوة المغناطيسية تتفاعل مع التروس الصغيرة فقط دون المساس بترس العجلة الأساسي، مما يسمح لها بالتحرك بأسرع ما يمكن دون قيود.

إذًا ما الفائدة من هذه التقنية اصلًا ؟ هناك عدة فوائد في الواقع، اولًا، كما أشرنا، توفر دقة أكبر عند التمرير في الوضع التدريجي، ثانيًا تجعل عجلة التمرير أكثر هدوئًا حتى عند التمرير على نحو متسارع. ونظرًا لأنه لا يوجد أي شيء على اتصال ميكانيكي مع العجلة، على عكس ما يوجد في الماوسات الأخرى، سيكون هناك قدر أقل من تآكل أسنان العجلة بالداخل مع مرور الوقت، والذي كان يؤدي لاختلال التمرير وفقدان الدقة. أيضًا تسمح هذه التقنية بالتبديل بين وضعي التمرير بسرعة كبيرة لأنه، مرة أخرى، لا توجد أي أجزاء ميكانيكية بالداخل تحتاج التحرك عند التنقل بين الوضعين.
3- السوفتوير (الخصائص البرمجية)
أحد أهم سمات شركة "لوجيتيك" هو برنامجها المميز Logitech Options الذي يتم تثبيته تلقائيًا بمجرد توصيل أي ماوس أو كيبورد من الشركة بالكمبيوتر سواءً كان يعمل بنظام ويندوز أو ماك. وصراحًة، هذا البرنامج وما يحتويه من خصائص يكفي تمامًا لدفعك إلى شراء ايًا من منتجات لوجيتيك، فهو سهل الاستخدام، ومجاني، والغرض منه هو تحقيق أقصى استفادة ممكنة من قدرات المنتج الذي حصلت عليه.
في حالتي، بمجرد توصيل MX Master 3 بالجهاز وظهور واجهة البرنامج الرسومية، كنت مندهش من مدى بساطة تصميم البرنامج، فكما هو واضح في الصورة أعلاه، يُظهر البرنامج بطريقة مميزة الأزرار القابلة لإعادة التوظيف وهما: زر عجلة التمرير، زر إضافي أسفل العجلة، زر الإيماءات، زر الرجوع وزر التقدم، وعجلة التمرير الأفقي. وهناك شريط بالأسفل يعرض التقنية المستخدمة لتوصيل الماوس وحالة البطارية.
بشكل افتراضي، لكل زر وظيفة محددة مسبقًا، فمثلًا الزر الذي يوجد أسفل عجلة التمرير يحول وضع العجلة من تدريجي إلى حر أو العكس؛ أي أن ضغطة واحدة عليه ترسل نبضة كهربائية صغيرة توازي أو تعكس المغناطيسيان الصغيران بالداخل. بينما زر الإيماءات يتيح التحكم في سطح مكتب ويندوز والنوافذ المفتوحة عن طريق سحب الماوس، فمثلًا عند النقر عليه وسحب الماوس لأسفل، يتم تصغير كل النوافذ في شريط المهام، عند السحب لأعلى تظهر قائمة ابدأ. وما يعجبني أكثر من بين هذه الأزرار "عجلة التمرير الأفقي" التي تغني عن الحاجة لسحب مؤشر التمرير الذي يظهر أسفل النوافذ، فعند تكبير صورة مثلًا، أقوم بتمرير هذه العجلة لرؤية أجزاء الصورة التي لا تظهر بالكامل على الشاشة.
كل هذه الأزرار يمكن تغيير وظائفها وإعادة برمجتها حسب الحاجة، وهو شيء بسيط للغاية ولا يتطلب أي مهارات تقنية، يكفي أن تضغط على الدائرة التي تظهر فوق الزر لتحصل على قائمة طويلة مليئة بالوظائف التي يمكن تعيينها، وهذه الوظائف مختارة بعناية ومفيدة بشكل لا يصدق، فمثلًا توجد وظيفة Keystroke assignment التي يمكنك من خلالها جعل الزر يؤدي اختصار كيبورد معين. هناك أيضًا وظيفة Launch application لتشغيل أي برنامج تختاره، ووظيفة Screenshot tool وغيرها مجموعات من الوظائف.
ولكن ما يثير الإعجاب فعلًا هو محاولة اعادة توظيف زر الإيماءات، حيث تظهر قائمة جديدة تمامًا تحتوى على وظائف جاهزة لتحقيق استفادة من هذا الزر المميز، ففي حال اختيار Media controls يصبح بإمكانك التحكم في الوسائط المشغلة من خلال سحب الماوس فقط، أو App navigation للتبديل بسرعة بين البرامج المفتوحة. كل ما يتطلبه الأمر هو النقر على الزر بواسطة اصبع الابهام وبعدها سحب الماوس للاتجاه الذي ينفذ العملية المطلوبة. يمكنك أيضًا اختيار Custom لتحديد ما يجب أن يتم عند سحب الماوس لكل اتجاه على حدى.
الحديث عن برنامج Logitech Options لم ينتهي بالطبع، فهناك مزايا لا نستطيع تفويتها، مثل القدرة على برمجة الأزرار لكل تطبيق بشكل منفصل. نعم هذا ممكن! فالأمر يبدو كما لو أنك تستخدم ماوس لكل برنامج بشكل خاص.
أثناء ما قمت بإتمام خُطوات تثبيت برنامج Logitech Options بعد توصيل الـ MX Master 3 ظهرت نافذة تعرض علي تثبيت حزمة جاهزة من برمجة الأزرار للبرامج التي استخدمها بالفعل مثل جوجل كروم ومايكروسوفت إيدج وبرامج أوفيس وفوتوشوب، بحيث أن كل زر يتصرف بشكل مختلف في كلٍ من هذه البرامج.
على سبيل المثال، تقوم عجلة التمرير الأفقي في متصفح كروم أو مايكروسوفت إيدج بالتنقل بين علامات التبويب المفتوحة بسرعة، بينما في مايكروسوفت أوفيس تقوم بتكبير/تصغير الصفحات، ولكن في الفوتوشوب تقوم بتكبير/تصغير حجم الفرشاة. زر عجلة التمرير يفتح الروابط في نافذة منبثقة في المتصفحات، بينما يستخدم لتحريك العناصر داخل صفحات Word.. وهكذا. الرائع في الأمر هو أنه من الممكن اضافة التطبيقات وأي برامج أخرى لم يتعرف عليها البرنامج تلقائيًا. وصراحًة لم أتخيل أن ميزة بسيطة كهذه تساعد على توفير الوقت بشكل ملحوظ.
بالانتقال إلى قسم Point & Scroll في البرنامج وجدت عددًا من خيارات الضبط الدقيقة لجعل الماوس يعمل بالطريقة التي أريدها، ويمكن تغييرها بسهولة جدًا. فمثلًا من الـ Pointer speed يمكن التحكم في سرعة المؤشر بدقة عالية – دقة لا يوفرها متحكم سرعة المؤشر الخاص بويندوز، وأيضًا يمكن التحكم في حساسية عجلة التمرير الأفقي.
لاحظت كذلك أنه يمكن تعطيل ميزة الـ SmartShift والتي تسمح بتغيير وضعية عجلة التمرير حسب سرعة السحب، بمعنى أنه عند سحب العجلة ببطئ يكون الوضع "تدريجي" مفعل، ولكن عند سحبها بسرعة يتم تفعيل الوضع الحر، وبمجرد أن تتوقف العجلة، تعود للوضع التدريجي مجددًا. عمومًا عند تعطيل هذه الميزة وأيضًا عدم توظيف أي زر لتغيير وضعية العجلة، فلن تتمكن من التبديل بين وضعي التمرير إلا من خلال البرنامج فقط.
بالإضافة إلى ما سبق، يمكنك تغيير هذه الاعدادات في برامج محددة فقط، بحيث يمكن مثلًا جعل مؤشر الماوس سريع في الفوتوشوب، بينما يكون بطيء في جوجل كروم أو مايكروسوفت اكسيل، فلكل برنامج اعدادت خاصة كما هو الحال مع برمجة الأزرار.
تعتبر ميزة Logitech Flow أهم ما يقدمه برنامج Logitech Options — بالإضافة لما سبق ذكره، تتيح لك هذه الميزة استخدام الماوس على أكثر من جهاز كمبيوتر في نفس الوقت ومشاركة الملفات بينهم بسهولة. هذا الأمر مهم بالنسبة لي نظرًا لأن هناك جهازين على المكتب، وبدلًا من استخدام ماوس مختلف لكل جهاز، يمكن الاعتماد على MX Master 3 فقط.
لاستخدام هذه الميزة، كل المطلوب هو تثبيت برنامج Logitech Options على كلا الجهازين، ثم توصيل الماوس بكل جهاز بشكل منفصل، ولفعل ذلك قمت بتوصيل الـ USB Dongle بالجهاز الأول، ثم ضغطت على زر التحويل بين الأجهزة (يوجد أسفل الماوس) لإتاحة توصيل الماوس عبر البلوتوث على الجهاز الثاني. بعد ذلك يجب التحقق من أن كلا الجهازين متصلين على نفس الراوتر سواء بالواي فاي أو كابل إيثرنت. وعند الانتهاء، يتم فتح برنامج Logitech Options ثم في قسم Flow نضغط على زر Enable Flow ليتم إنشاء اتصال بين الجهازين.
الآن، يمكنك استخدام الماوس للتحكم في الجهازين معًا في وقت واحد، فكل ما عليك هو سحب المؤشر نحو طرف شاشة الجهاز الأول، ليظهر فورًا وبشكل سلس على شاشة الجهاز الثاني. يمكن أيضًا الضغط مطولًا على مفتاح Ctrl لتبديل المؤشر على الجهازين بسرعة.
الخاصية الأكثر إثارة للاهتمام هُنا هي Copy and paste فتأكد أن هذا الخيار محدد على "Enabled" في برنامج Logitech Options وبعدها عند تحديد مجموعة من الصور أو المستندات ونسخها من الجهاز الأول، ثم سحب مؤشر الماوس للجهاز الثاني والضغط كليك يمين واختيار Paste أو النقر على Ctrl+V سيتم تحويل الملفات التي تم نسخها في لمح البصر! فالماوس هنا يخلق "جسر" بين الجهازين الموصل بهما، حيث يمكنك نقل المعلومات بكل سهولة.
4- عمر البطارية ودعم USB-C
بغض النظر عن كل ما تم استعراضه من مزايا عبر السطور السابقة، هناك شيء مهم يتمتع به مستخدم ماوس MX Master 3 وهو عمر البطارية. وفقًا لشركة "لوجيتيك" فإن MX Master 3 يحتوي بطارية تصمد حتى 70 يومًا في الشحنة الواحدة، وبالرغم من أنني لم استخدم الماوس فترة كافية للتحقق من صحة هذا الادعاء، لكنني بالتأكيد لاحظت أن عمر البطارية طويل، حيث استخدمت الماوس بكثافة على مدار أسبوعين أو أكثر وكان مؤشر البطارية (الذي يظهر في Logitech Options) لا يزال ممتلئًا.
الأفضل من ذلك هو أن الماوس مدعوم بمنفذ USB-C يدعم الشحن السريع، والذي يسمح بشحن البطارية بالطاقة التي تكفي لاستخدام الماوس حتى 3 ساعات في دقيقة واحدة. مع العلم أن هناك لمبة LED بجوار عجلة التمرير الأفقي توضح حالة البطارية، بحيث تضيء باللون الأحمر عند نفاد الطاقة. ويلاحظ أن منفذ الشحن موجود في مكان استراتيجي وهو مقدمة الماوس، بحيث يمكن ببساطة توصيله بالشاحن أو بالكمبيوتر واستخدامه كماوس سلكي أثناء الشحن.
5- توصيل الماوس بثلاثة أجهزة في نفس الوقت
أشرنا سابقًا إلى ميزة Logitech Flow التي تتيح استعمال الماوس على جهازين في وقت واحد، ولكن MX Master 3 وغيره من منتجات "لوجيتيك" الجديدة لديها القدرة على الاتصال بثلاثة أجهزة. بحيث إذا كنت تريد استخدام الماوس على الكمبيوتر المكتبي، واللابتوب، والتابلت أو الهاتف، فتستطيع تحقيق ذلك بسهولة. بالنسبة لي هذا الأمر مفيد جدًا، فعندما لا أرغب في استخدام الماوس على الجهازين في نفس الوقت بواسطة ميزة Flow فسأظل باستطاعتي استخدام الماوس على كل جهاز بشكل منفصل عن الآخر.
كل ما هو مطلوب توصيل الماوس بالجهاز الأول بواسطة الـ USB Dongle أو عبر البلوتوث، ثم النقر على زر التحويل بالأسفل للانتقال إلى الجهاز الثاني حيث تقوم بتوصيله أيضًا عبر البلوتوث، و بتكرار نفس العملية على الجهاز الثالث، يصبح الماوس متصل بثلاثة أجهزة في نفس الوقت. الآن عند الانتهاء من العمل على الجهاز الأول، اضغط على زر التحويل للانتقال إلى الجهاز الثاني أو الثالث وبدء العمل مباشرًة.
6- استخدام الماوس على أي سطح (حتى الزجاج)
أيضًا من مميزات ماوس MX Master 3 القدرة على العمل بشكل مثالي فوق أي سطح تقريبًا، سواء على الخشب أو الزجاج، فلا ينبغي حدوث اختلال في دقة الحركة كما هو الحال مع الماوسات العادية. هذا مهم جدًا نظرًا لأنني قمت بشراء الماوس لاستعماله مع اللابتوب، وبالتالي لا يجب أن أهتم باصطحاب Mousepad عند الذهاب إلى مقهى أو أي مكان آخر حيث أقوم باستخدام الجهاز بعيدًا عن المنزل. الفضل هُنا يعود إلى مستشعر "Darkfield" المبتكر من شركة "لوجيتيك" والذي يعتمد تقنية متقدمة لإنشاء خريطة دقيقة فوق أي سطح تقريبًا وتتبع حركة الماوس حتى على الزجاج.
وبالحديث عن المستشعر، فإنه في MX Master 3 يبلغ مستوى حساسية المستشعر 4,000 نقطة في الإنش الواحد (DPI) وهو مستوى مناسب جدًا مع الاستخدامات المتعلقة بالأعمال المكتبية والتصميم، على سبيل المثال، تحديد الخلايا في جدول اكسيل، أو تحديد السطور في صفحة وورد، فكل حركة تكون دقيقة وموجهة للمكان الصحيح. لكن بالنسبة للألعاب، هذا المستوى منخفض جدًا، فنجد ماوسات الألعاب تأتي بحساسية تتجاوز 10,000 نقطة في الإنش. كما أن وزن MX Master 3 يبلغ 141 جرامًا وهو أيضًا "ثقيل" بالنسبة للألعاب. لكن هذا الأمر طبيعي بالنظر إلى أن الماوس لا يستهدف اطلاقًا فئة اللاعبين، فشركة "لوجيتيك" لديها بالفعل قطاع منفصل للجيمرز.
بشكل عام، خلال الفترة التي استخدمت فيها الماوس، استطيع أن اؤكد ان MX Master 3 يستحق لقب أفضل ماوس في العالم، وهو استثمار لا ندم عليه في حال كنت تبحث عن الراحة وتوفير الوقت أثناء العمل على برامج التصميم أو برامج الأعمال ولمنشئي المحتوى عمومًا، فهو يملك ما يكفي من المميزات التي تساعد على إنجاز العديد من المهام بسهولة. لكن إذا لم تكن بحاجة لهذه المميزات، فمن الأفضل لك الحصول على ماوس أرخص، وأيضًا لا تفكر في شراء هذا الماوس لممارسة الألعاب؛ إن لم يكن بسبب حساسية المستشعر، فسيكون بسبب وزنه.