عندما يتعلق الأمر بويندوز واندرويد فلا أحد يُنكر وجود سلاسة كبيرة بين النظامين، وخاصةً عندما نتحدث عن مشاركة الملفات وما لف لفيفها، في السياق ذاته، من أكثر الطرق العملية لمشاركة الملفات وتحديدًا عندما يكون لديك العديد من أجهزة الحاسوب التي تعمل بنظام ويندوز متصلة بنفس الشبكة، هي استخدام وظيفة المجلدات المشتركة للنظام، ومع ذلك، يمكننا القول بأن هذه الوظيفة قد تعطّلت والسبب الأكبر يعود على الخدمات السحابية، التي وفّرت وصول آمن وسهل حتى لو لم يكن الجهاز المصدر متصلًا بالشبكة.
بعيدًا عن الخدمات السحابية، سنتحدث في مقالتنا الجديدة هذه عن وظيفية المجلدات المشتركة في ويندوز وكيفية العمل معها، و مع دليلنا هذا أيضًا، سنطّلع على كيفية الوصول إلى المجلدات المشتركة لنظام التشغيل ويندوز 10 من اندرويد بطريقة سهلة، فإذا كنت من المهتمين فتابع القراءة حتى النهاية.

أولًا: كيفية مشاركة مجلد على ويندوز 10؟
تعد مشاركة مجلد في ويندوز 10، أمرًا سلسًا وبسيطًا، فكل ما يلزمك بضعة نقرات فقط وسيكون بإمكان الجميع المتصلين بنفس الشبكة، امتلاك هذا المجلد والإطلاع عليه، وفيما يلي الخطوات الكاملة للقيام بذلك:
في البداية، حدد المجلد أو المجلدات التي تريد مشاركتها على الشبكة، ومن ثم الضغط عليها بزر الماوس الأيمن، وصولًا إلى النقر على خيار "منح حق الوصول إلى" ثم الخيار الأخير "مستخدمين محددين".

عند هذه النقطة سيتم فتح نافذة جديدة كما موضّح أدناه، ويمكنك من القائمة المنسدلة تخصيص الأشخاص الذين تريد من المجلد الوصول إليهم، بعد ذلك اضغط على خيار المشاركة في الأسفل ومن ثم انهاء.

ثانيًا: كيفية الوصول إلى هذه المجلد من اندرويد؟
هنا عليك معرفة بأن أجهزة اندرويد لا تمتلك القدرة على الوصول إلى الملفات المشتركة على شبكة ويندوز، ولكن لحسن الحظ، يمكن التغلب على هذا الأمر عبر الاستعانة ببعض التطبيقات القادرة على إضافة هذه الوظيفة، ومباشرةً ومن أجل هذا الهدف استعن بالتطبيقات التالية:
الوصول إلى مجلدات ويندوز المشتركة مع تطبيق Solid Explorer

Solid Explorer واحد من أفضل مديري الملفات لنظام اندرويد، وعندما يتعلق الأمر بموضوع مقالتنا، فمع التطبيق لا يستغرق الأمر سوى بضع نقرات للسماح بالاتصال بشبكة SMB "البروتوكول الذي يستخدمه نظام ويندوز لمشاركة الملفات"، بالتالي ستحتاج أولاً إلى تثبيت Solid Explorer من متجر جوجل بلاي، وبمجرد اكتمال التثبيت، يمكنك البدء بخطوات تكوين المشاركة التالية، مع الإشارة أن التطبي يوفّر فترة 14 يوم مجانية، وبعد ذلك عليك شراء التطبيق.
انتقل الى التطبيق وعبر واجهته الرئيسية اضغط على رمز "+" ثم اختر خيار "اتصال سحابي جديد"، كما موضّح أدناه.

ومن ثم حدد خيار "LAN / SMB" واضغط على "التالي".

الخطوة التالية تتمثّل في الانتظار للكشف عن الحاسوب، أنت بدورك بعد الانتهاء حدده واضغط مرة أخرى على التالي.

هنا سيكون أمامك خيارين، الأوّل "الضيف" والثاني "محمي"، فإذا كانت المشاركة لا تتضمن بيانات اعتماد "اسم مستخدم/كلمة مرور"، فاختر ضيف، أما إذا كان العكس فعليك اختيار الثاني مع ادخال بيانات الاعتماد، على أن يطلب منك تاليًا الدخول إلى الإعدادات المتقدمة، اختر "لا" ومن ثم "التالي" وتابع التعليمات حتى تجد خيار "اتصال" قم بالضغط عليه فورًا.

أخيرًا، من الآن فصاعدًا، يمكنك الوصول إلى المجلد أو الملفات التي تمت مشاركتها بواسطة جهاز حاسوب يعمل بنظام ويندوز من اندرويد.
الوصول إلى المجلدات المشتركة على الشبكة مع Cx File Explorer

Cx File Explorer يُعدّ تطبيقًا آخر وقويًا وبنفس الوقت هو مجاني ويتضمن الكثير من الخيارات، حتى أنه يدعم الاتصال بشبكات SMB، ولكن مع هذه الطريقة سيتطلب الأمر عنوان الـ IP لجهازك الحاسوب، وللحصول على الأخير، ما عليك سوى بدء تشغيل موجه الأوامر عبر النقر فوق ابدأ وكتابة "cmd" ومن ثم "إنتر".
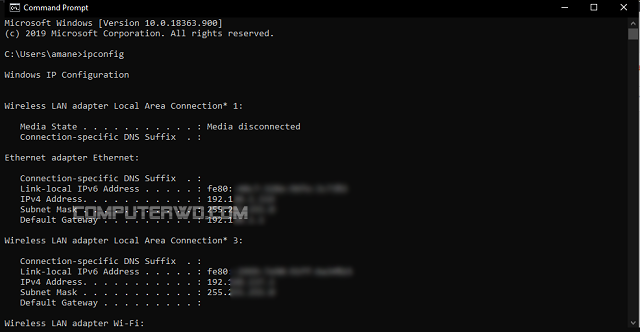
وفي النافذة التي تظهر لك قم بكتابة "ipconfig" بدون أقواس، واضغط على "إنتر" على أن يظهر عنوانك الآي بي، والآن نأتي لتكوين التطبيق وهذا بعد تحميله وتثبيته من أسفل.
مباشرة بعد تحميل التطبيق قم بفتحه ومن واجهته الرئيسية اضغط على تبويب "الشبكة".

ثم الضغط على رمز "+" وصولًا إلى خيار "بعيد" وانتهاءً بخيار "SMB".

الآن عليك ادخال عنوان الـ IP الخاص بك في "المضيف"، وإذا كانت المشاركة محمية بكلمة مرور، فأدخل بيانات الاعتماد، أو حدد "مجهول"، واضغط أخيرا على موافق.

وفي نهاية التكوين، ما عليك سوى الضغط على رمز الكمبيوتر الذي تم كتابة عنوان IP الخاص به للوصول إلى المجلدات والملفات التي يشاركها ويندوز على أندرويد.

وقفة:
في سابق المواعيد كان معنا مقالة في هذا المجال، ويتمثّل عنوانها في (كيفية تصفح ملفات هارد الكمبيوتر من هاتفك الاندرويد بدون كابلات او برامج) على أن يلزمك فقط وجود وايرلس من أجل تصفّح الملفات لاسلكيًا، وطبعًا يمكنك الاستعانة بهذه الطريقة أيضًا، وهي مغايرة عن الحاضرة في مقالتنا هذه.
كلمة أخيرة:
رأينا سويًا بساطة إمكانية الوصول إلى المجلدات المشتركة في ويندوز عبر جهازك الاندرويد، وما عليك سوى اتباع الخطوات المذكورة سابقًا لهذا الهدف، في الختام، إذا كان لديك أي استفسار حول أي نقطة، فقم بكتابتها ونشرها عبر صندوق التعليقات في الأسفل، نحن بدورنا سنُجيب عليه بأقرب فرصة ممكنة.
بعيدًا عن الخدمات السحابية، سنتحدث في مقالتنا الجديدة هذه عن وظيفية المجلدات المشتركة في ويندوز وكيفية العمل معها، و مع دليلنا هذا أيضًا، سنطّلع على كيفية الوصول إلى المجلدات المشتركة لنظام التشغيل ويندوز 10 من اندرويد بطريقة سهلة، فإذا كنت من المهتمين فتابع القراءة حتى النهاية.

أولًا: كيفية مشاركة مجلد على ويندوز 10؟
تعد مشاركة مجلد في ويندوز 10، أمرًا سلسًا وبسيطًا، فكل ما يلزمك بضعة نقرات فقط وسيكون بإمكان الجميع المتصلين بنفس الشبكة، امتلاك هذا المجلد والإطلاع عليه، وفيما يلي الخطوات الكاملة للقيام بذلك:
في البداية، حدد المجلد أو المجلدات التي تريد مشاركتها على الشبكة، ومن ثم الضغط عليها بزر الماوس الأيمن، وصولًا إلى النقر على خيار "منح حق الوصول إلى" ثم الخيار الأخير "مستخدمين محددين".

عند هذه النقطة سيتم فتح نافذة جديدة كما موضّح أدناه، ويمكنك من القائمة المنسدلة تخصيص الأشخاص الذين تريد من المجلد الوصول إليهم، بعد ذلك اضغط على خيار المشاركة في الأسفل ومن ثم انهاء.

ثانيًا: كيفية الوصول إلى هذه المجلد من اندرويد؟
هنا عليك معرفة بأن أجهزة اندرويد لا تمتلك القدرة على الوصول إلى الملفات المشتركة على شبكة ويندوز، ولكن لحسن الحظ، يمكن التغلب على هذا الأمر عبر الاستعانة ببعض التطبيقات القادرة على إضافة هذه الوظيفة، ومباشرةً ومن أجل هذا الهدف استعن بالتطبيقات التالية:
الوصول إلى مجلدات ويندوز المشتركة مع تطبيق Solid Explorer

Solid Explorer واحد من أفضل مديري الملفات لنظام اندرويد، وعندما يتعلق الأمر بموضوع مقالتنا، فمع التطبيق لا يستغرق الأمر سوى بضع نقرات للسماح بالاتصال بشبكة SMB "البروتوكول الذي يستخدمه نظام ويندوز لمشاركة الملفات"، بالتالي ستحتاج أولاً إلى تثبيت Solid Explorer من متجر جوجل بلاي، وبمجرد اكتمال التثبيت، يمكنك البدء بخطوات تكوين المشاركة التالية، مع الإشارة أن التطبي يوفّر فترة 14 يوم مجانية، وبعد ذلك عليك شراء التطبيق.
تحميل تطبيق Solid Explorer على اندرويد.
انتقل الى التطبيق وعبر واجهته الرئيسية اضغط على رمز "+" ثم اختر خيار "اتصال سحابي جديد"، كما موضّح أدناه.

ومن ثم حدد خيار "LAN / SMB" واضغط على "التالي".

الخطوة التالية تتمثّل في الانتظار للكشف عن الحاسوب، أنت بدورك بعد الانتهاء حدده واضغط مرة أخرى على التالي.

هنا سيكون أمامك خيارين، الأوّل "الضيف" والثاني "محمي"، فإذا كانت المشاركة لا تتضمن بيانات اعتماد "اسم مستخدم/كلمة مرور"، فاختر ضيف، أما إذا كان العكس فعليك اختيار الثاني مع ادخال بيانات الاعتماد، على أن يطلب منك تاليًا الدخول إلى الإعدادات المتقدمة، اختر "لا" ومن ثم "التالي" وتابع التعليمات حتى تجد خيار "اتصال" قم بالضغط عليه فورًا.

أخيرًا، من الآن فصاعدًا، يمكنك الوصول إلى المجلد أو الملفات التي تمت مشاركتها بواسطة جهاز حاسوب يعمل بنظام ويندوز من اندرويد.
الوصول إلى المجلدات المشتركة على الشبكة مع Cx File Explorer

Cx File Explorer يُعدّ تطبيقًا آخر وقويًا وبنفس الوقت هو مجاني ويتضمن الكثير من الخيارات، حتى أنه يدعم الاتصال بشبكات SMB، ولكن مع هذه الطريقة سيتطلب الأمر عنوان الـ IP لجهازك الحاسوب، وللحصول على الأخير، ما عليك سوى بدء تشغيل موجه الأوامر عبر النقر فوق ابدأ وكتابة "cmd" ومن ثم "إنتر".
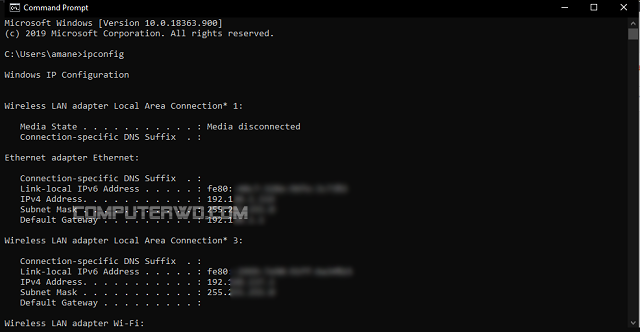
إقرأ أيضًا: 6 طرق لمعرفة اي بي IP جهازك
وفي النافذة التي تظهر لك قم بكتابة "ipconfig" بدون أقواس، واضغط على "إنتر" على أن يظهر عنوانك الآي بي، والآن نأتي لتكوين التطبيق وهذا بعد تحميله وتثبيته من أسفل.
تحميل تطبيق Cx File Explorer على أندرويد.
مباشرة بعد تحميل التطبيق قم بفتحه ومن واجهته الرئيسية اضغط على تبويب "الشبكة".

ثم الضغط على رمز "+" وصولًا إلى خيار "بعيد" وانتهاءً بخيار "SMB".

الآن عليك ادخال عنوان الـ IP الخاص بك في "المضيف"، وإذا كانت المشاركة محمية بكلمة مرور، فأدخل بيانات الاعتماد، أو حدد "مجهول"، واضغط أخيرا على موافق.

وفي نهاية التكوين، ما عليك سوى الضغط على رمز الكمبيوتر الذي تم كتابة عنوان IP الخاص به للوصول إلى المجلدات والملفات التي يشاركها ويندوز على أندرويد.

وقفة:
في سابق المواعيد كان معنا مقالة في هذا المجال، ويتمثّل عنوانها في (كيفية تصفح ملفات هارد الكمبيوتر من هاتفك الاندرويد بدون كابلات او برامج) على أن يلزمك فقط وجود وايرلس من أجل تصفّح الملفات لاسلكيًا، وطبعًا يمكنك الاستعانة بهذه الطريقة أيضًا، وهي مغايرة عن الحاضرة في مقالتنا هذه.
كلمة أخيرة:
رأينا سويًا بساطة إمكانية الوصول إلى المجلدات المشتركة في ويندوز عبر جهازك الاندرويد، وما عليك سوى اتباع الخطوات المذكورة سابقًا لهذا الهدف، في الختام، إذا كان لديك أي استفسار حول أي نقطة، فقم بكتابتها ونشرها عبر صندوق التعليقات في الأسفل، نحن بدورنا سنُجيب عليه بأقرب فرصة ممكنة.

