إذا كنت تعتمد على تطبيقات مشغل الفيديو التي يقدمها ويندوز 10 مثل Movies & TV و Windows Media Player بشكل أساسي، فإنك بالتأكيد قد واجهت مشكلة عدم القدرة على تشغيل بعض الفيديوهات الخاصة بك، حيث تظهر لك رسالة منبثقة عند تشغيل أحد الفيديوهات الخاصة بك تفيد بأن صيغة الفيديو الذي تريد تشغيله غير مدعومه. السبب في ذلك بأن الفيديوهات تأتي بصيغ مختلفة مثل MP4 و MKV و AVI و FLV وغير ذلك الكثير، وبناءاً عليه فإن مشغلات الفيديو الخاصة بالويندوز لا تدعم إلا بعض التنسيقات أو الصيغ الشائعة فقط، ولذا فإنك لن تستطيع تشغيل الكثير من الفيديوهات باستخدام Movies & TV أو Windows Media Player. ولذلك سوف نقوم في هذا المقال بتوضيح بعض الطرق التي يمكنك من خلالها تشغيل صيغ الفيديو الغير مدعومة على ويندوز 10.
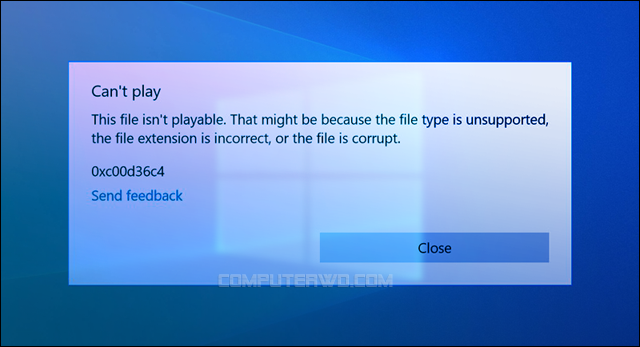
استخدام مشغل فيديو خارجي
نظراً لأن تطبيق Movies & TV لا يدعم إلا بعض التنسيقات الشائعة مثل MOV و AVI و MP4. ولم يتم تحديث Windows Media Player منذ عقد من الزمان؛ فإن أفضل طريقة لتشغيل ملفات الفيديو الغير مدعومة على ويندوز 10 هي من خلال الاستعانة بأحد مشغلات الفيديو الخارجية، وهناك الكثير من مشغلات الفيديو المتاحة مثل VLC و PotPlayer و MPV ولذلك سنتناول كلاً منها بالتفصيل.
VLC
برنامج VLC هو واحد من أفضل مشغلات الوسائط المتعددة على الاطلاق، ويعتبر الخيار الأمثل لمستخدمي ويندوز، حيث يدعم جميع تنسيقات الفيديو والصوت تقريباً مما يجعله بديلاً قوياً للمشغلات الإفتراضية الخاصة بويندوز 10، ويمكنك الاعتماد عليه بشكل أساسي، بالإضافة إلى أنه يحتوي على العديد من خيارات التخصيص المختلفة التي يمكنك استخدامها أيضاً. كل ما عليك فعله لتشغيل الفيديو الخاص بك على مشغل VLC، أن تقوم بالنقر على تبويب وسائط "Media" ثم الضغط على خيار Open File لاختيار الفيديو الذي تريد تشغيله.
MPV
يعد MPV أيضاً أحد مشغلات الفيديو القوية والمتاحة للعديد من أنظمة التشغيل مثل ويندوز ولينيكس وماك وأندرويد أيضاً؛ وعلى عكس مشغل VLC فإن الواجهة الخاصة بمشغل MPV بسيطة للغاية ولا تحتوي على الكثير من القوائم والتخصيصات، ولكي تتمكن من تشغيل أحد الفيديوهات الخاصة بك بواسطة MPV، ما عليك إلا سحب ملف الفيديو وإفلاته إلى واجهة MPV المفتوحة.
PotPlayer
يعد مشغل الوسائط PotPlayer أحد أفضل مشغلات الفيديو للمستخدمين المحترفين، حيث يوفر قدر كبير من التخصيص، ودعم لتسريع مقاطع الفيديو، بالإضافة إلى محرر فيديو مدمج لتحرير الفيديوهات أثناء التشغيل. وعلى الرغم من أن الواجهة الافتراضية كلها سوداء إلا أنه يمكنك تخصيصها بواسطة العديد من السمات والألوان المدمجة. ولكي تتمكن من تشغيل أحد الفيديوهات بواسطة PotPlayer، ما عليك سوى الضغط على زر "PotPlayer" الظاهر في أعلى الواجهة، ثم الضغط على " Open File" لتحديد ملف الفيديو الذي تريد تشغيله.
كيفية تغيير مشغل الفيديو الافتراضي
إذا قررت الاعتماد على أحد مشغلات الفيديو الخارجية، فإنه من الأفضل أن تقوم بتعيينه كمشغل الوسائط الافتراضي على الجهاز الخاص بك، ولكي تتمكن من عمل ذلك فستحتاج إلى تغيير ذلك في إعدادات ويندوز 10، لذلك قم بالانتقال إلى الاعدادات الخاصة بالويندوز من خلال النقر بزر الماوس الأيمن على قائمة Start ثم النقر فوق خيار الاعدادات "Settings".
بعد ذلك قم بالإنتقال إلى القسم الخاص بالتطبيقات من خلال النقر على "Apps" في النافذة الظاهرة أمامك، ثم قم بإختيار "Default Apps" من الشريط الجانبي. من خلال قائمة التطبيقات الافتراضية الظاهرة أمامك قم بالضغط على مشغل الفيديو الافتراضي الخاص بالويندوز، غالباً ما سيكون Movies & TV إذا لم تقم بتغييره مسبقاً، بمجرد الضغط عليه ستظهر لك نافذة منبثقة يمكنك من خلالها تعيين أي مشغل آخر كمشغل فيديو افتراضي، لكي يتم تشغيل جميع الفيديوهات الخاصة بك تلقائياً من خلاله.
تثبيت أحد برامج ترميز الفيديو "Codec" الاضافية
الكودك أو برنامج الترميز هو عبارة عن نوع من البرامج التي تقوم بفك تشفير ملفات الفيديو، ومعظم مشغلات الفيديو تقريباً تحتوي على مجموعة من برامج الترميز اللازمة لتشغيل الصيغ المختلفة للفيديوهات، وبالتالي إذا كان الجهاز الخاص بك لا يحتوي على برامج الترميز اللازمة فلن يتم تشغيل صيغ الفيديوهات المختلفة، ولذلك فإنه يمكنك تنزيل برامج ترميز الفيديو التابعة لجهات خارجيه وتثبيتها على جهاز الكمبيوتر الخاص للتغلب على هذه المشكلة. ولكن كن حذراً، فمعظم المواقع التي توفر برامج الترميز يمكن أن تحتوي على إعلانات أو برامج ضارة.
ولتجنب هذه المخاطر، قم بتحميل K-Lite Codec Pack، حيث تعتبر واحدة من الحزم الأكثر شيوعاً من برامج ترميز الفيديو، كما أن لديها دعم لعدد كبير جداً من صيغ الفيديو. بعد الانتهاء من عملية التحميل قم بثبيت حزمة البرامج على جهازك، افتراضياً سيتم التثبيت على الوضع الطبيعي "Normal" مع مجموعة من الاعدادات المحددة مسبقاً، وبالتالي إذا كنت تريد تخصيص أي شيء في الاعدادات فقم بالنقر على "Advanced" ولكن ليس هناك داعي لذلك، وخاصةً مع المستخدم العادي. لذلك قم بالضغط على Next
بعد ذلك ستظهر لك نافذة أخرى لاختيار مشغل الفيديو المفضل لديك، الجدير بالذكر أيضاً أنك لو قمت بإختيار مشغل الويندوز Movies & TV فستظهر لك رسالة تفيد بأنه لا يمكنك إضافة أي برامج ترميز خارجيه لمشغل الفيديو الخاص بالويندوز.
كما أنه إذا قمت بإختيار مشغل VLC فستظهر لك رسالة مشابهة، وذلك لأن برنامج VLC يحتوي على مجموعته الخاصة من برامج الترميز، فلا داعي لإضافة أي كودك آخر. لذلك يمكنك تحديد Media Player Classic ، أو Windows Media Player . بعد تحديد مشغل الفيديو المفضل لديك، اترك إعدادات التثبيت الأخرى كما هي، وقم بالضغط على Next.
بعد ذلك، ستظهر لك هذه النافذة إذا قمت بتحديد خيار "Install MPC-HC as a Secondary Player" كما هو موضح بالصوره أعلاه لذلك ليس هناك داعي لتغيير أي إعدادات، ولذا قم بالضغط على Next.
بعد ذلك ستظهر لك نافذة أخرى يتم من خلالها التحكم في خيارات مُسرع الهاردوير " حيث أن برامج الترميز تعتمد في عملها على المعالج أو كرت الشاشة لمعالجة الفيديوهات" وبالتالي إذا لم ترغب في تغيير أي من هذه الاعددات فيمكنك الضغط على Next حيث أنه تم ضبطها مسبقاً.
في المرحلة التالية ستظهر لك خيارات لضبط إعدادات اللغة الخاصة بك من أجل الترجمة والشرح، لذلك قم بتحديد لغتك الأساسية والثانوية، وقم بالضغط على Next.
بعد ذلك يمكنك اختيار التكوين الصوتي المفضل لك، تعتبر هذه الاعدادات أيضاً مضبوطه مسبقاً، ولذا إذا كانت الاعدادات الافتراضيه متناسبة معك فيمكنك الانتقال إلى النافذه التاليه.
بذلك تكون قد وصلت إلى المرحله النهائية من مراحل التثبيت، يمكن أن تظهر لك بعض الطلبات لتثبيت برامج إضافية في المرحلة التالية، إذا كان الأمر كذلك وظهرت لك أحد هذه الرسائل فقم برفضها، الأن يمكنك الضغط على Install لتثبيت الحزمة الخاصة ببرامج فك الترميز.
بمجرد الانتهاء من عملية التثبيت يجب أن يقوم مشغل الوسائط الذى اخترته بتشغيل جميع صيغ ملفات الفيديو المضمنة داخل الحزمة والتي لم تكن مدعومة من قبل.
تحويل الفيديو إلى صيغة أخرى
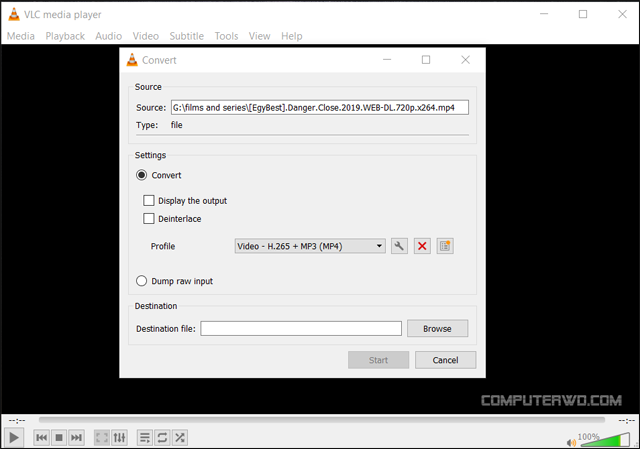
ننتقل الأن إلى الطريقة الأخيرة التي يمكنك الاستعانة بها لتشغيل صيغ الفيديوهات الغير مدعومة على ويندوز 10، وهي تحويل ملفات الفيديو ذات الصيغ غير المدعومة إلى صيغ يستطيع أن يقوم مشغل الويندوز Movies & TV بتشغيلها، يمكنك القيام بذلك من خلال بعض المواقع الموجوده على الانترنت، ومن اشهرها موقع FreeConvert الذي يتيح لك إمكانية تحويل الفيديو والصور وغير ذلك إلى صيغ مختلفة، بالإضافة إلى أنه يمكنك استخدام مشغل VLC أيضاً لتحويل صيغ الفيديوهات الخاصة بك.
ولاستخدام هذه الخاصية المدمجة في مشغل VLC، تقوم بالضغط علي قائمة Media ، ثم تقوم بالضغط علي Convert/Save ، ثم تقوم بالضغط علي Add وتقوم باختيار الملف الذي تريد تحويل صيغته. ثم تقوم بالضغط علي Convert/Save. ثم تقوم باختيار الصيغة التي تريد التحويل اليها ، وتقوم بضبط الاعدادات كما تريد ، ثم تقوم بالضغط علي Browse وتقوم باختيار المكان الذي تريد حفظ الملف فيه بعد تحويله. ثم تقوم بالضغط علي Start لبدأ التحويل، وبذلك يمكنك فتح الفيديوهات باستخدام تطبيقات ويندوز 10.













