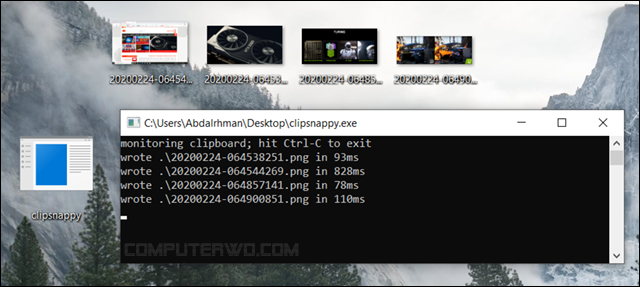سواء كنت تقوم بأخذ لقطة للشاشة عبر النقر على مفتاح PrntScrn أو تقوم بنسخ صورة من صفحة ويب داخل المتصفح أو مستند في برنامج أوفيس أو رسالة بريد إلكتروني، فمن المؤكد أنّه إذا أردت حفظ هذه الصورة على الكمبيوتر، ستحتاج إلى إتمام خُطوات أخرى. ففي حالة النقر على مفتاح PrntScrn يجب عليك بعد ذلك فتح أداة Paint ثم لصق لقطة الشاشة ثم النقر على زر Save لتحديد مكان تخزين الصورة. لحسن الحظ، تبين أن هناك طريقة أسرع لحفظ أي صورة تقوم بعمل Copy لها بشكل تلقائي، فدعونا نستعرضها في هذا الموضوع.

الطريقة التي نقصدها هنا تعتمد على برنامج مجاني صغير جدًا يدعى "ClipSnappy" والذي يؤدي دوره كمراقب للحافظة (Clipboard) الخاصة بنظام ويندوز (التي تستضيف أي نصوص أو صور يتم نسخها) ثم يقوم بتنزيل الصور تلقائيًا على الجهاز. البرنامج ليس لديه واجهة مستخدم، بل يعمل من خلال نافذة موجه الأوامر لعرض سجل بالصور التي قام بحفظها.
جدير بالذكر أنّ البرنامج لا يقوم بحفظ الصور المخزنة على الجهاز بالفعل، بمعنى إذا قمت بتحديد صورة على الكمبيوتر وضغطت على Ctrl + C لنسخها، برنامج ClipSnappy لن يقوم بحفظ هذه الصورة. ومع ذلك، إذا قمت بالنقر كليك يمين فوق صورة في المتصفح وحددت خيار النسخ من القائمة المنبثقة، فسيتم حفظ الصورة كملف من خلال هذا البرنامج، نفس الشيء يحدث عند أخذ لقطة شاشة بالنقر على مفتاح PrntScrn بإعتبار أن لقطة الشاشة سيتم تسجيلها في الحافظة.
كل ما عليك في البداية هو تنزيل برنامج ClipSnappy من خلال هذا الرابط، علمًا أن حجمه لا يتجاوز 1 ميجابايت، لذا فلن يشغل مساحة من القرص الصلب. كما أن البرنامج محمول، فلا تحتاج تثبيته على النظام؛ فقط قم بفك الضغط لإستخراج ملف EXE والذي يجب أن تضغط عليه مزدوجًا لتشغيل البرنامج. كما أشرنا، لا توجد واجهة مستخدم كمثل البرامج الأخرى، بل ستحصل على نافذة CMD.
الآن يمكنك الضغط على زر Minimize لترك برنامج ClipSnappy يعمل في الخلفية والمضي قدمًا وبدء نسخ الصور إلى الحافظة أو النقر على زر PerSc لأخذ لقطة شاشة. على سبيل المثال، إذا كانت هناك صفحة ويب تحتوي على مجموعة من الصور والخلفيات التي تريد حفظها على الكمبيوتر، يكفي أن تضغط كليك يمين على كل صورة ثم تختار من القائمة خيار Copy image ليقوم البرنامج بتنزيل الصورة.
لاحظ أن البرنامج يقوم بحفظ الصور في نفس المجلد الذي يوجد به ملف التشغيل (clipsnappy.exe). ولأن هذا البرنامج قابل محمول، يمكنك نقل الملف وتشغيله من المجلد الذي تريد حفظ الصور إليه. ولكن تأكد دائمًا أن تبقى نافذة الـ CMD مفتوحة حتى يتمكن البرنامج من مراقبة الحافظة في الوقت الفعلي. عند الانتهاء من حفظ الصور المطلوبة أو تريد إيقاف البرنامج، يمكنك إما إغلاق نافذة الـ CMD أو النقر على اختصار لوحة المفاتيح Ctrl + C على ان تكون نافذة موجه الأوامر نشطة.
أخيرًا، يقوم برنامج ClipSnappy بحفظ الصور بصيغة PNG حتى لو كانت التي تقوم بنسخها بصيغة JPEG أو JPG أو GIF أو أي صيغة صور أخرى. البرنامج أيضًا لن يغير حجم الصورة، لكن سيتم حفظها جميعًا كملفات PNG في النهاية، كما أنّه يمنحهم اسمًا مخصصًا يتوافق مع تاريخ ووقت نسخهم. بشكل عام، صيغة PNG هو تحافظ على جودة الصور، ولكن إذا قمت بنسخ صورة GIF، ستفقد حركة الرسوم. لذا من الأفضل في هذه الحالة، استخدام خيار "Save As" لحفظ الصورة بصيغة GIF كما هي.